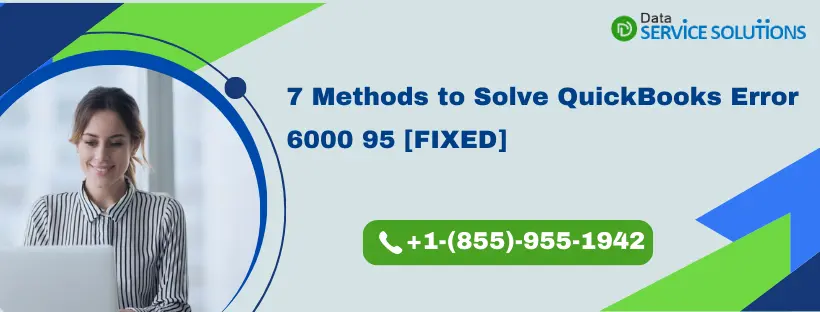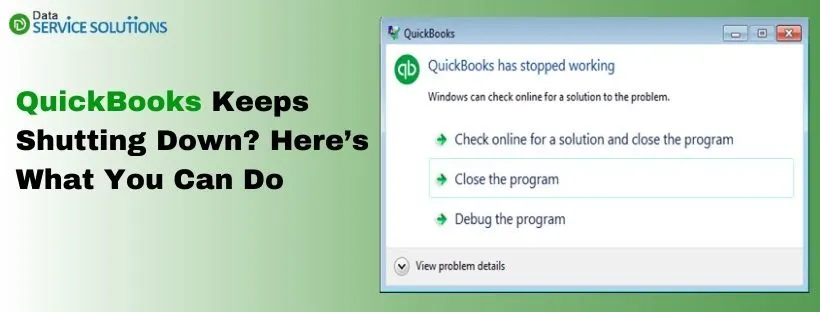Have you ever gotten stuck over QuickBooks Error 6000 95 while performing your daily accounting tasks on QuickBooks? And do you have any idea why you are encountering this issue or how you can get rid of it? If not, then follow this complete article till the end to learn about the error. It is a 6000-series error that occurs while you attempt to open the company file. The primary reason for the occurrence of message 6000 95 is the damage or corruption in your company data or component file.
What is the QuickBooks Desktop Error 6000 95?
The error message for error 6000 95 states that “An error occurred when QuickBooks tried to access the company file. Please try again.”
As the error message suggests, QuickBooks error code 6000 95 appears on your screen when you try to access the company file. It is important for you to resolve it quickly as it may cause damage to your company file. And it may result in data loss, and you permanently lose your company data.
The further part of the blog will tell you about the reasons for which it appears on the screen and the solutions you can opt for to resolve it.
Other 6000 series errors that you might face in QuickBooks:
Apart from the error code 6000 95, there are other errors that you might face while working on the QuickBooks Desktop application. These errors are listed below:
| Error Codes | Description |
| QuickBooks Error 6000 832 | If the hosting is turned on on your system or the.ND file doesn’t work correctly. |
| QB Error Code 6010 100 | Occurs because of various server issues |
| QB Error 6129 101 | If you do not have the correct folder permission. |
| QuickBooks Error 6000 77 | Unable to access the company file because the multi-user mode is enabled. |
| QuickBooks Error 6143 | It can occur because of having extra spaces in your company file name. |
| QuickBooks Error 6189 77 | Unable to open the company file because of using the wrong mode to access the file |
| QuickBooks error 6190 | It appears if multiple users use the software in single-user mode. |
| QuickBooks error 6073 | Unable to open the company file |
| QuickBooks Error 6123, 0 | Appears when the connection to the QuickBooks company file gets lost. |
| QuickBooks error 6155 | May appear because of the corrupted company file. |
| QuickBooks error 6176 | It occurs because QB is unable to fix the location of the company file. |
| QuickBooks Error 6094 | It appears if the QB application fails to launch the database. |
| QuickBooks Error 61686 | The damage in Framework.xml during the installation can lead to this error. |
| QuickBooks Error Code 6209 0 | Using an outdated version of the .NET Framework can lead to this error. |
| QuickBooks Error Code 6147 0 | It appears because of a damaged or corrupted company file/backup file. |
| QuickBooks Error 6210 | If a company file is hosted on a workstation that is not the server in the network, then this error may appear. |
| QuickBooks error 6130 | Appears if your company file fails to save any backup, only has a temporary file. |
| QuickBooks error 6129 | It appears if QB faces issues in connecting to the database. |
| QuickBooks Error 6144 82 | The incorrect configurations of the system settings can cause the error to appear. |
| QuickBooks Error 6154 | The main reason is the corruption of company files. |
| QuickBooks Error 6000 95 | The damage or corruption in your company data or component file can lead to this error. |
| QuickBooks error 6175 | It appears if QBDBMgrN does not respond properly. |
| QuickBooks Error 6000 80 | It occurs if there is a communication error between the host and the client’s computer. |
What Reasons Trigger the QuickBooks Error Message 6000 95?
Sometimes when you have your company file located on an external drive or folder. And the QB does not have permission to access it; this 6000 95 QuickBooks error may arrive. However, the other reasons may include:
- If the Firewall settings have blocked the QB ports on your device, then you may face the error 6000 95 while opening QuickBooks.
- Hosting your company file on multiple computing devices may trigger the message 6000 95.
- If you are not operating QuickBooks as the Administrator and bringing the changes on the file, it may cause you to face the error 6000 95 in QuickBooks.
- If the connection between the server and the workstations is weak, the error 6000 95 may appear on the screen.
- If you are trying to restore the company file from any external device or network drive, then it may cause you to face the QuickBooks desktop error 6000 95.
- A damaged Windows operating system can also lead to this error while opening the QuickBooks company file.
- If you have multiple applications opened at the same time, then QuickBooks may perform sluggishly and may trigger error 6000 85.
- The other reason for the error 6000 95 can be a hardware decline or fragmented files.
- A corrupted or damaged Windows Registry may also lead you to error 6000 95.
- Corrupted Windows operating system files may also trigger the QuickBooks error code 6000 95.
What are the signs to identify QuickBooks Error 6000 95?
The main signs to identify QuickBooks Error code 6000 95 are the occurrence of an error message on the screen and facing issues while opening the company file. The other reasons are as follows:
- Your software starts to perform very sluggishly and takes too much time to respond.
- Crashing or freezing of your QB application also indicates the presence of some errors.
- Windows performance may also start getting affected.
- Sticking on error 6000 95 may lead to difficulty running multiple programs simultaneously on your system.
- You may face issues in converting the accountant’s copy transfer file to the accountant’s copy.
- Delayed responses and slow opening of the program also indicate the 6000 95 error in QuickBooks.
How to Troubleshoot QuickBooks Error Code 6000 95?
To troubleshoot the error 6000 95 in QuickBooks, you have to unblock the QB ports in the firewall, correct the hosting settings, and restore the company file from the local drive along with the other solutions.
Method 1: Unblock the QuickBooks Ports in Firewall Settings.
The firewall on your system may sometime block several files and programs to maintain security. Here are the ways in which you can unblock the QB ports in the firewall settings.
- First, click on the Windows Start icon and then go to the search icon.
- Then type the Windows Firewall in the search box and select the option to get directed to a new window.
- Here, you have to look for the Advanced Settings option in the left side menu.
- Now, select this option and click right on the Inbound Rules button, and then hit the New Rule option.
- Then press the Port button followed by the Next button.
- Now, verify if the TCP option is auto-filled. If yes, then move on to the Specific Local Ports section.
- Here, you need to carefully enter the port data that corresponds with the QuickBooks version installed on your version. The ports for different versions are given below:
- QuickBooks Desktop 2020 and later: 8019, XXXXX.
- Desktop 2019: 8019, XXXXX.
- Desktop 2018: 8019, 56728, 55378-55382.
- QuickBooks Desktop 2017: 8019, 56727, 55373-55377
- Then, click on the Next button and press the Allow the Connection button.
- Again, click on Next and make sure that all the listed profiles are pre-marked.
- Then press Next for one last time and create this rule.
- Now, name the new rule as QBPorts(year) and hit the Finish button.
- Also, follow the same steps and create Outbound Rules.
Method 2: Configure the Hosting Settings on all the Devices to fix error code 6000 95.
Since this error usually comes up in QuickBooks multi-user mode, it is important to ensure that you configure the hosting settings correctly on all the systems. It will allow a smooth run of the company file. Thus, follow the given steps to do the same.
- Open the QuickBooks application and also the company file on one of the workstations.
- Then, tap on the File tab and scroll down to Utilities tab, and then perform the following steps:
- You will find the Stop Hosting Multi-User Access one of the options there; click on it.
- However, if you see the Host Multi-User Access option instead of the first one, then skip this workstation.
- Now, you need to follow the same procedure on all the network devices.
- Then, access the QB on your host computer and data file.
- Afterwards, go to the File menu, click on the Utilities tab, and proceed ahead.
- Check for the display of the Host Multi-User Access option and select it if available.
- Then, click on the Stop Hosting Multi-User Access option.
- Again, you have to select the Host Multi-User Access option and set the hosting settings.
Method 3: Restore the Company Backup from the Local Drive to fix error code 6000 95.
When you store the backup file on an external or shared drive, it is exposed to several bugs, and restoring it from these locations can invite infections to your computer. However, to know how you can back up QuickBooks Desktop company files, refer to this blog first. Then, follow these steps to do the restoration of the company file.
- Open the folder in which you have stored the backup of your data file.
- Then click right on the .qbb file and select the Copy option.
- After that, move to the local C: drive of your system, and click right and select the Paste option.
- Then, launch the QB Desktop on your screen and hit the File tab.
- From here, you have to select the Open or restore company option.
- After that, move further and select to Restore a backup file, and press Next.
- Then, click on the Local Backup option and again press the Next button.
- Now, search for the company file and then select the .qbb file that you had pasted into the local drive.
- Finally, you need to choose a folder in which you want to store the restored version of your company file. Remember here to make sure that the restored file folder is different from the backup file folder to avoid any overwriting.
- Then click on the Open option and press the Save button to proceed forward.
- Now, try to access this error-free company file in QuickBooks.
Method 4: Run the QuickBooks database server manager from the Tool Hub to fix error code 6000 95.
Follow the given steps to run the QuickBooks database server manager from the QuickBooks tool hub.
- After downloading and installing the Tools Hub, go to the Network issues tab in it.
- Then, choose the QuickBooks database server manager and install the QuickBooks desktop on the server if it isn’t already installed.

- Now, inside the database server manager, go to the Start scan option if you find the company file there. Else, you can use the Browse option and locate your company file first and then select the Start scan option.
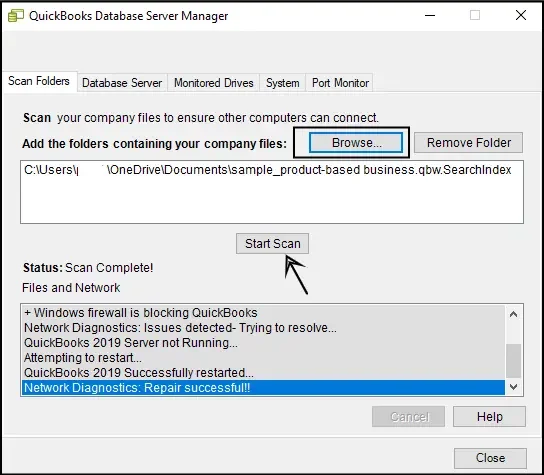
- After the scan, open QuickBooks again and then sign in to your company file.
Method 5: Close all the QuickBooks processes in the background.
- You have to log in to your server system as an admin.
- Then press the Ctrl + Shift+ Esc keys and bring the Task Manager on your screen.
- After that, tap on the Users tab and get all the processes for all users.
- Then, highlight each QB process and select the option to End the task.
- Lastly, open the company file in multi-user mode and check the error is resolved.
Method 6: Rename the .ND and .TLG files to fix the QuickBooks Error 6000 95.
The . ND and .TLG files are a part of QB files which, if get damaged or corrupted, may result in QuickBooks Error Code 6000 95. So to fix the issues, follow the given steps.
- For the first step, open the company file folder.
- Then you have to find the files. These files will have the same name as the company file but with the extensions .ND and .TLG.
- After that, hit a right click on each file and select the Rename option. Also, you need to add the word .OLD at the end of each file name.
- Then, conclude the process by again opening the QuickBooks application. Now, try to Sign in to the company file. In case you face any difficulty or any error pops up on the screen, consult any QuickBooks professional.
Method 7: Sign in to Your PC as an Administrator
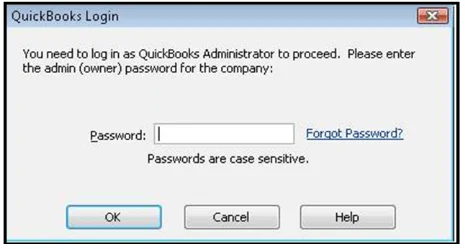
- First, you need to start your system and opt for the Administrator option.
- Then go to the option saying start & hit programs from the accessories.
- After that, hit the System Restore option.
- Then, you need to select restore my computer option from the next open window.
- Now, navigate to the Next option.
- Then, choose a recent system restore point.
- Now, move to the configuration window and reboot your system to finish the process.
- Also, ensure that your QuickBooks application is up-to-date. This way, you can maintain your portable file or backup file from the local folder of QBs in the best way.
- Lastly, copy the company file from the server to your PC with QB and restore your backup from the file server.
To Summarize the Above
Hopefully!! You can easily resolve QuickBooks Error 6000 95 with the steps mentioned above. But you should remember that this error may also be triggered because your QuickBooks is not updated. So, try to keep your QB Desktop application updated. To update the application, just go to the Help menu of the application. From there, select the Update QuickBooks. Then by following the on-screen prompt for the Backup option, complete the update process. In case you get stuck and need immediate help, then call us at our Toll-free number +1-(855)-955-1942 to connect with our Support experts.
Frequently Asked Questions
Ans: You can fix the error code -6000 95 in QuickBooks by updating the QB desktop to the latest release, signing as admin to your PC, and uninstalling and reinstalling the Qb application. The detailed processes to fix the error are given in the blog above.
Ans: You can restore the backup in QuickBooks by following the given steps:
1. First, open the option to restore the Company from the File menu in QuickBooks.
2. Then, choose the Restore a backup copy option.
3. Next, click on the Next option after selecting the Local Backup option.
4. Now, search for your backup company file (companyname.qbb) on your PC.
5. After that, choose a location for your restored company file and hit the Save button to save it.