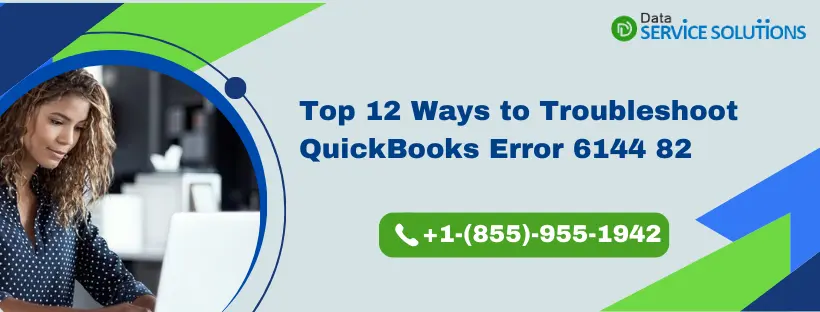What sets QuickBooks Software apart from other automated accounting applications is its impeccable features and user-friendly interface. It delivers what you expect: Quick and easy to navigate!! However, these lot of in-built features come with complex issues and errors. An error known as QuickBooks Error 6144 82 is associated with the problems in the company file hosted in the multi-user mode. An error is noticed when an incorrect network setup problem makes it difficult for the user to open the company file over a network. In this article, we further discuss the reasons that most QB users face. Subsequently, we will furnish you with solutions to eliminate QuickBooks Desktop Error 6144 82. So, don’t skip any step, and keep on reading!!
Don’t risk your data; consult an expert to resolve QuickBooks Error 6144 82. Talk to our professionals at +1-(855)-955-1942 and get your issue resolved in minimum time.
What is QuickBooks Error 6144?
QuickBooks Error 6144 82 is a common error that occurs when users try to open or access the company file. It can also sometimes appear on your screen when you open a company file that is already used by some other application. It mostly appears when your system settings configuration is improper or incorrect or if there are any irregularities in the Windows registry files. The QuickBooks error message that pops up on the screen states, Error Code 6144 82: QuickBooks has encountered a problem and needs to close. We are sorry for the inconvenience. Moreover, this issue mainly affects Windows 7, 8, 10, Vista, and XP.
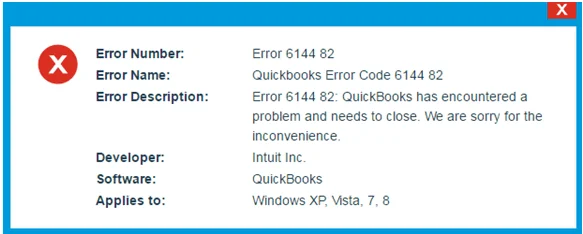
What Are The Factors That Trigger QuickBooks Error Code 6144 82?
When you open your company file in QuickBooks, several components work together to help you open the file in QuickBooks. And if any of these components get damaged or corrupted, then QB starts provoking this error. The following are the standard reasons that QuickBooks Desktop users have reported recently.
- One of the principal factors associated with the issues is wrong configurations in the firewall settings or security application pre-installed in the Windows OS.
- Improper installation or damaged and corrupted download of the QuickBooks program
- Some recent modifications in QB may have caused some issues in the Windows registry.
- The damaged QuickBooks .TLG and .ND files can also cause the QB error code 6144 82.
- In case you mistakenly disabled the multi-user mode in the server system or any of the workstations connected to the main system in the network.
- When a single system has installed multiple versions of QuickBooks Desktop.
- If several dangerous viruses or malware attacks infect the Windows OS or the QuickBooks Desktop application, it might spark off QuickBooks Desktop error 6144 82.
- If you do not have admin rights to install the updated QuickBooks application.
- If you forgot to close the QB software in the background when the installation is in process.
- If the QuickBooks company file path surpasses the prescribed characters.
- When you unknowingly remove the QB installation files due to a third-party application prompt text message.
- When the QB company file is saved in more than one folder at a time and therefore exceeds the file system path limitation.
Also See: Unable to backup QuickBooks company file
What are the Signs That Lead to Identifying Error Code 6144 82?
Now that you know the reasons, you must also know the patterns so you can identify them. The list will give details about the signs indicating this specific issue is provoked.
- The active application crashes, or your system experiences frequent crashes while running the application.
- Your Windows starts running sluggish and responds slowly to the keyboard and mouse inputs.
- Your system may also freeze for a few seconds.
- The error message displaying the error code 6144 82 itself appears on the screen.
Substantial Points to Recall Before Troubleshooting!!
Before we jump into troubleshooting steps for QuickBooks pro error 6144 82, we must understand some important points. These points will help you troubleshoot the error without facing any technical difficulties.
- Make sure to implement all the troubleshooting steps on the host system, that is, the server system.
- Ensure that all the systems are shut down properly, including the host system and workstations.
- Disable the system security software.
- You must keep all the systems updated to the latest version.
- Perform disk cleanup to clean the junk from all the systems.
How to Eradicate QuickBooks Error 6144 82 Swiftly?
If you get the QuickBooks 2018 error 6144 82 while you are trying to access the company file over an incorrectly set network, then try troubleshooting with these solutions.
Method 1: Correctly Revise the Firewall Settings for QB Desktop
If you are witnessing the QB Error Message 6144 82, it might be because the Windows firewall is preventing access to the internet for the specific company files. Therefore, the option for you is to rectify the issue by correctly configuring the firewall settings manually.
1st Step: Install QB Tool Hub on the system.
Before setting up the firewall configuration, it would be best to run QuickBooks File Doctor to know if the issue is with the company file. For that, you have to download and install Tool Hub on the system.
- Begin the resolution by downloading the QuickBooks Tool Hub. You can download it from the website of Intuit.
- Then, save the downloaded file on the system where it is quickly accessible.
- Now, to install the Tool Hub, double-click on the QuickBooksToolHub.exe file to open it.
- Agree to all the Terms and Conditions after following the instructions on the screen.
- Lastly, launch the QB Tool Hub when the installation process is finished.
2nd Step: Utilize the QuickBooks File Doctor Within the Tool Hub
- Start by double-clicking on the QB Tool Hub icon, which will be on the desktop screen.
- Then, choose the option of Company File Issues and then click on the QuickBooks File Doctor.
- Wait till the File Doctor opens. If it doesn’t open, you can search and manually open it.
- Then, from the drop-down of QB File Doctor, choose the Company File option.
- However, if you do not see the file, click on the Browse option and then search it.
- Now, click on the Check Your File and Network option and then choose Continue.
- Further, type in the admin password of QB and click Next.
The scanning process will take some time, according to the company file size. As the scanning is completed, launch the application and then open the company file. If the error is there, then move to the next step.
3rd Step: Manually Modify the Firewall Settings
If, after using the File Doctor, the QB Error Message 6144 82 does not get fixed, then implement these steps precisely.
For QB Desktop, Add Firewall Port Exceptions
If you have installed more than one version of QuickBooks Desktop on the computer, repeat the steps for every version.
- Firstly, select the Start button, and there you will see a search box.
- In the box, type Firewall and hit Enter.
- Then, go to Advanced Settings, and from there, right-click on the option of Inbound Rules.
- Now, click New Rule.
- Then, click Port and then Next. Double-check if the TCP is chosen or not.
- Proceed to enter the specific ports for the QB year version in the Specific local ports field.
- For QB Desktop 2020 and later: 8019, XXXXX.
- For QB Desktop 2019: 8019, XXXXX.
- For QB Desktop 2018: 8019, 56728, 55378-55382.
- For QB Desktop 2017: 8019, 56727, 55373-55377.
QB Desktop versions like 2019 and 2020 and released after that employ dynamic ports. In these versions, firewall ports are assigned at the time of installation. So, QB Desktop will get exclusive use of a given port.
How do you access dynamic port numbers?
As you type in the port number, click Next.
Then, choose Allow the Connection and then Next.
Now, verify that all profiles are marked and then choose Next.
Proceed to create a Rule and give it a name like QBPorts(year).
Lastly, choose Finish.
Note: Apply all the steps exactly for Outbound Rules. So, in place of the Inbound Rule, choose Outbound.
After completing the above steps, open the QB application and click on switch multi-user mode.
Making Firewall Exceptions for QuickBooks Software
As you open the QB application in the multi-user mode and still see the error persisting, follow these steps. You might know that QuickBooks employs executable files (.exe) for doing all the tasks. So, you should create exceptions for every single file.
- Begin by launching the Windows Firewall window and choose the option of Advanced Settings.
- Now, when you see the Inbound Rules option, right-click on it and choose New Rule from the drop-down.
- Then, choose Programs and then Next.
- Afterward, choose This Program Path and click Browse.
- Proceed to choose a file from the table shown below and choose Next.
- Further, select Allow the Connection and choose Next.
- Verify that all profiles are marked and select Next.
- After creating a New Rule, you can name it as QBFirewallException(name.exe).
Note: Follow the steps exactly for Outbound Rules.
| Executable files | Location |
| AutoBackupExe.exe | C:\Program Files\Intuit\QUICKBOOKS YEAR |
| Dbmlsync.exe | C:\Program Files\Intuit\QUICKBOOKS YEAR |
| DBManagerExe.exe | C:\Program Files\Intuit\QUICKBOOKS YEAR |
| FileManagement.exe | C:\Program Files\Intuit\QUICKBOOKS YEAR |
| FileMovementExe.exe | C:\Program Files\Intuit\QUICKBOOKS YEAR |
| QuickBooksMessaging.exe | C:\Program Files\Intuit\QUICKBOOKS YEAR |
| QBW32.exe | C:\Program Files\Intuit\QUICKBOOKS YEAR |
| QBDBMgrN.exe | C:\Program Files\Intuit\QUICKBOOKS YEAR |
| QBServerUtilityMgr.exe | C:\Program Files\Common Files\Intuit\QuickBooks |
| QBCFMonitorService.exe | C:\Program Files\Common Files\Intuit\QuickBooks |
| QBLaunch.exe | C:\Program Files\Common Files\Intuit\QuickBooks |
| QBUpdate.exe | C:\Program Files\Common Files\Intuit\QuickBooks\QBUpdate |
| IntuitSyncManager.exe | C:\Program Files\Common Files\Intuit\Sync |
| OnlineBackup.exe | C:\Program Files\QuickBooks Online Backup |
4th Step: Rebooting the System
When you make changes to any application, including Windows Firewall, it is suggested to restart the system once after you make all the modifications to the settings. So, as you restart the system, launch the QuickBooks Desktop program on the system and access the company file.
Method 2: Try Scanning in the Windows Security
Windows Security is already included in Windows OS 10 and 11, providing users with anti-virus protection. The moment you start Windows, the system will be actively protected. Additionally, Windows Security continuously scans for malicious software, viruses, and security breaches. However, there might be a possibility that the system or the QuickBooks Desktop might get corrupted due to malware or viruses. So, to be on the safe side, run a deep scanning for any virus infecting the system.
Malware Scanning
In case you want to scan a file or folder in the system as you suspect the file is damaged or corrupted:
- Then, from the Start menu, access the File Explorer.
- When the File Explorer window appears, right-click on the file you suspect is damaged.
- From the drop-down options, choose Scan with Microsoft Defender.
Note: If you are a user of Windows 11 OS, you might have to choose Show more options as you right-click the file or folder to scan. Moreover, if you feel there is a malware attack
Running a Quick Scan
- For starters, click on the Start button and navigate to the Settings tab.
- Click on Update & Security and then choose the Windows Security option.
- Then, choose the Virus & Threat Protection option.
- Now, from Current Threats, choose Quick Scan. In early versions of Windows OS 10, click on Threat History and then Scan Now.
If the Quick scan does not fix the QuickBooks error code -6144, -82, try the Advance scan.
Running Advance Scan
- Click on the Start menu and go to the Settings tab.
- Click on Update & Security > Windows Security.
- Then, choose the Virus & Threat Protection option.
- Now, from Current Threats, choose Quick Scan. In early versions of Windows OS 10, click on Threat History and then click Run a new advanced scan.
- Proceed to choose one of the scan options:
- Full Scan to check the files and applications on the system
- Custom Scan to only scan specific files and folders.
- Microsoft Defender Offline scan to deep scan the system
- Lastly, click on Scan Now.
Method 3: Copying the Original Company File to the Desktop
To deeply identify if the problem is with the company file or the location or folder, it is kept, there is one effective way. Copy the file from its default location and paste it on the desktop. Then, open the file on the desktop. If the file opens, it means the file is error-free. However, if the file does not open after changing the path, the main issue is the file.
- Begin by launching the folder with the company file.
- Now, by right-clicking on the QB company file with extension .QBW, and in the drop-down list, choose the option of Copy.
- Then, go to the desktop and right-click anywhere on an empty space, and from the drop-down, click on Paste.
- Proceed to hold the Cntrl key to open the QB program.
- Then, when the No Company Open window is visible on the screen, click the Open or Restore an existing company option.
- Further, go back to the desktop and launch the QB company file.
- If you still see the issue, follow the next solution.
Method 4: Try Restoring the Backup Company File
As you restore, Backup Company File In QuickBooks Desktop (.qbb) for creating a fresh QB company file (.qbw).
Note: In case the backup file is on an external device, for instance, USB or box a hosting service, transfer it to the local hard drive.
- For starters, open the QB application and click on the File tab from the toolbar.
- Then, under the File menu, choose Open or Restore Company.
- Then, click Restore a backup copy and choose Next.
- Your company file will look like [Your company name].qbb. search the system.
- Now, when you find the file, choose a new folder to save the restored file and click Open.
Important Note: It is always advisable to choose a new folder to save the restored backup file. If you save the file in the existing folder containing the original company file, it might overwrite the data. So, to not make this mistake, you can either rename the previous company file or save it in a new folder.
- In the end, when you are satisfied with the changes, choose Save.
But, if even restoring the backup company file does not rectify the QuickBooks error code -6144,82, follow these steps:
- To verify if the system is not hosting, first open the company file.
- Then, from the File tab, click on the Utilities option.
- Now, if you see the option Stop Hosting Multi-User Access:
- First, choose Stop Hosting Multi-User Access.
- Now, in Stop hosting multi-user access, choose Yes.
- Then, in the Company file must be closed window, choose Yes again.
- Proceed further check if the path of the QB company file does not exceed 210 characters:
- To check the characters, navigate to the location where the company file is.
- Then, from the address bar, copy the path and paste it into the Notepad.
- After that, count the characters and spaces.
- Lastly, again, restore the company file.
Method 5: Set up the QuickBooks User Permission
The improper settings of user permission may also lead to the error 6144 82 in QuickBooks. To solve this, you need to configure the correct user permissions.
- To start the process, first, log in to the QuickBooks desktop software.
- Then, from the upper right corner of your screen, go to the Company option and click it.
- Then, there, find the option saying Set Up Users and Roles on your screen and select it.
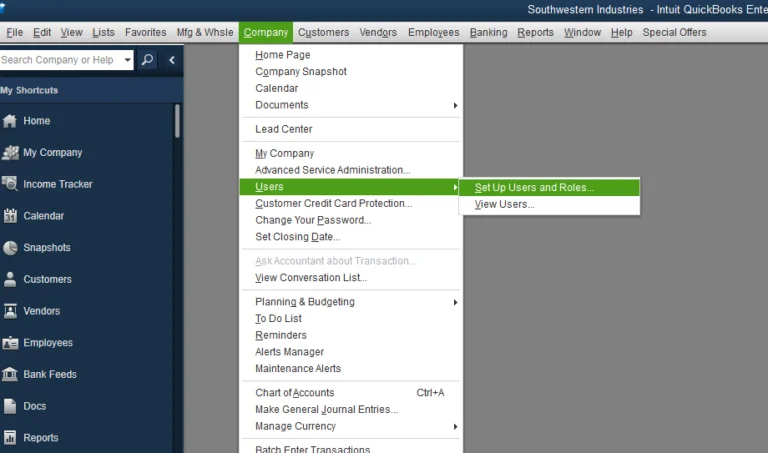
- Then, you need to enter the password and select the user name from the list given there.
- After that, you need to choose the user permission that you desire to give to the users.
Method 6: Rename the .TLG and .ND files of QuickBooks.
The QuickBooks .TLG and .ND files are the transaction log file and Network data files, respectively. QuickBooks requires these files to access a company file on a network or multi-user environment.
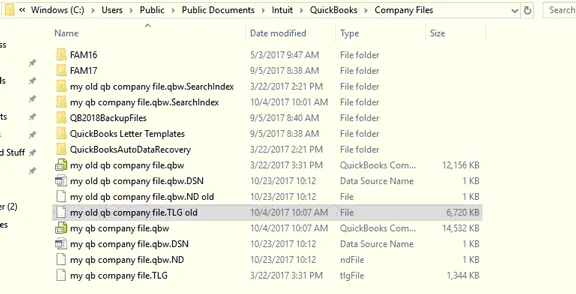
- You need to launch the QuickBooks desktop application and then press the F2 key.
- This will open the product window on your screen. It will display information about the product.

- Here, you will get the details regarding the location of the company files under the File Information section. Note down the location of the company and select the file in which all your company files are situated.
- Then, inside the folder, choose all the files ending with the extension .tlg and .nd, and after that, click right on them. The names would be like company_file.qbw.nd / company_file.qbw.tlg.
- If you are unable to find the file extensions, then you need to first make changes to the Windows Files and Folder settings.
For Windows 7 & 8 Users:
- Click on the Organizer menu from the top-left corner, then select the Folder and Search Options.
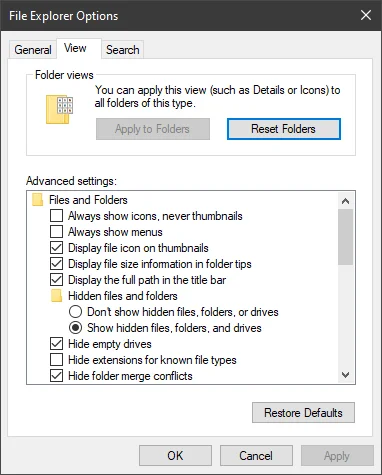
- Then, you need to go to the View option and uncheck the Hide extensions for the known file type option.
- After that, click Apply and then hit OK to save changes.
For Windows 10 Users:
- You need to simply click the View tab from the top and place a checkmark next to the File name extensions option.
- Now, the file extensions for every file on your system will be available for you.
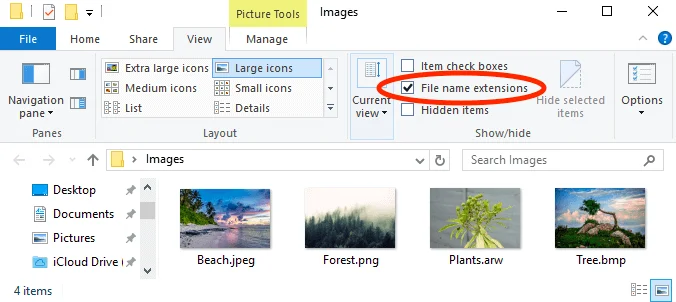
- Next, tap on the Rename option and add the word .old at the end.
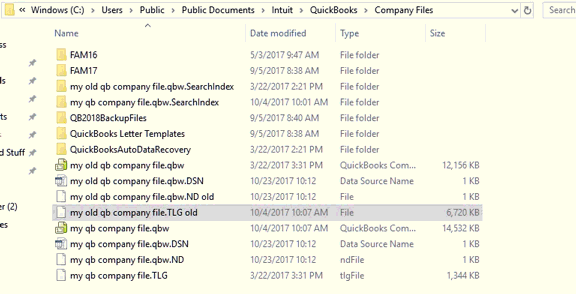
- Perform the same steps for both files, i.e., tlg and nd.
- Finally, after renaming the files, log in to your QuickBooks and check for the error.
Method 7: Repairing the Windows OS Registry-Related Problems
Some recent modifications in QuickBooks can sometimes cause corruption in the Windows registry. This can result in various error codes in QuickBooks, including the QuickBooks Company File Error 6144 82. To resolve this issue, you can try out the following method:
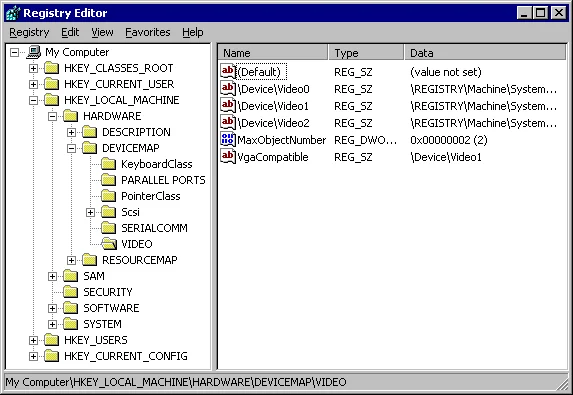
Note: Make sure you are well-versed in the technical aspects, as this method involves core technical steps. And in case you edit the registry entries incorrectly, you can irreversibly damage your computer. In case you need help with the steps, call our QB professionals at our Toll-free number +1-(855)-955-1942.
First, open the command prompt and then press the Ctrl + Shift + Enter keys together.
Then, when the permission dialogue box opens up, press the Yes button.
In the black box with a blinking cursor, type the word Regedit and hit Enter.
Next, navigate to the Register Entry section.
Now, you have to select the file menu and then choose the export option. Make sure to select the Selected Branch option within the Export range box.
Then, you need to hit the Save button to save the changes you just made.
After that, choose a folder where you wish to keep the backup key to QuickBooks.
Then, save the folder name with the .reg extension.
Method 8: Let’s Employ the Quick Fix My Program
Quick Fix My Program is a tool associated with the QuickBooks Tool Hub. It is utilized to resolve a wide variety of QuickBooks errors. You can follow the given steps to use the Quick Fix My Program to fix this error.
- First, visit the Intuit official website, search for QuickBooks Tool Hub, and then Download it.
- Then, you need to install the Tool Hub application using the QBToolHub.exe file that you downloaded.
- After that, launch the QB Tool Hub and then go to the Program Issue tab.
- Lastly, click and run the Quick Fix My Program tab and let the tool work.
Method 9: To rectify, Utilize the Windows Error Repair Tool
This tool can resolve QB Error Message 6144 82 in no time. In fact, it can be used to eliminate various issues like registry permissions, file permissions, Windows firewalls, proxy settings, and other related issues.
- For the first step, go to the authoritative site to download the Windows error repair tool and start the download.
- Then, once the download is completed, install it properly and proceed further.
- After that, launch the tool and click the Scan Now option to begin the scan process and detect the issues.
- If you face any error, click the Repair option to fix it. You can fix all the detected errors with just a single click on the Repair All option.
Method 10: Begin the QuickBooks Monitoring Service
- First, proceed to the Start menu and then hit the Services tab.
- Then, hit on the QBCFMonitoringservice icon from the services list.
- After that, verify that the service is started and also check if it is set up in Automatic mode.
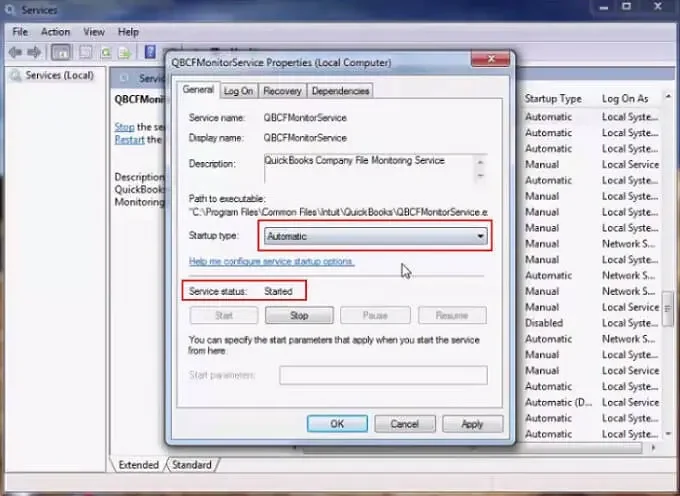
- If the services are not in the Automatic mode, click on the Verify the radio tab and hit Apply and OK options, respectively.
Method 11: End the Programs Clashing with the QB Desktop.
Sometimes, the other programs running on the system may conflict with QuickBooks, resulting in issues. Thus, you need to stop these programs to end the conflict. Follow the steps given below and end the other programs.
- Launch the Task Manager with the help of the Ctrl+Alt+Del keys simultaneously.
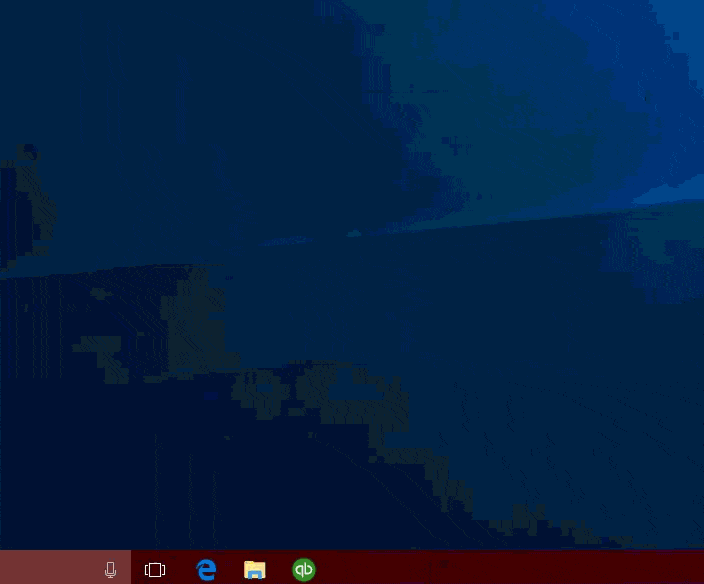
- Then select the Processes tab and then click the End Process button to end a program. You need to do this step for each dubious program or service you suspect might conflict with QuickBooks.
- If the error persists, you must stop the process and immediately check which program is causing the error.
Method 12: Change the QuickBooks Account type.
To change the Account type, click on the Start menu.
From there, go to the Control Panel and then choose the User Account option.
After that, hit on the Add/ Remove user account tab.
Here, you have to choose QBDserviceuser23 and modify the account type per your requirement. It can also be done by verifying the administrator user.

Summing Up!!
You must be aware that QuickBooks Error 6144 82, is one of the complicated in the 6000 series errors. But it might be difficult to eliminate this issue, yet not impossible. Be conscious of the reasons behind the issue and apply the above troubleshooting methods. Rectifying this issue soon is crucial for your daily productivity, as when this error hits the QB software, it does not let the user work in the company file, leaving you in a frustrating position. However, if you cannot eliminate this stubborn error, contact us at the +1-(855)-955-1942. Have a productive chat with our technical team.
Frequently Asked Questions
The following are the five effective ways to get rid of QuickBooks error message 6144 82:
1. Re-configuration of the firewall settings.
2. Run the QuickBooks File Doctor and Quick Fix My Program from the Tool Hub.
3. Restoring the backup of the QuickBooks company file.
4. Thoroughly scan the system for viruses or malware attacks.
Ans: QuickBooks error 6144 82 belongs to the 6XXX series of errors that blocks the user from accessing the company file hosted in a multi-user mode. It is also called the network setup error that happens due to the damage in the .ND and .TLG files and corrupted installation files are primarily needed at the time of installing a recent update of the QB software. A QB user needs to conduct several troubleshooting solutions to resolve the issue.
Ans: You can create the backup files by opening the File menu and Switching the user mode. Then go to the File menu and hit the backup company file option. You can also create a local company backup file. For this, you need to choose the Local Backup File then hit Next and Ok.
Ans: If you have exhausted the troubleshooting steps and are still unable to resolve the error, it is recommended to contact QuickBooks support for further assistance. Our team is specialized in rectifying the issue efficiently. To know more, contact us at +1-(855)-955-1942 instantly.
Related Post:
Resolve QuickBooks Error 6000 95 with Updates Steps [Fixed]
Permanent Solutions to Fix QuickBooks Error 6000 80
Fix QuickBooks Error 6000 -832 [Causes & Solutions]