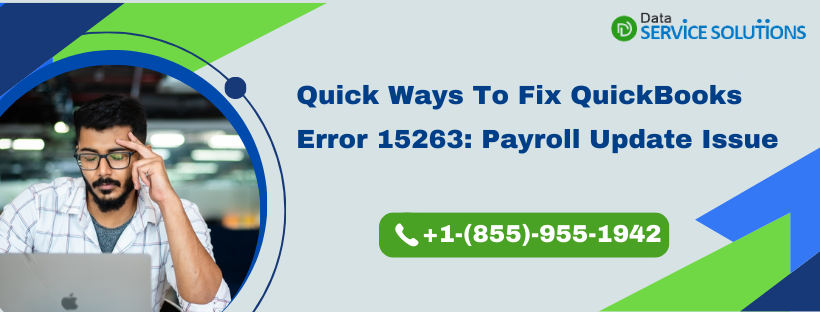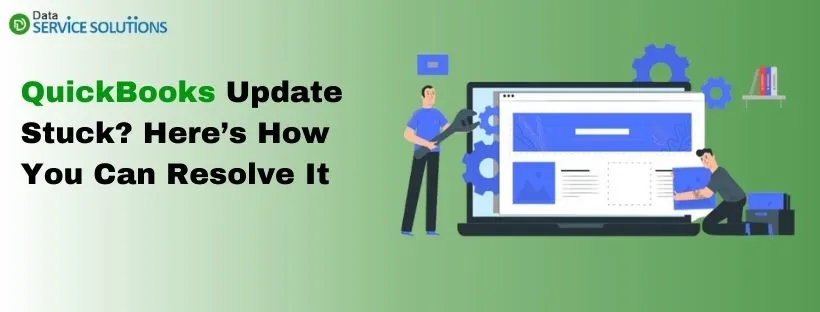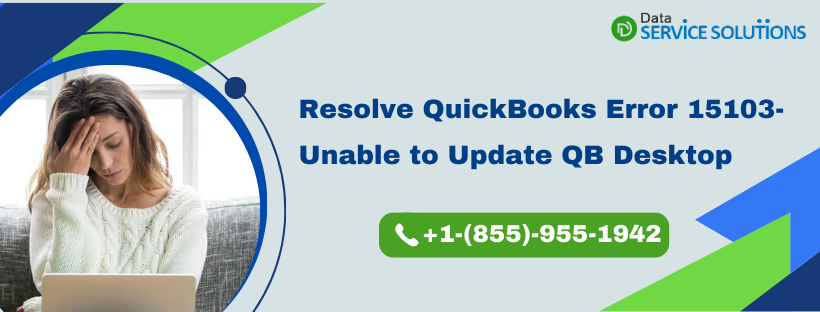QuickBooks accounting application can help you manage your finances and streamline your accounting processes. In the same manner, its payroll feature offers you amazing functionalities like creating paychecks, directing deposits to employees, filing state and federal forms, etc. However, sometimes while doing payroll, you may encounter errors such as QuickBooks Error 15263 that can be frustrating and can disrupt your workflow. The error arrives when you try to download a recently available payroll update because of the incorrect configuration in Internet Explorer.
The blog here will discuss, in detail, the possible causes of this error and will also provide a step-by-step guide for resolving it. Let’s dive in!
Resolve the QuickBooks Error Code 15263 in minutes, and get your payroll updates downloaded uninterrupted. Call the Toll-free number +1-(855)-955-1942 and get connected with experts.
What is meant by QuickBooks Error 15263?
Like every other 15-series QB error, QuickBooks 2023 error 15263 appears when you try to update the payroll feature in the QB Desktop application. The error indicates that unsuccessful update process. This payroll update error 15263 appears because of various reasons, including inaccurate billing details, corrupted files, and other related issues. These are all discussed in the next section of the blog.
Possible Reasons for QuickBooks Error 15263
The payroll update error 15263 in QuickBooks Desktop can appear because of many reasons. So, it is important for you to understand the reasons behind the occurrence of the error code 15263 first before moving ahead with its troubleshooting. So, let us go through the possible reasons behind the error 15263.
- Installation of damaged or corrupted drivers on the device leads to this error.
- In case the Windows Operating System or the QuickBooks application is not updated, then you may get the error 15263.
- If you have downloaded the latest updates from a suspicious web link can also lead to the error code 15263.
- Misconfigured web browsers, especially Internet Explorer, can also be a reason.
- Another reason can be misaligned or misconfigured third-party applications or firewall settings.
- Corrupted QuickBooks files can also lead to this QB desktop error 15263.
- Restrictions caused by the firewall and antivirus can also lead to QuickBooks error 15263.
The other possible reasons for QuickBooks Payroll Errors include Disabled Payroll Services, Unregistered QuickBooks Software, Corrupt QuickBooks Components, Lack Of Admin Rights, Inaccurate Billing Information, UAC Configuration, or Damaged Tax Tables.
Other Payroll Update Errors in QuickBooks
Here, we have listed other QB errors that you might encounter while doing the payroll update. Do have a look at them first:
Signs for QuickBooks Payroll Update Error 15263
The below-given points will help you identify the error code 15263 such that you can resolve it on time. So, look out for the given trigger points in your system to know the existence of the payroll error:
- An error message describing the error code 15263 appears on your computer screen.
- You are not able to download the payroll updates.
- Your recent tax table is not getting downloaded on the system.
- The update process gets stuck in the middle without moving forward.
- Your system starts to lag and crash more frequently.
- QuickBooks Desktop application crashes while opening or the QB application does not respond.
- The mouse or keyboard attached to the device does not respond.
- QuickBooks Payroll stops working.
Quick Ways to Fix the QuickBooks Error 15263
Here is a list of solutions that you can follow to fix the error code 15263 in QuickBooks. But, make sure to update your QuickBooks Desktop application before proceeding ahead with the steps. And then go through each method step by step.
Way 1: List QuickBooks in Firewall Exception List
Sometimes, the security software and Firewall blocks the QuickBooks application as a matter of security upon identifying it as a potential threat. So, in such cases, you have to make an exception for QB such that it surfs through it safely.
- First, open the Windows Start menu and type Windows Firewall in the search panel.
- After that, go to Windows Firewall options and move to a new window.
- Now, in the Advanced Settings, select the Inbound Rules option.
- Then, click right on the New Rule and create one. Follow the same steps for creating a new Outbound Rule also.
- After that, hit the Program option and Browse to QB. Then click the option This Program Path and hit Next.
- You will then get the list of all the executable files for QuickBooks. Choose any of them to create the rule. Later on, create similar rules for all the remaining files.
- Now, hit on Allow the Connection and hit Next, and check all profiles.
- Lastly, click Next and name this rule as QBFirewallException(name.exe).
Way 2: Restore the Advanced Settings in Internet Explorer
Internet Explorer plays an important part for QB to function uninterrupted. As QB uses it to access all its online services. That is why you need to restore its Advanced Settings along with configuring the settings for TSL and SSL.
- First of all close all the files along with the QB Desktop screen.
- Then, open the Internet Explorer and click the Tools option.
- Now, go to the menu and choose Internet Options.
- Now, from the Programs tab, choose the Make Default option and hit OK.
- After that, click on the Advanced button and choose the Restore Advanced Settings option.
- Once done, click OK and Done.
- After that, click on the Settings option and go to the Security field.
- Now, you need to Uncheck the Do not save encrypted pages to disk option, followed by checking the Use TLS 1.2 option.
- Then, hit OK and Done.
- Now, move ahead to the General tab, and click on the Delete button on the Temporary Internet data files; again hit Delete.
- Finally, in the Connections field, select the LAN Settings followed by selecting the LAN setup option.
- Now, mark the Automatically Detect Settings options after unmarking the Proxy servers and hitting OK.
- Then, also mark the SSL 2.0 and the SSL 3.0 option.
- Now, you need to de-select the Check for publisher’s certification option and hit Apply and OK.
- Now terminate the window and download your QuickBooks updates.
Way 3: Correct the System’s Date and Time
Incorrect date and time on the device can prevent QB from functioning effectively and can result in Intuit Payroll Update Error. Hence make sure that you modify your system’s time to appropriate.
- First, start your device with the admin rights.
- Then, see the bottom right of your screen and click on the date/time.
- Now, opt for Change Date and Time option.
- Here, make sure to unmark the Set Time Automatically.
- Then, manually configure the date and time correctly.
- For this, click on Set-Time Automatically.
- Lastly, just match the Date and Time to ensure they are correct and finally save changes.
Way 4: Check the Cipher length
- To start the process, launch Internet Explorer.
- Then, go to the search box, and search for https://www.intuit.com.
- After that, hit on the Alt key and go to the Properties section.
- Then, move to the Connection tab and look for the Bit encryption option.
- Note down the number mentioned beside it.
- If you find the number is below 128 bits, it means your IE is not running in 18-bit encryption.
Way 5: Provide Administrative Rights to QuickBooks Desktop
Providing the admin rights will enable the application to make changes to the data. Thus, you need to apply the admin rights to QB Desktop to resolve the QuickBooks error 15246. Here’s how it follows:
- First step is to log in to the system as an admin.
- Then, close and exit all the active background activities.
- After that, you need to click right on the QuickBooks.exe application from the desktop screen.
- Then, hit the Run as Admin option.
- Finally, go for payroll update and check if the QuickBooks Error 15263 has been resolved.
Way 6: Install a Digital Signature Certificate
An invalid digital signature can hinder the process of updating the QB Payroll and thus can cause errors to appear on the screen. So, you must verify and install a digital signature for QuickBooks and fix the error code 15263.
- First, head to the path mentioned here: C:\Program Files\Intuit\QuickBooks.
- Then, click right on the QBW32.exe file and choose its Properties option.
- Now, opt for the Digital Signature option and make sure that you have chosen Intuit in the signature list.
- Here, tap in for Details.
- Then, click on the View Certificate option in the Digital Signature Details window.
- Here, choose the option to Install the Certificate in the certificate window.
- Keep clicking on Next until you get the Finish option.
- Now, reboot your system and reopen the QB application.
Way 7: Use Tools From QuickBooks Tool Hub Utility
QuickBooks Tool Hub has a number of utilities that you can opt for to resolve some common errors like QuickBooks error 15263. If you do not have it already installed on your system, then you can go through the process to download the QB Tool Hub and get the utility on your system. However, if you have it installed on the system, check for the latest version and update it.
Once you have downloaded the QB Tool Hub, you can opt for different tools associated with it and resolve your issue.
Use Quick Fix My-Program Utility
Quick Fix My Program Utility can help you repair your application and ultimately resolve the QuickBooks error code 15263.
- Open the QB Tool Hub on your system.
- Then, navigate to the Program Problem section and choose the Quick Fix My Program utility.
- Let it run the scan, and when it finishes, again open your QB and the company file.
- Lastly, try to download the QuickBooks application, payroll, and tax tables and check if the error still appears.
Use the QuickBooks Install Diagnostic Tool
This utility helps you to resolve any issue with the installation of the QuickBooks application.
- Launch the QuickBooks Tool Hub and go to the Installation Issues section in the application.
- Then, under this, hit on the QB Install Diagnostic Tool.
- This tool will take around 20 minutes to scan for the error.
- Once it gets over with the scan, restart your system and open your QB application and access your data file.
Way 8: Repair QuickBooks Installation
You need to undertake the following steps to repair your QB installation before installing any of the payroll updates.
- First, locate the system’s Control Panel through the Windows Start menu.
- Then, click on the Uninstall/ Change a program option under the Programs and Features section.
- After that, check for the QuickBooks Desktop in the list and hit on Modify QB Desktop option.
- Then, follow the instructions that appear on the screen and repair your application.
- Once the repair is done, reopen the QB application and check for the QuickBooks error 15263.
Way 9: Take the Updates in Selective Startup
Selective Startup will allow the QB application to download the update or complete its processes without getting interruptions from any other application. Thus, if you face issues while updating the application or the payroll tax table, you can switch to the selective startup mode and complete the update process without hindrance.
- Access the Run Window by hitting the Windows + R keys on the keyboard.
- Then, type msconfig in the search field on the Run window and hit Enter.
- In the respective window, go to the General tab and switch to selective startup.
- Next, opt for and mark the Hide all Microsoft Services box.
- Further, choose the Windows Installer from the given list of services.
- Next, unmark the Hide All Microsoft Services checkbox.
- Now, head to the system configuration window and restart your system in the selective startup.
- Then, after you have done the updates in the selective startup mode, return to the normal mode.
- For this, again, open the Run window and type msconfig in the blank space.
- Now, hit Enter, and this time switch to normal mode from the general tab.
- Then tap Restart your system from the configuration window and finish the process.
Way 10: Remove and Again Install QuickBooks Desktop
When no other method works in resolving the error, you must delete and reinstall the QuickBooks Desktop application. But before that, make sure to back up your company files. After that, follow the below-given steps to reinstall QB without any error.
- First, head to Settings or the Gear icon in Windows from the Start menu.
- Alternatively, you can also search for Settings manually or directly find its icon on the desktop.
- After you find it, click on it and enter the system’s settings.
- Here, you need to go to the Apps section and scroll through the options to check which applications are installed on your device.
- Further, choose the Apps and Features option and make changes to your app list.
- As you get the list of currently installed apps on the system, look for the QB Desktop option in the list.
- When it appears on the screen, hit on the three dots against the name of the program.
- Then, finally, hit the Uninstall a program option.
- Now, agree to the terms by following the on-screen prompts.
- Then. complete the uninstallation process and delete all the QB files.
Note: Keep your QB’s license and product details handy, as you will need them for re-registration after reinstallation.
- Now, you can move on to reinstall the QB app.
- For this, visit the official Intuit sources and check for the latest QB app.
- After this, they will send you a CD or email you a link to download and install the QB application on your system.
- You need to follow the instructions thoroughly for successful reinstallation.
- Hopefully, you will not get any interruptions during installation, and everything will go smoothly afterward.
The Final Note!!
Hopefully, you will now be able to resolve the QuickBooks Error 15263 after following the steps mentioned here. The main thing that you need to consider while resolving it is to configure the settings for Internet Explorer, as it is the main factor behind it. However, even after this, if you face any issues or can not complete the update, then we suggest you to connect with one of our experts at Data Service Solutions. Call the Toll-free number +1-(855)-955-1942 and get connected.