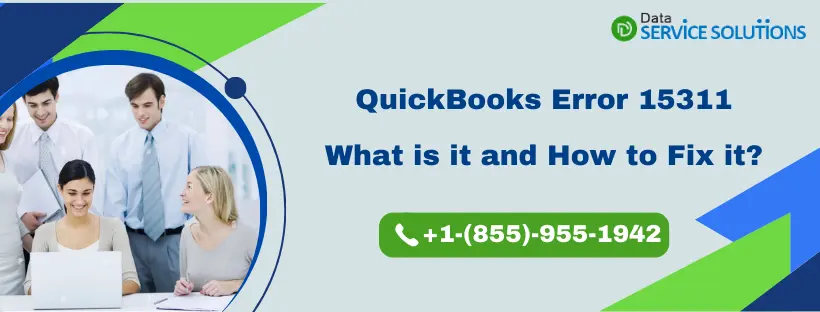Are you facing complications while downloading and installing QuickBooks Desktop and Payroll updates? You might be a victim of QuickBooks Error 15311. It is a runtime error that occurs when Windows fails to verify the digital signature certificate for the QB application. These digital certificates authenticate the connection with the server so that your software can download the updated files from the internet. Apart from the digital signature certificates issue, there could be other error-provoking reasons as well.
However, you don’t have to worry at all as you are in the right place. All you have to do is go through the effective procedures one by one, as discussed below in this blog post. Also, scanning this blog post will help you fetch more information about what this error is, what the probable causes are, and what needs to be done.
Can’t complete the payroll update due to QuickBooks Error Code 15311? Talk to our QB experts and get instant help. Place a call at +1-(855)-955-1942.
QuickBooks Error 15311: Explanation
QuickBooks Error 15311 is a part of the 15XXX series of errors and falls under the category of a payroll error. Since it is a runtime error, it is more likely to be seen during the installation of QB desktop and payroll updates. In other words, the downloading and installing process of the program may trigger this unwanted error. Also, you are prone to confront this error while starting or shutting down the windows. QuickBooks Error 15311 appears on the screen like this.
“Server Not Responding
Problem – Error 15311: QuickBooks could not verify the digital signature for the updated file. ”
or
Error Name: QuickBooks Error 15311
“Error 15311: QuickBooks has encountered a problem and needs to close. We are sorry for the inconvenience.”
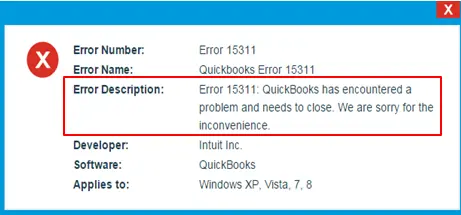
QuickBooks Error 15311: Signs
Understanding the symptoms can help you identify the root cause of the error. It enables you to acknowledge the error and implement the respective solutions. Here are the signs and symptoms that you might notice when facing QuickBooks Payroll Update Error 15311:
- Error message describing the QuickBooks Error 15311 appears on the screen.
- An active window crashes abruptly when the QB error 15311 pops up.
- The Windows operating system responds slowly to the input commands of the mouse or keyboard.
- The device freezes frequently.
- You are not able to continue your work with the QuickBooks Payroll software.
QuickBooks Error 15311: Probable Causes
The most common reason for the appearance of QuickBooks Desktop update error 15311 is the unverified digital signature. However, other reasons may also trigger QuickBooks Error 15311; these include
- When some crucial QuickBooks processes got interrupted in the background, causing the error 15311 to appear.
- Misconfigured internet connection settings may have blocked QuickBooks from accessing the internet. This has restricted QuickBooks from downloading the required update file.
- Windows Firewall is obstructing QuickBooks ports and causing network connectivity issues. It might be resulting in QuickBooks update error 15311.
- Some third-party security apps installed on your Windows must have identified QB as a threat to Windows security. And this is preventing QuickBooks from accessing the internet.
- QuickBooks files on your system have been damaged or damaged.
- Issues with Windows Registry on your system.
- Some important files on your system are missing.
- Your system might have been affected by viruses or Malware.
- You might have entered the wrong product key.
- There might be some browser-related issues.
- You have downloaded or installed a corrupted QB File.
Also Know- How to resolve QuickBooks Error 12057
What are the Troubleshooting Procedures for QuickBooks Error 15311?
We will try to download and install the digital signature certificates to resolve QuickBooks Error 15311, along with implementing the other resolutions.
Important: Before going ahead with the procedures to troubleshoot the error, you need to back up the company file first as a precautionary measure.
Procedure 1: Running Reboot.bat Batch File to Re-register the QB Files
Reboot.bat is a batch file that allows QuickBooks to re-register .DLL and .OCX files. These files are responsible for performing several functions that QuickBooks generally requires.
- Quit the QuickBooks desktop application on your device.
- Then, click right on the QB icon and choose the Properties option.
- Next, tap on the Open File Location option to open the QB installation folder on your device.
- Ensure that the options for Windows Hidden Files and Folders are set to display.
- Next, you need to locate the Reboot.bat file in the folder and click right on it.
- Next, you need to select the Run as Administrator option.
- Now, wait till this Reboot file reregisters all the QB files.
- Lastly, the black command prompt window will automatically disappear. Then, try to update your QB desktop application after it disappears.
Procedure 2: Download and Install the Digital Signature Certificate
1. First, press the Windows key and then type the word QBW32.exe in the search box.
2. If you cannot find the file, click on the More Results option.
3. Next, click on the Computer icon on the screen that appears there.
4. Now, find the QBW.exe file in the search results here. It would be a type of application.
5. Next, click right on the QBW3.exe and then go to its Properties.
6. Here, you need to tap on the Digital Signature.
7. Next, make sure that the Intuit Inc. option is checked in the list.
8. Further, click on the Details option.
9. Now, in the Digital Signature Details window, select the View Certificate option.
10. A certificate window will appear on the screen; select the Install Certificate option.
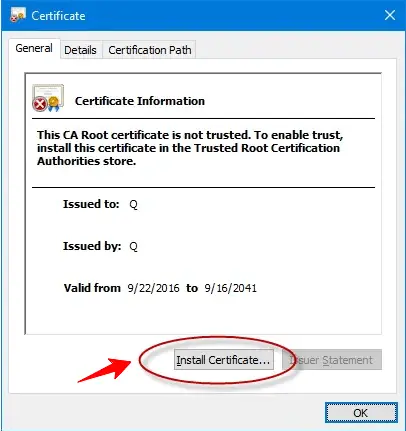
11. Here, keep clicking on the Next option until the Finish button appears.
12. Click the Finish button once it appears.
13. Then, restart your computer to allow these changes to happen and open QuickBooks to check if the QuickBooks payroll error 15311 still persists.
Procedure 3: Check Your Internet Explorer Settings to Resolve the QuickBooks Error 15311
- Go to the date and time section at the bottom right corner of your screen. Ensure that both of them are set correctly.
- If not, then go to the Change Date and Time settings option present there.
- Click on the Time display option and do as follows:
- Tap on Rectify Date and Time.
- Set the Time Zone and then select the Correct Time Zone.
- Next, verify the Cipher Strength.
- Now, you need to go to the official website of Intuit.
- Next, press the Alt key to go to the menu bar.
- Then, tap on File, then the Properties option.
- Here, you need to check the number under the connection option and then phrase bit encryption.
- Next, you have to update the settings through the Tools menu and then to Internet Options.
- Select all the temporary files here and then delete them by pressing the Delete key on the keyboard.
- Next, go to the Connections tab and then select the LAN settings.
- Here, mark the checkbox next to the Automatically Detect Settings option.
- If you do not use the Proxy servers, make sure the option there are blank.
- Next, scroll down to the Advanced tab and mark SSL 2.0 and SSL 3.0.
- If the box next to Publisher’s Certificate is already marked, make sure to clear it.
- Once again, you need to scroll down to the bottom of the list on the Advanced tab.
- Here, ensure that the TLS 2.0 option is unchecked. In case it is marked there, clear the box.
Procedure 4: Check if the Payroll Service Key You are Entering is Correct
You might also encounter QuickBooks Error 15311 if you have entered an incorrect service key for your payroll subscription. So, it is essential to make sure to enter the correct payroll service key.
- Go to the QuickBooks Desktop Payroll and first check if your subscription is active.
- If the Payroll Service is not active, then activate it.
- However, if it is active, then check for the software update. If it requires to update, then do it.
- After the update, enter the service key.
- This will allow you to check if you are entering the correct key or not.
- Next, at the top left corner of QuickBooks, click on the Employees menu.
- From there, choose the My Payroll Service option from further drop-down options, then tap on the Manage Service Key option.
- Next, click on the Edit option. It will show you how to check for the key.
- After that, click on the Next button, followed by the Finish button.
- You need to restart your system after completing the above method and refresh the settings that you just performed.
Procedure 5: Install QuickBooks Again in Safe Mode to Resolve Error 15311
- First, you need to open the Run window by pressing the Windows + R button together. You can also type Run in the Start menu and then press Enter.
- On the bottom left of your screen, a Run window will appear.
- You have to type Msconfig In the text field of the Run window and then hit Enter.
- A System Configuration window will appear on your screen.
- Click on the Boot option in this window.
- The next window will open up.
- Next, you need to remove the tick mark against the box of Safe Boot.
- Here, you need to click on the Apply button to apply all the changes and then click OK and close the window.
- Next, Restart your system but in Safe mode.
- Once done with this, rerun the software to check for QuickBooks Error 5311.
Procedure 6: Reset QuickBooks Desktop Updates
This method will reset all the QuickBooks updates and thus will ensure the user does not face the same issue that he was facing during previous updates.
- Open your QB, go to the Help tab, and then click on the Update QuickBooks option.
- Next, navigate to the Update Now tab and then click on the Reset Updates checkbox.
- Then, click on the Get Updates option to download the updates of the application once again.
- Once the updates get downloaded, exit the QuickBooks application and reopen it again.
- Next, go back to the Update QB window and then click Install Now option there.
Procedure 7:- Consider Creating Windows Firewall Exceptions for QuickBooks Programs
Executable files (.exe) are critical to QuickBooks. It uses this file to perform various tasks.
Consider following these steps to create exceptions for each executable on the table:
- Click on the Windows Start menu.
- Type in “Windows Firewall” into the search and then open Windows Firewall.
- Choose Advanced Settings.
- Right-click Inbound Rules (later, you can create Outbound Rules). Then, choose New Rule.
- Choose Program and then Next.
- Hit the “This Program Path” option and then select Browse.
- Find and choose one of the executable files in the table below. Then choose Next.
- Choose Allow the Connection and then select Next button.
- If prompted, ensure all profiles are marked. Choose Next.
- Create a rule. Then, name it such as “QBFirewallException(name.exe).”
You have to repeat the above-mentioned steps and consider creating outbound rules.
Procedure 8:- How to Check the Status of Payroll Subscription?
If you want to ensure that your Payroll subscription is active and your bank account information is updated, look closely at the steps below. Follow the steps to access the information about Payroll subscription and account info updation.
- Firstly, Go to the Employees menu.
- Then, select My Payroll Service and then choose Account/Billing Infomation.
- Now, use the Intuit Account login to sign in. Once you have signed in, it will open the Payroll Account Management portal.
- The payroll Details section appears on your screen; confirm the payroll status and the bank account entered.
Wrapping Up!
This was a comprehensive guide for QuickBooks Error 15311. However, you can also try to resolve this error using the QuickBooks Diagnostic Tool. You just have to download and install the QB tool hub. After that, just launch the QB install Diagnostic Tool to resolve any installation-related issue. Also, try to run QuickBooks as an administrator to resolve the update error 15311. As sometimes, running the application as an admin can automatically resolve the error. You can also contact our Support Experts for any additional assistance.
Frequently Asked Questions
You face QuickBooks Error 15311 if QuickBooks can not verify the digital signature for the updated file. The other issues are listed in the blog above.
You can run the QuickBooks Payroll Services to check and verify whether that is working or not. Also, make sure that you have an active Payroll subscription. After that, if you still face the error 15311, then you can opt for the methods given above.
To back up QuickBooks company file, go to the File menu and choose the Back-Up button. Then, click the Back Up Company File tab and browse to the company file name and location. Then hit Save and OK.