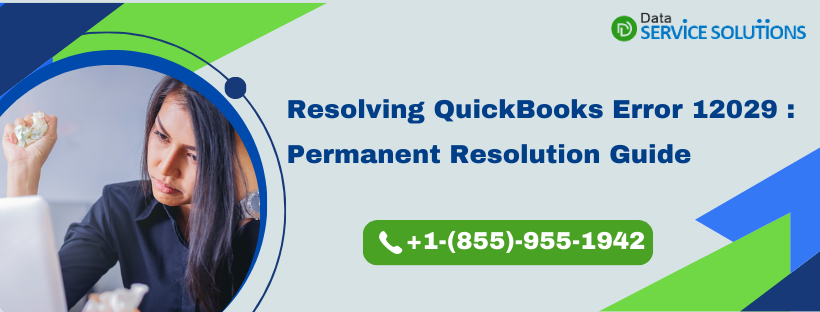You have to update QuickBooks and its components at regular intervals like any other Windows application. However, while updating QB many times, some error codes may randomly pop up on your screen. This is because the QB update process requires you to download and install an external file that must be verified by the Windows OS. And if there is some glitch in the process, the error codes may appear. One such error code is QuickBooks Error 12029. It is a network timeout error and can occur due to a poor internet connection. However, if you want to work smoothly on the application, then you need to rectify it. For the same purpose, we have curated this blog for you.
This blog will give you a step-by-step guide about fixing Error Code 12029, so let us dive deep into the article.
Seeking expert’s advice to resolve QuickBooks Error Message 12029? Talk to our professionals at +1-(855)-955-1942 and get your issue resolved in minimum time.
QuickBooks Error 12029: A Description and Error Message
QuickBooks Error 12029 is a technical network timeout problem that occurs when the QB software gets blocked from accessing the server. This error typically means that the accounting software QuickBooks is unable to get your IP address, or its server is connected through a weak connection. It can also occur if the backend servers are not able to revert QB within the given time limit.
The error message for QuickBooks Error Code 12029 displayed on the screen says, [Error 12029]; QuickBooks is failed to receive the IP address or servers.
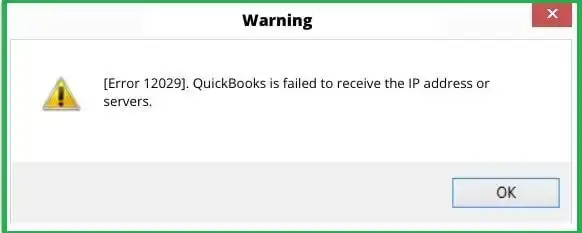
QuickBooks Error 12029: What happens when it appears
The first thing you will notice for the QuickBooks error 12029 is the error message popping up on your screen. The error message itself explains in detail the status, causes, and effects of the error. The other things include facing issues while working on the system, sluggish performance of the PC, and frequent windows crashes. The reasons for the occurrence of QB error code 12029 are mentioned in the next part of the blog.
QuickBooks Error 12029: Causes that trigger it
Many internal (QuickBooks) and external (System) causes can trigger this Error. We have discussed these reasons in the list below:
Some External Reasons that trigger the QuickBooks Error 12029
- Sometimes, while attempting to download the QB Payroll, due to network timeout, QuickBooks error code 12029 can appear on your screen.
- When the Internet Security software or the Firewall constructs from accessing the servers, the Quickbooks Update Error 12029 may appear on the screen.
- The Erroneous settings of the SSL can also result in Quickbooks Desktop Error 12029.
- If the Internet Browser is not set as a default browser on your system, then you may face Error message 12029.
- Expired Internet plans can also trigger the QB error 12029.
Some Internal Reasons that trigger this error
- When your QuickBooks fails to connect to the Internet, then Quickbooks Payroll Error 12029 may appear.
- Any other connection issues in the accounting software can also lead to QuickBooks error code 12029.
- If you face a timeout update while updating the Desktop payroll, you may also face QB error 12029.
- When the software is blocked, the error 12029 may pop up on your screen.
QuickBooks Desktop Error 12029: Quick Solutions to fix it
To fix the QuickBooks Desktop error 12029, you have to check and modify the Internet settings on your system. Also, make sure you have set the Internet browser as a default browser, and reconfigured QB Payroll. Along with these, a detailed and step-by-step guide to fix this error is below:
Read the solutions to resolve QuickBooks Error 12057.
Solution 1: Verify Internet Connectivity and Settings
As QuickBooks uses the Internet Browser as a default browser to access the internet. So first, make sure that IE is set as your default browser. After that, follow the given steps to verify and configure internet settings.
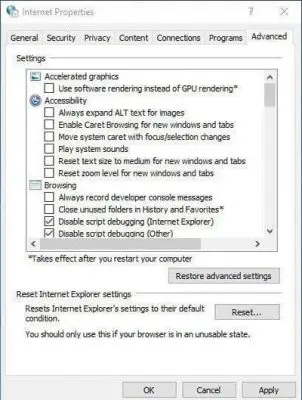
- First, close the QB application and then open Microsoft Internet Explorer.
- Then, visit the Tools tab, or you can also press the Alt key to open it directly.
- Next, you need to open the Internet options and then look for the Security tab.
- Then, on the same Security tab, look for the Globe symbol.
- Next, make sure that the Security level there is set to Medium-high.
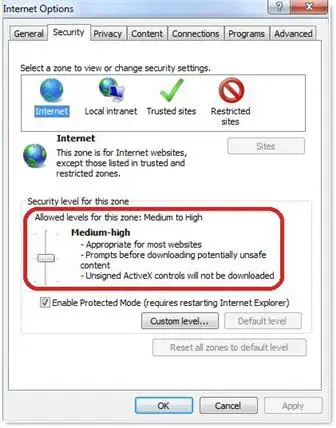
- Then, you need to look for the Connections tab.
- If the dial-up node is not used there, you need to select the Never dial a connection option. However, if you have already used the dial-up node, then choose the Correct internet service provider option.
- Next, tap OK and then proceed to the LAN settings options.
- There, look for the Automatically detect settings tab.
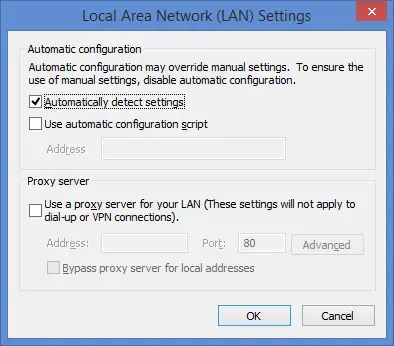
- There, search for the Proxy server checkbox.
- Then hit OK and then move forward to the Advanced tab.
- There, navigate to the Restore advanced settings.
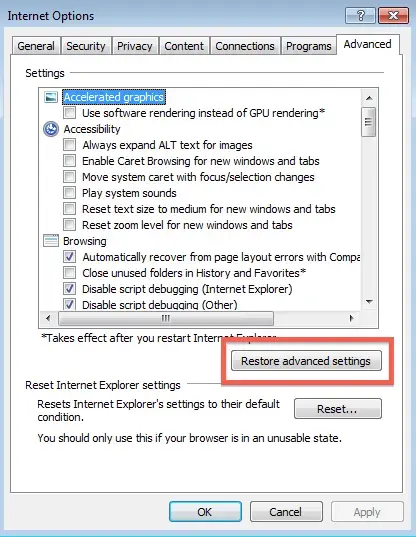
- There, you need to select the TLS 1.2 option and then hit the OK button.
- Lastly, end the process by closing Internet Explorer and then rebooting the system.
- Then download and run the TLS 1.2 utility.
- Next, you need also to check whether it is set as the Default browser or not.
Read Also- Ways to Resolve QuickBooks error 12007
Solution 2: Adjust the Date and Time on Your System
Most of the time, Internet-related issues can also surface due to the incorrect date and time on the system. So does the error code 12029. Thus, adjust the date and time on your system to resolve the error code 12029. You can also set the option to set time automatically.
- You need to go directly to Settings on your system.
- Then, choose the Time and Language option there.
- Then, navigate to the Date & Time page.
- Here, select the option Set Time automatically.
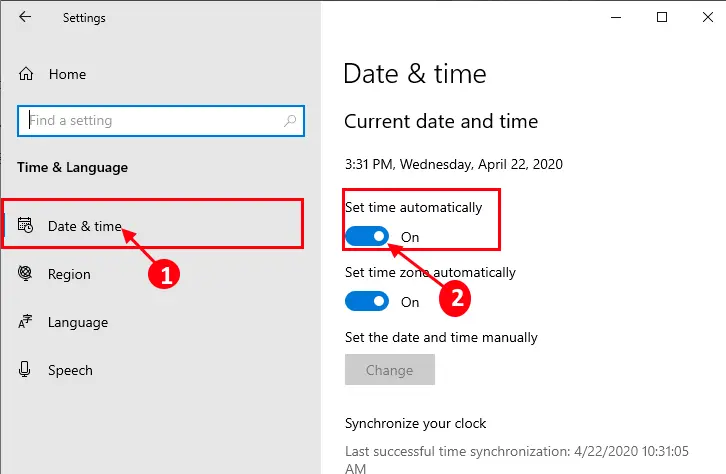
- Then, you need to find the Time Zone section on the page.
- Here, ensure that you have marked the right time zone. You can also use the drop-down menu to introduce the changes.
- Lastly, enable the Adjust for Daylight Saving Time Automatically option in case it is applicable to the chosen time zone.
Still Confused? Talk to Our Professionals.
Give us a call at +1-(855)-955-1942
Solution 3: Start Windows in Safe Mode with Networking to fix the QuickBooks Desktop Error 12029
When you use Windows in safe mode with networking, the chances of getting any error in QuickBooks become zero. Thus, if you observe any error, it is a good solution to enter this mode. Here, we are providing you with the steps to enter safe mode in different versions of Windows, including Windows 7, Windows 8, as well as Windows 10.
Option 1: Steps to run Windows 7 in Safe Mode with Networking
- Start by restarting your Windows 7 computer.
- Then press the F8 key on your keyboard once the system is restarted.
- Then navigate to the Advanced Boot Options via the UP and Down arrow keys.
- Next, you can choose either the Safe Mode or Safe Mode with Networking option.
- After that, hit Enter.
- Once the system enters Safe Mode, boot your computer.
- After booting it, you can freely use your computer as normal.
- Next, head to the QuickBooks application.
- After performing these steps, QuickBooks error 12029 will not bother you.
Option 2: Steps to run Safe Mode with Networking on Windows 8 and 10
Both Windows 8 and 10 have almost the same steps to run Safe Mode with Networking. So, you will be able to run it on both versions by the steps given below:
To enable Safe Mode on Windows 8 and Windows 10, you would need the Windows installation media. It generally requires a DVD or USB to prepare it. So, make sure to have one. Then start the procedure after making the bootable device.
- First, run the procedure to boot your Windows 8 and 10 computer via a bootable device.
- Once the device gets booted, hit on the Repair My Computer option.
- Then select the Troubleshoot option and go to the Advanced Options tab.
- After that, choose the Startup Settings option and click on the Restart button.
- Now, you need to press the F5 key to Enable Safe Mode with Networking.
- Then, your PC will enter Safe Mode. Now you can use your computer.
- Now, you can launch the QB and enjoy it without getting hampered by the QuickBooks error code 12029.
Still having issues? Call us at +1-(855)-955-1942
Solution 4: Configure Antivirus and Firewall via QuickBooks Tool Hub to fix the QuickBooks Error 12029
Although the security application installed on the system are common security practices, however, these can sometimes block QB and can cause the error codes to appear. To resolve this issue, you need to configure the antivirus and firewall via QuickBooks Tool Hub. Download the tool by following the below-given steps:
- Go to the official website of Intuit and open it.
- You will find the QuickBooks Tool Hub File on the website.
- Download these files from the website. This file would be named QuickBooksToolHub.exe.
- Next, open the .exe file and follow certain prompts that appear on the screen.
- Let the tool get installed on the system and when the process gets completed, press its icon twice.
- The tool will run and will auto-configure the firewall ports according to QB.
- Now, run the QB desktop application and verify that the Quickbooks Desktop Error 12029 is fixed.
Solution 5: Install or Update Security Certificate for QuickBooks Desktop to fix the Error 12029
You can install the QB Desktop security solutions to easily prevent a timeout problem like QuickBooks error code 12029. So, go to the QB Desktop and follow the given steps to install the security certificates.
- Go to the icon of QuickBooks Desktop on your computer.
- Then click right on its icon to see the Properties option.
- Next, tap on the Shortcut tab and choose the Open File Location option and then press OK.
- Now, click right on the file named QuickBooks.exe.
- Then open the Properties tab and choose the QuickBooks option from the list.
- After that, you need to go to the Digital Signature option.
- Click on the Details button there.
- Here, you need to prefer the option mentioning View Certificate.
- Then, go ahead and switch to the General tab.
- Now, tap on the Install Certificate option.
- And then, visit the Certificate Import window.
- You need to set the current user to the Store Location option.
- After that, you need to hit the Next button twice, followed by the Finish option.
As soon as you hit the Finish button, it will import the security certificate for QuickBooks. Additionally, you also have to update the QB Desktop after this step to rectify the Quickbooks Update Error 12029.
Conclusive Note!!
While performing the fixes for QuickBooks Error 12029, you may face sometimes face data loss issues, so it’s good to back up the files before heading ahead with the solutions. Thus, to back up the files, first, go to the QuickBooks Desktop, then click on the File menu. After that, opt for the Backup Company option followed by Create Local Backup. Now, read and execute the given instructions on the screen to complete the backup process. This way, you can anytime restore your data back in case of any loss. For more details or any other regarding QuickBooks, you can contact our QB support experts. Call us at +1-(855)-955-1942.
Frequently Asked Questions
A. QuickBooks Error 12029 usually pops up when your system is unable to connect to Intuit’s servers. This often happens because of network timeouts or blocked ports. Reasons include:
1. Internet connection instability or dropouts
2. Firewall or antivirus blocking QuickBooks
3. Internet Explorer settings misconfigured
4. SSL settings turned off in browser
To resolve, ensure you use Internet Explorer (not Chrome) as default, add QuickBooks as a firewall exception, and check your SSL settings. If you’re using payroll, revalidate your subscription.
A. QuickBooks Error 12029 stems from a failed connection during update downloads. For a long-term fix:
1. Set Internet Explorer as the default browser
2. Enable TLS 1.2 and disable older protocols in settings
3. Add QuickBooks to your antivirus and firewall exception list
4. Reset your internet settings
5. Restart your modem/router to clear network cache
If using a proxy or VPN, disable them temporarily. A consistent network and properly configured security tools are key to avoiding this error in future updates.