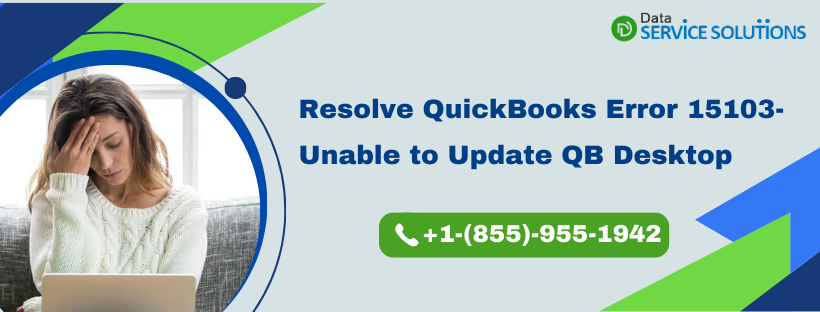Intuit releases new services and security patches for QuickBooks with every update for the smooth and error-free functioning of the application. And you are required to keep your QB application up to date. However, sometimes you might face issues while updating their application due to QuickBooks error 15103. The error can arise anytime, either when you try to update the QuickBooks application or payroll updates. Multiple reasons can lead to this update error, such as damage in your application, the presence of sky sweeper antivirus, internet issues, etc. Read the entire article to fix this QuickBooks Update Error 15103 instantly.
Facing problems while updating your application due to QuickBooks error code 15103? Reach out to an expert at +1-(855)-955-1942, and they can will guide you on how to fix it.
What is the QuickBooks Update Error 15103?
QuickBooks error 15103 emerges when you download the latest update for QB Desktop or the payroll. When the error appears, you will not be able to complete the update and thus can not access the improved features that come with the update. The error code 15103 may also appear in the multi-user mode and can restrict you from accessing the file in such settings.
The error message for this error appears as,
| “Error 15103: Unable to open the update program.” |
| “Error 15103: Update program is damaged.” |
What are the Causes for QuickBooks Error 15103?
We have listed here some of the possible reasons that can cause the update error 15103 to appear on your screen.
- Microsoft Internet Explorer or Edge is not configured correctly and needs a reconfiguration.
- Qb is not able to verify the digital signature of its file.
- QuickBooks installation or company files are either damaged or corrupted.
- Windows registry issues can also lead to error code 15103.
- Some viruses or malware infection has infected QuickBooks installation.
- Windows files are corrupted or damaged and are triggering the QB error 15103.
- Windows Operating system is outdated and is not compatible with your version of QB version.
- An unsuccessful QB installation can also cause the update error to appear on the screen.
- Poor network connectivity can also be a reason behind error 15103 in QuickBooks Desktop.
- If the firewall settings are interrupting the app’s access to the internet, then also this QuickBooks Desktop error 15103 may appear.
Solutions for QuickBooks Error 15103
Problems with your internet services, Windows system, and application can lead to QuickBooks Error 15103. We have listed down 3 primary reasons for this error with their respective solutions:
Solution 1: Change Internet Explorer Settings
QuickBooks use Internet Explorer in the background to run online services. Unfavorable Internet Explorer settings can be one possible reason for QuickBooks update error 15103 as it directly affects the downloading process for the application.
You need to make changes in your Internet Explorer settings and make it favorable for QuickBooks to run it. These are the steps you need to follow:-
- Run Internet Explorer on your system.
- Click on the gear icon and then select Internet Options.
- Go to Security tab, select Trusted Sites and click on Sites
- Add following websites:-
- For US version of QuickBooks: *.quickbooks.com or *.intuit.com.
- For Canadian version of QuickBooks: *.quickbooks.ca or *.intuit.ca.
- Then click on the Apply button and then press OK.
- Click on the close button.
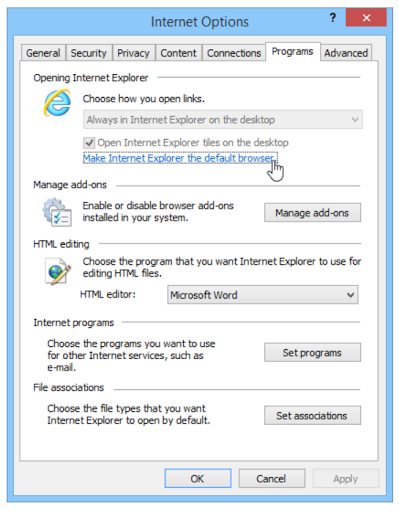
Solution 2: Reinstall QuickBooks Desktop
Many times an error occurs while installing the QuickBooks application which may not affect the whole application but only a few features. QuickBooks Desktop Error 15103 might occur due to incomplete installation or using a damaged file to install QuickBooks.
Users you need to reinstall QuickBooks on their your system from a different installation file. Firstly, create a backup of your company file and then follow these steps:-
- Press the Windows Start button, type in the Control Panel, and press Enter.
- Click on Programs and Features or Uninstall a Program.
- Choose QuickBooks Desktop from the list that you have to uninstall.
- Tap on Uninstall/Change and then click Remove. Tap on Next.
NOTE: Log off and then log back in from an admin profile if you don’t see this option.
- Now use the clean install tool.
- Download the installer file for your version of QuickBooks Desktop and save it on your system.
- Now double click on it and follow the onscreen instructions to complete the installation process.
Solution 3 : Install Digital Signature Manually
Your QuickBooks Digital Signature is required to be installed in your windows registry in order to update the application. Damaged or Unavailable digital signature is one possible reason for QuickBooks error 15103.
Generally, this process is undertaken during the installation of an application. You can view and manually install it on your system by following these steps:
- Press the windows start button and search QBW32.exe or navigate to C:\Program File\ Intuit\ QuickBooks and find QBW32.exe.
- Right-click on it and Select properties.
- Now go to the Digital Signature tab and ensure that Intuit inc. is selected in the signature list.
- Click on details and then on Digital Signature Details.
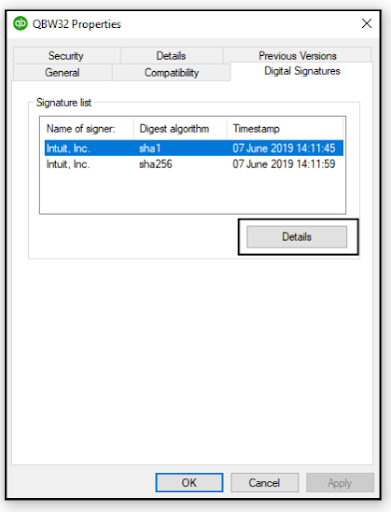
- Click on View certificate and then Install Certificate in the certificate window.
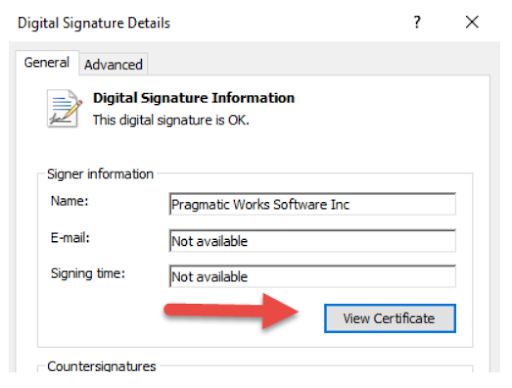
- Keep clicking on Next until Finish pop-up and then finally click on Finish.
- Now reboot your system and try updating your application.
Solution 4: Configure the Firewall and Antivirus Defender Settings
You have to configure your firewall and anti-virus defender to ensure that your QB files are saved and secured. If the firewall settings are not configured, then it will damage the QuickBooks files, especially while downloading or installing updates. So, follow the below-given steps to configure these:
- First, go to the Windows Start menu.
- And then, give the input QuickBooks Database Server Manager in the search abr and then open it.
- Then, go to the port monitor section. (Note down the port number as you will need it later.)
- Then, find your QuickBooks version.
- Now, enter your port number, and click on the Next button.
- Then, choose the Allow connection option and then click Proceed to go to the next step.
- Then when you are promoted, make sure that you mark all the profiles.
- After that, click Next and hit on Create a Rule button.
- Then, give it a new name like QBPorts(year), and when done, hit Finish.
Solution 5: Start your Reboot.bat file
- First, close your QB Desktop application.
- Then click right on the QB icon on the desktop and choose the Properties section.
- Then, go to the open file Location and type the word reboot/reboot.bat at the top in the right search bar.
- After that, choose to Run as Admin and then click Yes.
- Now, apply the changes by restarting the system and reopening QuickBooks.
- Then, click on the Update button after you agree to install the downloaded updates on the system.
Solution 6: Rename the downloadqbxx folder
- Open the folder where you have stored your QuickBooks update files.
- Then, find the downloadqbxx folder. Here xx denotes the version of your QuickBooks Desktop.
- After that, click right on the respective folder and hit the Rename option.
- Then add the word old at the end of the folder name and hit Enter.
- Then update the QB Desktop again.
Solution 7: Fix your QuickBooks using Windows File Repair
Damaged or corrupted files can trigger various issues, like error code 15103 in QuickBooks. Therefore, you need to fix these files using various tools provided by Microsoft, including Windows Repair. Implement the following steps to do so:
- Start by closing all the running programs on the system. Here, Task Manager will help you to check the programs running in the background.
- Then, click right on the Taskbar, and it will then open a menu to go to the Task Manager.
- Now, you need to hit the End Task button on all the programs that are running. Make sure to close all the apps individually so that they do not interrupt the further process.
- Then search for the Control Panel in the Windows search space and hit the top result in the list to launch this window.
- After that, go to the Programs and Features option, followed by the option to Uninstall a program.
- Now, in the next window, when you see a list of programs installed on your system, click on the current QuickBooks version and choose the option to Uninstall/ Change. Confirm your move by clicking Yes.
- Then, an uninstall window will appear on your screen; click Next on it.
- Now, in the same Window that appears on the screen, click the option to repair or uninstall the program from the system.
- Here, hit the option to Repair and click Next.
- The Windows here may show an error saying a particular window is open; you can ignore it if you have followed the initial steps correctly.
- Now, after finishing the process, start your system again and then launch the QB app.
- Try to update the application and check if you are still getting the error 15103.
Solution 8: Download the Updates in Safe Mode
- The first thing you need to do is to open your system in safe mode.
- Then you have to download the update.
- Once they get downloaded, restart your system in normal mode.
- Now, for the final step, you have to re-download the update and check if the error is resolved or not.
Steps to Switch to Normal Start-up Mode
- For the first step, you need to open the Run window by hitting the Windows+R keys together.
- After that, you need to type the word MSCONFIG in the given space and hit OK.
- Then, choose the Normal Startup mode from the available options.
- Then, hit Apply and OK and restart your system.
Solution 9: Use Quick Fix My Program to Fix QuickBooks Error 15103
- For this, the first step is to download the QuickBooks Tool Hub application.
- After successfully downloading and installing the application on the system, open it.
- Then, head to the Program Problems tab and hit the Quick Fix My Program option.
- Now, let the tool handle its task, and once done, reopen your QuickBooks Desktop application.
Allow Experts to fix QuickBooks Desktop Error 15103!
So this has been all about QuickBooks error 15103. Try running your application as an administrator when you are updating your application as it grants certain permissions and diverts extra resources toward the application. If you are still facing this error and need a solution, reach out to an expert at QuickBooks Data Service Solutions Team +1-(855)-955-1942 and they will fix it for you.