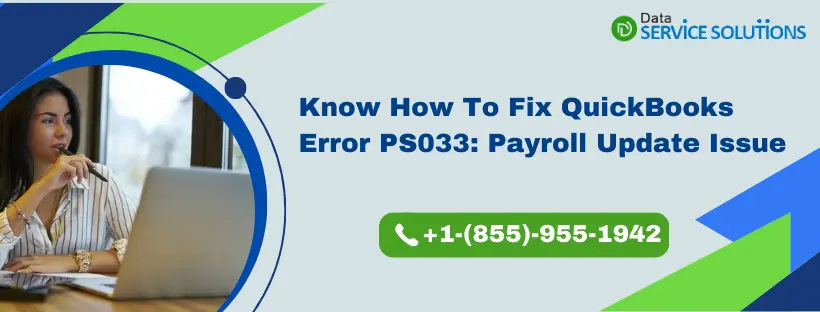QuickBooks Payroll stands out as one of the essential features of QB. It streamlines tax filing, benefits management, and payroll tasks within a unified platform. Yet, like any software, it occasionally encounters technical errors and glitches that can disrupt its regular update process. QuickBooks Error PS033 is an example of such a technical issue. This error pops up when users attempt to open their company file in QuickBooks or download payroll updates and ultimately interrupts the process. In our blog below, we covered everything about the PS033 Error in QuickBooks Desktop and provided comprehensive solutions to resolve this payroll error.
Are you frequently facing QuickBooks Payroll Update Error ps033 and have no clue how to proceed with the troubleshooting? If yes, get help fixing it by connecting with our experts at the toll-free number +1-(855)-955-1942.
A Detailed Description Of QuickBooks Payroll Error PS033
QuickBooks Payroll Update Error PS033 appears on the screen due to some corrupted CPS file in the C:\Program Files\Intuit\QuickBooks 20nn\Components\Payroll\CPS folder. This CPS folder has some crucial files that are required for the update of payroll and to access the company file. As a result of this error PS033, you can not access the company file or download the recent update for payroll.
The QuickBooks Error Message ps033 reads as, “QuickBooks can’t read your payroll setup files [Error PS033].” Along with the error message and error code, the pop-up window also provides a Help menu for basic troubleshooting information.

Causes That Trigger QuickBooks Payroll Error PS033
The payroll update error PS033 happens when QB tries to open the company file but fails to do so due to some corrupted or damaged files. The main reasons that trigger the “QuickBooks can’t read your payroll setup files” error are listed below:
- QuickBooks CPS folder or files inside it have got corrupted or damaged.
- You have not updated the QuickBooks Desktop application to the latest version.
- The UAC settings on your system are not properly configured.
- Your company file has got some damaged or incorrect entries.
- Any external program conflicts with the payroll updates.
- Internet connection issues are interrupting the payroll update process.
- QuickBooks Error Code ps033 may also appear if the firewall on the system blocks QB connections and payroll updates in QB Desktop by considering them a threat.
- You might not have an active payroll subscription.
- The tax tables that you have downloaded in your system might be damaged or invalid or might have incorrect extensions thus causing this error.
- Any malware or virus attacks can also increase the probability of corrupting your files and leading to this QuickBooks payroll update error ps033.
- Incorrect or incomplete billing details may also cause the software to malfunction. And it may cause you to face QB Error PS033.
- If you have unregistered or free software, it may come with numerous restrictions and can cause several payroll update errors.
- An invalid or incorrect service key might also cause you to face this error.
- If the Windows update and the QuickBooks on your system are not compatible with each other.
- Having payments-related issues in QuickBooks may also lead to the ps033 error in QuickBooks.
- If your EIN (Employer Identification Number) appears invalid in QuickBooks, then it may also trigger QuickBooks Error Message ps033.
Indications for QuickBooks Error PS033
Although all the payroll update errors almost show the same kind of indications. So, some of the common indications for QuickBooks Desktop Error PS033 are given below:
- An error message saying Error PS033 pops up on the screen.
- QB payroll updates do not get completely downloaded or installed.
- You get stuck by the error whenever you try to run payroll or access employee information.
- QuickBooks Payroll functions do not work as expected under the influence of the QB error PS033.
QuickBooks Error PS033: How to Fix the Payroll Update Error
To fix the PS033 error in QuickBooks Desktop, follow the given solutions one by one till you get a grasp of the issue that suits your condition. And remember, do not forget to create a backup of your important QB files. This will prevent any data loss during the troubleshooting.
Troubleshooting Solution 1: Download the Recent Payroll Tax Table
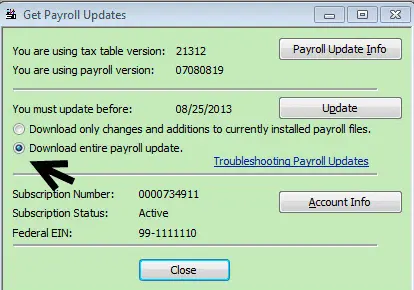
- Choose the Employees tab and go to the Get Payroll Updates option.
- Then, choose the Download entire payroll update option from the list.
- Now, hit the Update button.
Troubleshooting Solution 2: Check Payroll Service Subscription
To avoid any payroll error, you need to check whether you have an active payroll subscription; you can check this in the following manner:
- First, close all your company files and then restart your system.
- Now, open the QB application and go to the Employee section, followed by My Payroll Service and Manage Service Key.
- Now, check if your Service Name and Status are correct and ensure the status is Active.
- Hit the Edit button if you want to make changes, and then check the service key and correct it if needed.
- Select Next, uncheck the Open Payroll Setup box, and hit Finish when done.
- Now, you can download the entire payroll update without facing the error code PS033. If you still get the error, move on to the next solution.
Related Post: How to Fix QuickBooks Subscription Has Lapsed Error
Troubleshooting Solution 3: Rename the QuickBooks CPS Folder
- To rename the QB CPS folder, you need to go to the path: C:\Program Files\Intuit\QuickBooks 20XX\ Components\Payroll\CPS.
- Here, XX is the version of the QuickBooks software that you are using.
- Now, once you are inside the location, you have to right-click on the CPS folder.
- Then, after clicking right, select the Rename option.
- Now, write the OLD at the end of the file name to change it.
- After that, opt to update the QuickBooks payroll tax table.
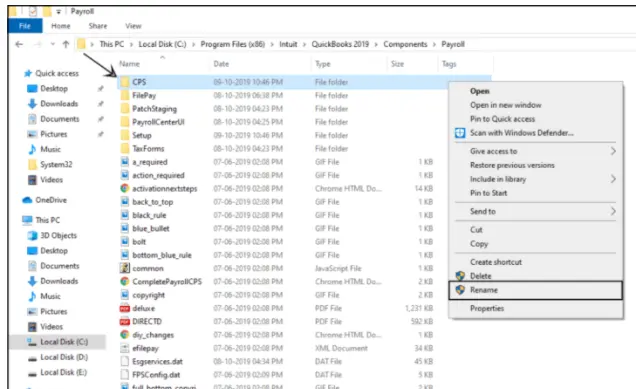
Troubleshooting Solution 4: Turn off the UAC Settings to fix the Error PS033
The UAC prompts appear on the screen when the user tries to make any change to the operating system without authorization. It asks them for the admin credentials and does not allow further activity unless the credentials are fed. However, you can turn off the UAC settings in the following manner mentioned below.
- Go to the Start menu of the system and choose the Control Panel option.
- Then, click on User Accounts and again select it in the next window.
- Now, click on the Change User Account Control Settings option and hit Continue.
- Now, slide the slider down to the Never Notify option and click OK.
- Lastly, restart your system and try to download the updates again.
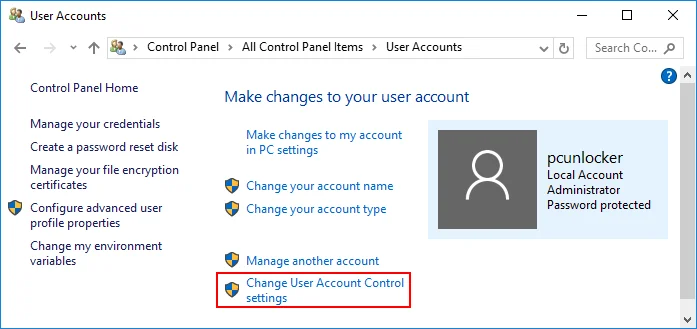
Note- Remember, the UAC is important for your system’s security, and it must be enabled again later. For this, you have to follow the steps above and, this time, turn the slider back to Always Notify.
Troubleshooting Solution 5: Configure the File Copy Services [FCS] to fix the Error PS033
- Firstly, you need to close the QuickBooks Desktop application.
- Then, opt for the Start menu and select the My Computer option. Then opt for the Manage option.
- Now, from the left panel, select the Applications option.
- Then, select the Services tab from the right pane.
- Then, click twice on the Intuit QuickBooks FCS option.
- Now, in the general tab, select the Startup type option and click on Manual.
- Once done with selecting it, click Apply.
- Now, select Start and OK launch the QB application and download its updates.
IMPORTENT NOTE: You might also come across QuickBooks Error PS038. To solve it you can follow our complete blog on how to solve QuickBooks Payroll Update Error PS038.
Troubleshooting Solution 6: Update the QuickBooks Desktop to the Latest Release to fix the Error PS033
For this, you first need to register your QB application if it is not registered. You can check if your QB application is registered in the following manner:
- Press the F2 key on the keyboard to get the Product Information window on the screen.
- After this, check beside the license number if it says Activated.
- In case it does not show Active status, then go to the Help menu.
- Here, you will see the Active QuickBooks Desktop option; select it.
- Now, follow the given steps on the screen and verify your info when asked.
After you have successfully registered your QuickBooks application, update it in the following manner:
- First, close the QuickBooks application along with the company file.
- Then, go to the Windows Start menu and type in the QuickBooks Desktop in the search bar.
- Next, you have to click right on the QuickBooks icon and choose the Run as administrator.
- After that, you need to move on to the No Company file option and hit the F2 key from the console.
- Then, you have to move on to the Help menu and click on the Update QuickBooks tab.
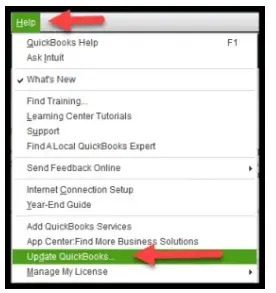
- Now, select the Mark All option and hit Save.
- Now, click on the Update Now tab checkmark the box near Reset Update and then hit the Get Updates option.
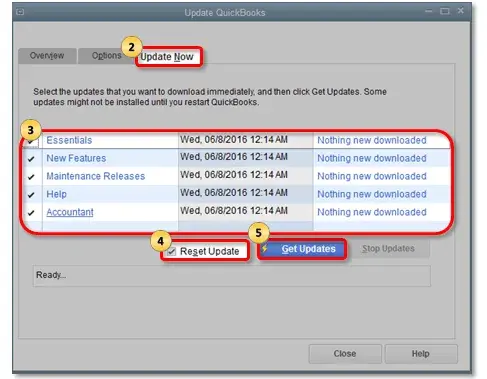
- Wait till the update process ends.
- Now, close and open the process again and press OK to install the updates.
- Lastly, restart the system in Safe mode and once again update the QuickBooks Payroll Tax Table.
Troubleshooting Solution 7: Restore Advanced Connection Settings in Internet Explorer
The connection settings in the Internet Explorer browser can conflict with the Update QuickBooks Desktop resulting in the error code PS033 in QuickBooks. So, you can modify the connection settings in Internet Explorer to make it function according to your needs.
- Open the Internet Explorer browser on your system and head to google.com.
- Then, tap on the Tools option followed by the Internet options.
- Here, choose the Advanced option and opt for the Reset or Restore Defaults button.
- Then, hit Apply and OK to finish the process.
You Might Also Like: Also, if you are getting P-series errors like QuickBooks Error PS036, then try to check your payroll service subscription and re-register your QuickBooks Desktop to get rid of it.
Troubleshooting Step 8: Use Quick Fix My Program from Tool Hub
- Close your company file and QB Desktop application.
- Then, download and install the QB tool Hub application on the system. For this, save the .exe file somewhere you can find easily.
- After this, install the QuickBooks Tool hub by following the on-screen prompts.
- Once done, click twice on its icon and open it.
- Now, go to the Program Problems section.
- Then, select the Quick Fix My Program option.
- Now, open the QB application and the data files.
- Then, try to download the latest tax table.
Closure!!
Well, we hope that you will be able to resolve the QuickBooks Error PS033 with the help of the above-given information. The solutions given in the blog above are simple and easy to follow. However, if you still feel that you are lost, then you can connect with our QuickBooks Support Experts and get your queries solved. Call Data Service Solution at our Toll-free number +1-(855)-955-1942 for assistance.
Frequently Asked Questions
Ans: QuickBooks Error PS033 mostly appears with an error message, “ PS033 Error: QuickBooks can’t read your payroll setup files.” So, you can look after the message to identify the error code.
Ans: Sometimes, you can restart the system to get rid of the error when you encounter it for the first time. However, if the error still persists, then you have to perform the dedicated solutions.
Ans: To verify the data, perform the given steps:
1. First, choose the Windows option and click on the Close all button.
2. Then, move to the File section and select Utilities, followed by the Verify Data option.
3. Now, if it displays a specific error, then go to the solution for it.
4. But if it gives you a message saying QuickBooks doesn’t have any issue with your account data, then you do not need to do anything.
5. However, if you get this message saying, “Your data lost the integrity,”. It means that there are some issues in your data file, and you have to opt for the Rebuild data tool.