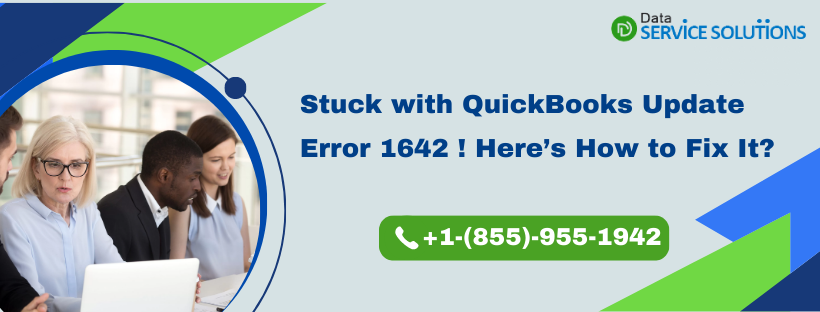Got stuck over QuickBooks Update Error 1642 and looking for ways to fix it? Well, then, you have come to the right place. It is a common installation error for QuickBooks POS (Point of Sale) and appears while its installation. The error message for this error says, “Error 1642: This error installing Microsoft .Net Framework when installing the QuickBooks.” It simply means that the installer is unable to install the update (patch). And this error is occurring because of the issues related to the installation file or the update file which you are trying to use.
The blog given here will help you explore the causes, symptoms, and solutions for this QB POS installation error 1642. Go through the complete article and use the methods given below to troubleshoot the error.
Puzzled over QuickBooks Desktop Error 1642 while installing QB POS!! And now unsure what to do next? Give us a call at the Toll-free number +1-(855)-955-1942 and get instant help.
What are the Reasons Behind QuickBooks Error 1642?
Installation errors like error code 1642 mostly appear because of the faults in Microsoft Windows components like .NET Framework. While some might get triggered because of some missing installation files. The other reasons are given below:
- Your Windows installation file might be damaged.
- If you have a faulty installation of the QB application, then also you may face QuickBooks desktop point of sale error code 1642.
- The setup sources you are using are damaged or corrupted.
- Your system is infected with malware or a virus infection.
- The firewall on the system might be blocking the update process of the QuickBooks application.
- You do not have proper permissions on Windows to update the application on the system.
How to identify QuickBooks Update Error 1642?
Here, we have listed some of the signs that you can use to identify the error code 1642. So, go through them once:
- You will frequently get the error message for Quickbooks error code 1642 on your screen.
- Your system will respond to the input of the keyboard and mouse very slowly.
- Your QuickBooks hangs or crashes when you try to open data files on the system.
- You will not be able to initiate or complete the QuickBooks Desktop update.
- You will not be able to open any QuickBooks files on the system.
What are the Methods to Fix the QuickBooks Error Code 1642?
Once you know the reasons behind the occurrence of the error code 1642, you can now explore all the methods that can fix it. Implement them one by one and completely resolve the error from your system.
Method 1: Turn on the Antivirus Application on the System
In case the antivirus applications are creating the issues, you can disable them on a temporary basis. The steps to disable these applications are given below:
- Begin the process by tapping on the Start icon on the screen or the Windows button on the keyboard.
- Then, from the menu shown, choose the Settings option. Then, hit on the Update and Security option.
- Then here, look for the Windows Security option and click on it.
- Now, under this option, look for the Real-time protection option.
- Click on it and turn it off.
- Once you turn it off, you can run the scheduled scans on the system. Additionally, it will then stop the scanning process for the files that you will now install or download on the system.
Method 2: Repair and Reinstall Microsoft .Net Framework on the System
This issue of pos error code 1642 usually comes from the damaged Microsoft.net framework, so repair and reinstall it again on your system to get rid of the error. You can also use Quickbooks database server manager to fix the .Net framework issue. Here are the other steps to repair the framework, follow them:
Step 1: Use the QuickBooks Install Diagnostic Tool from the QB Tool Hub
We recommend you download and Install the QuickBooks Tool Hub with Windows 10, 64-bit, for the best experience. Then, you can use the Diagnostic Tool in the following manner.
- First, you need to close any open Window for QuickBooks.
- Then, download the latest version (1.5.0.0) of the QuickBooks Tool Hub application. And after that, save the file on a location you can find easily afterward.
- Then, open the downloaded QuickBooksToolHub.exe file.
- Now, you need to follow the instructions displayed on the screen to install the application and accept all the terms and conditions.
- Then, when the installation gets completed, click twice on it and launch the tool hub application from its icon on the desktop.
- Now, in the Tool Hub app, opt for the Installation Issues tab.
- Under it, choose the QuickBooks Install Diagnostic Tool.
- Now, you need to close all the programs and click twice on the QBInstall_tool_v2.exe and run it.
- It will take about 20 minutes for the tool to run and complete the diagnostic process. So have patience.
- Once it completes the diagnosis process, restart the system and make sure that all the components are updated to the new version.
Step 2: Updating Windows OS
After you have performed the above step, you need to perform the latest update for Windows Operating System. The steps are as below:
- Press the Windows Key on the keyboard.
- Then, type the Windows Update in the given search bar.
- Then, click on the check for updates and then proceed ahead with downloading the required updates.
Method 3: Reinstall QuickBooks for the Microsoft .NET framework
The other method for fixing error 1642 is to reinstall the QuickBooks application for the Microsoft .Net framework. Remember you need to opt for this particular method only when this QuickBooks installation error 1642 occurs while updating the QuickBooks software. A complete process of uninstalling and renaming the folder is given below:
Step 1: Uninstall QuickBooks Desktop
Follow the steps given below to uninstall the QB Desktop:
- Firstly, you need to press Windows and R keys and run the Run command on the screen.
- Then, look for the control panel in the option and open it.
- Now, choose the Programs and Features option.
- Then choose the QuickBooks option and then hit the uninstall/change tab.
- Now, for the final step, you need to follow the on-screen instructions and complete the QuickBooks uninstallation.
Step 2: Rename the Installation Folders
Here, you can directly use the QuickBooks Clean Install Tool to rename the installation folder rather than doing it manually.
Step 3: Install the QuickBooks Application Again
For this step, you need to download QuickBooks Desktop from the official source and install it on your system.
Method 4: Run File Doctor Tool to Fix Error Code 1642
QuickBooks File Doctor Tool can help you to get rid of the company file issues in QB that might be triggering the QB Pos installation error 1642. The tool is available on the official website of Intuit or can be used via the QuickBooks tool hub directly.
- Firstly, close all the running QB application windows on the system.
- Then, open a web browser on the system and open the official website of QuickBooks.
- Then, from the website, download the QuickBooks File Doctor Tool.
- After this, tap on the downloaded file and begin the installation of the application.
- When you get the license prompt on the screen, tap on the Agree button. When done with it, follow the on-screen prompts and complete the installation of the application.
- Then start the tool on the system if it does not start on its own.
- Now, you need to use the Browse button to choose your company file if you can not find it directly.
- Next, tap on the check file damage only option.
- Here, you will get two options on the screen. To get rid of the issues related to the 6000 series Error 6000 95, 6000 80, 6000 77 click on the first option. And to fix the H series issues Error Code H202, H505, click on the second option.
- Then, you need to choose the option depending on the system you are using.
- After this, click the Scan option and begin the process.
- After the scan completes, check again if the error still persists.
To Sum Up!!
Hopefully, the article given above has simplified the process of fixing QuickBooks Update Error 1642 for you. However, remember you can also come across similar errors like error codes 1601 and 1603 while troubleshooting this one. So, in such a case, we recommend you connect with our experts at Data Service Solutions for resolution. Call us at the Toll-free number +1-(855)-955-1942 to talk to our experts.
Frequently Asked Questions
A. QuickBooks Update Error 1642 is an installation or update issue that usually occurs when the Microsoft Windows Installer is damaged or corrupted. Since QuickBooks relies heavily on Windows components to install updates and patches, any corruption or misconfiguration in the system registry, an outdated installer, or missing files can cause this error. Users typically see a message like “Error 1642: The installer has encountered an unexpected error while updating QuickBooks.” If ignored, this error prevents updates from being installed, leaving the software vulnerable to bugs and compatibility issues.
A. There are several triggers for QuickBooks Update Error 1642. The most common include a corrupted Microsoft Windows Installer, incomplete or failed QuickBooks installation, outdated Windows components, damaged registry entries, or leftover files from previously uninstalled versions of QuickBooks. In some cases, antivirus or firewall programs interfere with the update process, mistakenly blocking QuickBooks files. A broken .NET framework or missing Microsoft Visual C++ redistributable packages can also be the root cause. Identifying the specific reason is crucial before applying fixes.
A. To manually fix QuickBooks Update Error 1642, start by repairing or reinstalling the Windows Installer and updating Windows to the latest version. Next, check and repair the Microsoft .NET Framework and reinstall Microsoft Visual C++ redistributable packages if they are missing or corrupted. Use the QuickBooks Install Diagnostic Tool from Intuit’s official site, as it automatically detects and fixes installation-related issues. If the error persists, perform a clean uninstall and reinstall of QuickBooks using the Clean Install Tool, which removes damaged files and registry entries before reinstalling fresh files.