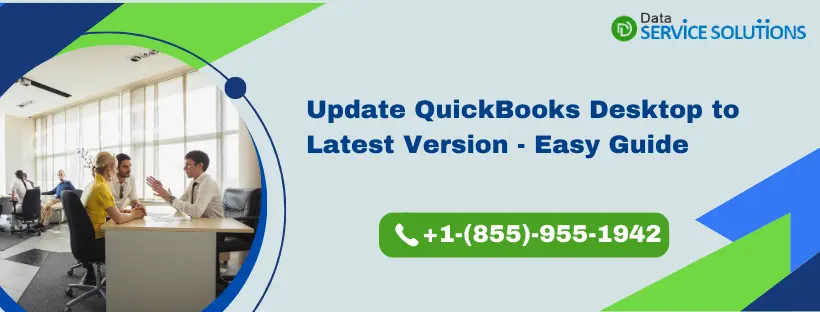We all know how essential it is to update QuickBooks Desktop to the latest release. As has been noted, updating QB integrates the latest software enhancements, patches, and improvements to improve user experience significantly. These updates are crucial for maintaining optimal performance, security, and compliance with evolving accounting standards. Another key point is that using an outdated version attracts errors and glitches that may hinder your work drastically. Therefore, keeping QB up-to-date is a healthy practice. In this article, we have detailed different ways to update QuickBooks Desktop 2024 and other older versions. Therefore, read the blog till the end and ensure your crucial QB operations are free from disruptions.
If you want an expert to answer your query on ‘How to Download the Latest Updates of QuickBooks Desktop?’, in that case, you can make a call at +1-(855)-955-1942. Our team of QuickBooks professionals is here 24/7 to help you with any QB-related queries. Get in touch with them and get your queries answered instantly.
Release Notes for QB Desktop 2024 for Windows
QuickBooks is updated every now and then to ensure you get a better experience and more safety from bugs and errors. With every update, a release note is made available that explains what’s new and improved in the latest update. Here are the release notes you must check out if you want to update QuickBooks Desktop 2024 to the newest release.
Release 4 (R4_13) Nov 30, 2023
|
Unified User Management (UUM) |
1.) One user management for multiple realm user management scenarios. Add & manage all connected users & roles in one single place 2.) One user, one role for QuickBooks Desktop core & Payroll users Manage MSC roles in UUM. Another key point is that roles will be independent and in addition to the QuickBooks Desktop roles. 3.) No access to Non-admins in UUM. 4.) Unified email template and content for user management – invitation, access, request, etc. |
| Prepayment on estimates | 1.) Improvements to Print template for Receive Prepayment. 2.) Available credits won’t be shown in the case of Prepayment credits only from a different sales order not linked to the invoice. 3.) Allow non-admins to apply Prepayment to Invoice for the first time without user permission to create a Chart of Accounts. |
| Inventory Stock Status by lot Number report | 1.) Missing columns have been added: Site, Bin, UOM, and Item Category. 2.) Added support for Assemblies. 3.) Hide zero Quantity-on-Hand items. 4.) Filter by Item Type: Inventory Parts and Assemblies. |
| Additional password requirements | For company files with sensitive Personally Identifiable Info (PII) data, a strong and complex password must be set with the following requirements: 1.) at least 8 characters long 2.) at least 1 uppercase letter 3.) at least 1 lowercase letter 4.) at least 1 number 5.) at least 1 special symbol |
| Payroll Legacy to Symphony Migration | 1.) Display nudges on the company file open and not on the payroll center open 2.) Display post-expiration experience if the legacy payroll license expires without consent 3.) Retry service key sync if it fails for some reason for customers who have provided their consent after BDOM/BDOY. 4.) Optimizations will reduce the number of network calls. 5.) Display payroll Soft-block popup will appear for consent acquisition. Subscription status messaging icon has changed (from a yellow exclamation mark to a red exclamation mark). |
| Accountant’s Batch Migration tool | With an online tool, accountants can now move multiple client desktop files to QuickBooks Online. |
| QuickBooks closes when we filter reports by any date. | QuickBooks will not close unexpectedly anymore when filtered by any date field and set custom columns in reports. |
How to Check Whether QuickBooks Desktop is Updated for Windows
Before you attempt to update QB, it’s important to check whether you have the latest release. Once you are sure that the QBDT installed on the system is not up-to-date, consider updating QuickBooks then. Let’s look at the steps to check whether QuickBooks Desktop is updated.
- Start by launching QuickBooks desktop.

- Next, press F2 (or Ctrl + 1) to open the keyboard. This opens the Product Information window..
- You Can check the current version and release of QBDT from here..
- Lastly, verify the version of QuickBooks Desktop you have.
See if you have the latest release available for the QuickBooks Desktop:
- QuickBooks 2024 R4_24
- QuickBooks 2023 R9_121
- QuickBooks 2022 R13_63
- QuickBooks 2021 R16_19
How to Update QuickBooks with the Latest Release Automatically
QuickBooks tends to download the updates automatically. You can see ‘Update available’ visible on the status bar in the top right corner when the updates are downloaded. The next step is to install the updates, which can be accomplished in two ways. Firstly, you can install the updates automatically by closing the product and keeping the system/PC switched on. In another case, you can install the updates manually. Go through the steps below on how to install QuickBooks updates for Windows manually.
- Select Update available, and then select Install Now to install the update on the system.
- It’ll take a while for the updates to get installed.
- After the updates are installed, open QuickBooks.
Apart from this, you can also consider updating the software manually, which has been discussed below.
How to Manually Update QuickBooks for Windows
This specific section answers the question, ‘How to get the latest release of QuickBooks Desktop.’ Firstly, we’ve detailed the steps on how to download the latest updates of QuickBooks Desktop, and then we’ll install the updates on the system. Therefore, if you want to update QuickBooks Desktop 2024 or whatever version you have, follow the steps below in the given order:
Step 1. Download the QB Updates for Windows
- Firstly, close the company file and exit QuickBooks.
- Move to the desktop and tap the Windows Start button. Enter QuickBooks into the search bar, right-click the app icon, and select Run as administrator.
- Launch QuickBooks; while on the No Company Open screen, move to the Help menu and select Update QuickBooks Desktop.
- Move to the Options tab, select Mark All, and then select Save.
- Move to the Update Now tab and mark the Reset Update checkbox.
- When you’re ready, hit Get Updates.
After the updates are downloaded to the system, close and reopen QB. Also, hit Yes to install the updates on the system. Secondly, after the updates are installed, consider restarting the system.
Using this manual method to update, you can update every version of QuickBooks Desktop, be it Pro, Premier, or Enterprise.
Related Post: Get Latest 2023 QuickBooks Payroll Tax Table Update
What to Do If Unable to Install QuickBooks Desktop Update
Encountering difficulties while installing QuickBooks Desktop updates can be frustrating. It may result due to various technical or system-specific issues. If you are facing such a situation, check for network connectivity, system permissions, and any conflicting software issues. Follow the solutions below to learn how to update QuickBooks Desktop 2024 or any other version to the latest release by eradicating errors during the update procedure.
Solution 1: Try Downloading the Updates Again
If you encounter glitches while updating the QuickBooks Desktop to the latest released version, consider repeating these steps a couple of times to see whether the release number advances.
- Move to the Help menu and select Update QuickBooks Desktop.
- Select Update Now > Get Updates.
- Lastly, close and reopen QBDT to install the updates again.
If the release number doesn’t advance even after trying Solution 1 above, try Solution 2 right below.
Solution 2. Try Ending QB-related Tasks in Task Manager
Ensure you only end processes related to the QuickBooks Desktop software. Ending critical processes may result in data loss or system instability. Follow the steps below for the same.
- Close QuickBooks, right-click on the taskbar, then select Task Manager.
- Under the Details tab, search the following background processes to select and end the task for each.
- QBW32.exe or QBW.exe
- QBCFMonitorService.exe
- qbupdate.exe
- QBDBMgr.exe or QBDBMgrN.exe
- QBMapi32.exe
- Right-click the QuickBooks shortcut and choose Run as administrator.
- Lastly, run the update again to check whether you are able to update QB for Windows.
If this specific solution doesn’t help you with the issue, you can try an additional troubleshooting solution to check the network connectivity below.
Solution 3: Check the System for Internet Connectivity Issues
Uninterrupted internet connection is a must to download updates for the QuickBooks Desktop program. Follow the instructions below to learn how to ensure proper internet connectivity to download QB updates without any errors.
- Open any internet browser and visit a safe website like Intuit.
- If you can access the website without any errors or issues, you are good to go.
- If the website is unreachable for any reason, you must try switching the internet connection to a hard-wired one.
- You must also restart the router as an essential internet troubleshooting step.
If none of the troubleshooting procedures helps fix internet connectivity issues, get in touch with your ISP for further help.
Also See: How To Update QuickBooks Company File
Release Notes for QB Mac Plus 2024
Here are the release notes for QuickBooks Mac Plus 2024. See what’s new and improved in the latest updates to QuickBooks Mac Plus 2024.
Release 3 (R3) 11/16/23
| Mac OS Sonoma: No Calendar has been set dialog while saving a transaction | The problem has been resolved where saving a transaction with the calendar icon enabled resulted in an error on Mac OS Sonoma. |
| Tabbed Windows | Troubleshooted a problem where tabbed windows would sometimes not behave correctly on macOS Sonoma |
| 1099 print preference | Included a 1099 preference to demonstrate if the forms were purchased from Intuit |
| IRS e-filing regulation changes | Included an alert to 1099 processing informing users of new filing requirements for 10 or more returns. |
| Mac OS Sonoma Bill Management window – Not able to tab | Resolved a problem with tabbing through fields in the Bill Mgmt window while running on the macOS Sonoma. |
| Mac OS Sonoma: Consider Scrolling in Customer: Job screen | Resolved: the Customer: Job screen will scroll appropriately while on macOS Sonoma. |
| Mac OS Sonoma: Weekly Timesheet | Resolved a problem where keyboard navigation would not work on fields on the Weekly Timesheet when running on macOS Sonoma. |
| Mac OS Sonoma: Download transactions | Resolved a problem where an account field would not update appropriately in the Download Transactions window while running on macOS Sonoma. |
| Mac OS Sonoma: Statement Charges window | Resolved a crash that could sometimes occur, closing the statement charges window when running on macOS Sonoma. |
| Company file password not saved to keychain after upgrade | Resolved an issue where company file password would sometimes not get saved to the Keychain after upgrading a company file. |
| Change Item Prices window | Included help content for Change Item Prices window. |
| Class combo box in the Adjust Quantity/Value on hand window | Resolved: the Class combo box in the Adjust Quantity/Value on Hand window no longer has overlapping drop-down arrows. |
| Adjust Qty/Value on Hand | 1.) Resolved a glitch where columns would not expand to a full-screen width view of the Adjust Quantity/Value on Hand window. 2.) Resolved a glitch where the Adjust Quantity/Value on Hand doesn’t detect changes to save while running on macOS Sonoma. |
| Online Banking Assistant | Resolved a glitch where the Online Banking Assistant would not finish loading transactions from certain banks. |
| Users and Passwords | Resolved a glitch with incorrect field tab ordering in the Users and Password window. |
| Enhancement: Added customer email/ phone number columns to reports, including A/R Aging | Included the ability to show customer email and phone number on A/R Aging report. |
| Tooltips in inventory filters: | Included tooltip information to Inventory filters in reporting. |
| Inventory filters | Enhanced the abbreviated names on some report filters. |
| Locked column widths reset after changing the report option | Resolved a glitch where report column widths could sometimes get reset when changing the report date filter. |
| Crash encountered when trying to open Snapshot | Resolved an issue where opening Snapshot (manual or auto-open on company file open) could sometimes crash. |
Updating the QuickBooks Desktop to the Latest Release Version for Mac
In this specific section, you will see the steps for downloading and installing QuickBooks updates for Mac. But before that, we’ll first check the version and release of QB you currently have.
Check Whether You have the Latest Release
- Open QBDT for Mac and press Command + 1 to open the Product Information window.
- You can check and verify the current version and release.
You can find the current release in the release notes for each version of QuickBooks Desktop for Mac:
- QuickBooks Mac Plus 2024 R3
- QuickBooks Mac Plus 2023 R6
- QuickBooks Mac Plus 2022 R11
- QuickBooks Mac 2021 R14
Learn How to Get the Latest Version of QuickBooks Desktop for Mac
- Launch QuickBooks Desktop on the Mac. Then, navigate to the “QuickBooks” menu in the top menu bar.
- Click on Check for QuickBooks Updates and choose Install and Relaunch.
Note: If you want updates to be automatically installed on the system in the future, select Automatically download and install updates in the future.
The procedure above answers ‘How to get the latest release of QuickBooks Desktop on Mac.’ You must also note that if no new updates are available, QuickBooks will notify you with a popup.
What to do If You can’t Update QuickBooks for Mac
Though updating QB is an unchallenging and uncomplicated task, you may encounter errors sometimes while installing the updates. Here are the measures you can take if you run into an issue while doing the same.
Solution 1: Try Downloading the Updates Again
One of the easiest and quickest measures you can try is downloading the updates again. We recommend repeating these steps a couple of times to see if the release number advances. See the solution below to continue.
- Open QuickBooks, go to the menu bar, and select Check for QuickBooks Updates.
- Secondly, choose Install and Relaunch.
If the release number still doesn’t advance, try Solution 2 below.
Solution 2: Get Updates from Intuit’s Download Site
This section will answer how to manually update QuickBooks Desktop by downloading and installing it from outside the application. Updating QuickBooks through this method ensures you have the most recent features, bug fixes, and security enhancements, even if you didn’t update from within the application. We recommend you go to the Downloads & Updates page and select the standard setup to download the updates.
- Firstly, in the Downloads & Updates page, select a country from the Select Country dropdown.
- Secondly, select a QB product from the Select Product dropdown.
- Thirdly, select the version (year) of the QB product from the Select Version dropdown.
- Hit Search and select Get the latest updates.
- When the download finishes, launch the file to install the updates.
- Lastly, After the installation, restart the computer to conclude.
How to Turn On Automatic Updates in QuickBooks
This has to be done to enable automatic updates for QuickBooks. After enabling automatic updates, QuickBooks will periodically check for the latest release and update QuickBooks Desktop to the newest version in the background, ensuring you get the latest features, bug fixes, and security enhancements. Have a look at the steps on how you can enable “Automatic Updates” in QuickBooks.
- Launch QuickBooks and navigate to the “Help” menu in the top menu bar.
- Select Update QuickBooks from the drop-down menu and move to the Options tab.
- Hit Yes next to the Automatic Update and click Save to apply the changes.
This is the simplest method for updating the QuickBooks Desktop to the latest release version using the automatic update feature.
Conclusion
In conclusion, we provided the steps to Update QuickBooks Desktop 2024 and other versions in detail. Hopefully, you have now been able to update QB for Windows as well as Mac, whatever you use. However, if such is not the case with you, you need not worry as you have another alternative. You can get in touch with our technical team directly by dialing +1 (855)-955-1942. Our team of QuickBooks professionals are here to help you 24/7. They’ll make the update procedure even more swift and easy.
Frequently Asked Questions
Ans: Yes, upgrading QuickBooks Desktop annually is advisable. Each new version typically brings updated features, improved compatibility, and enhanced security, ensuring a seamless and efficient accounting experience. Additionally, annual software upgrades ensure compliance with the latest tax laws and regulations, essential for accurate financial reporting. Although it’s not mandatory, staying current with yearly updates is highly recommended to optimize the accounting software’s performance and keep it in line with evolving business and regulatory needs.
Ans: QuickBooks Desktop does not update automatically by default. You need to enable automatic updates manually through the application settings. Once enabled, QuickBooks will periodically check for updates and download them. However, users can also install updates immediately or at their convenience. Keeping automatic updates enabled is recommended to ensure that the software remains current, with the latest features, security patches, and bug fixes for an optimized user experience.
Ans: There could be a range of root causes not allowing you to update QuickBooks Desktop 2024 and other older versions. See the solutions below.
1.) Poor internet connectivity or network restrictions can restrict the download process.
2.) Moreover, inadequate permissions, especially lacking administrative rights, may prevent updates.
3.) Also, conflicts with other software may hinder the update process. Attempting to update with an outdated or incompatible version can also result in failures.
4.) Strong firewall or antivirus settings may block QuickBooks’ access to necessary updates.
Ans: If you update your QuickBooks application, it offers a range of benefits.
1. Update to enjoy new tools and functionalities, enhancing productivity and efficiency.
2. Stay protected with the latest security patches, safeguarding your financial data and transactions.
3. Updates ensure your software is aligned with current tax laws and requirements, aiding accurate financial reporting.
4. Resolve software glitches and issues, ensuring a smoother and more stable accounting experience.
5. Experience faster and improved performance, speeding up your workflow and tasks.