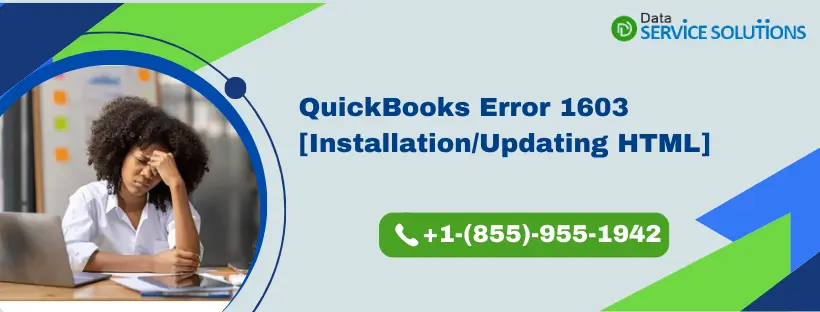Various problems can occasionally emerge when you install QB Desktop on the computer. One of the most troublesome issues that you might face is QuickBooks error 1603. Here’s the error message that you are likely to observe on the screen:
| “Error 1603: The update installer has encountered an internal error.” |
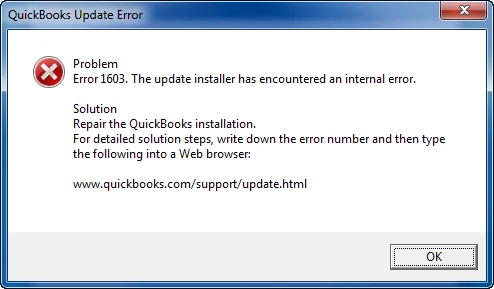
Here’s how the error code 1603 can affect your work:
- Some programs and applications on your computer may not function properly.
- QB Desktop might only install partially, with some features possibly unavailable.
- Your system could experience unexpected shutdowns.
- The QB installation window stops responding or gets completely stuck.
The good thing is that you can troubleshoot this problem quite easily using various techniques. Alright, then, let’s navigate through the blog to find out the causes of this error & explore different ways to resolve it.
If you want immediate help to fix QuickBooks error 1603, dial +1-(855)-955-1942 to contact a QB professional.
Why Do You Get the 1603 Error Code When Installing QB?
Here are the major factors that can provoke QuickBooks error 1603 on your computer:
- You might have locked a company file.
- You have not installed the Microsoft NET 1.1 SP1 properly.
- You might not have given full permission to the installation process, which is why you are facing the error 1603 in QuickBooks.
- The Windows Tem folder on your system might be full.
- You might have some corrupted QuickBooks installation or Corrupted Microsoft Windows installation.
- You might be using the older version of the QuickBooks application or the operating system.
- You are facing error code 1603 in QuickBooks desktop because you might have a damaged version of Damaged Microsoft C++ & MSXML Components.
- The QuickBooks error 1603 might occur because there is improper installation of Microsoft NET 1.1 on your system.
- The malware or virus infection can also lead to this error 1603.
- Windows registry with an invalid entry can also lead to QuickBooks error 1603.
- Sudden system shutdown with power disconnection may also lead to the QuickBooks error 1603.
Now that you understand the main reasons behind this problem, let’s scroll down to the following section to learn how to resolve it.
Use 8 Powerful Hacks to Troubleshoot QuickBooks Error 1603
Method 1: Install and Use QuickBooks Diagnostic Tool to fix error 1603.
Here are the reliable tactics that you can implement to fix QuickBooks error 1603. Ensure that you utilize these solutions in the exact order stated below.
1. Run the QuickBooks Install Diagnostic Tool
- You need to download the QuickBooks Diagnostic tool from the internet.
- Then, save, install, and execute the QB Diagnostic tool application.
- After that, you need to wait for some time till the repair task is completed. It can take around 20-25 minutes to perform a complete system scan.
- Lastly, perform a restart of your system.
- The tool will help to fix issues due to applications such as .Net Framework, C++, and more.
- You must perform the installation process through the Administrator mode.
- Also, do not forget to close the background running applications while installing.
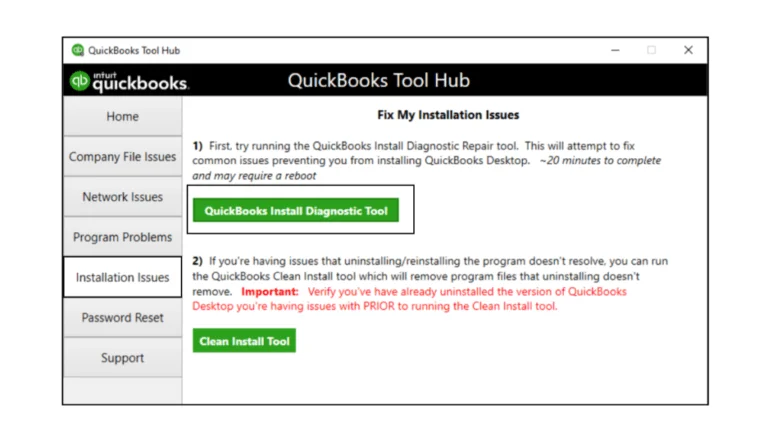
2. Repair the MSXML Component
You will be required to install the MSXML to repair QuickBooks, so you need to choose the installation type you want. However, if you want to use CD for installing QuickBooks, then follow the below-given steps:
- First, insert the CD disk into your system and then close all the open QB installation windows on your screen.
- Then, follow the instructions mentioned there and begin the installation of MXSML for the operating system.
For Windows 7 and Vista:
- First, click the Start button on the keyboard.
- Then, type in the word msiexec.exe /forum “D:\QBOOKS\msxml.msi in the search column and then press the Enter key.
- You have to replace the D In case your CD drive letter is different.
For Windows XP:
- Press the Windows + R key, and it will open a Run box on the bottom left of your screen.
- Then, type the word msiexec.exe /forum “D:\QBOOKS\msxml.msi in the search box and hit the OK button.
3. Manually Fix the Microsoft .NET Framework Component
QB Desktop uses various Microsoft services like Microsoft .NET Framework to run its web-based applications. If these services have some issues, then your QB may not function properly. So, you need to fix these issues with the .NET Framework. The steps are as follows:
For Windows 10 and Newer Versions:
- Firstly, close all the open programs on the system.
- Then, open the Windows Start menu.
- After that, type the command Control Panel in the search box and open it.
- Then, you need to go to the Programs and Features field.
- Now, hit the Uninstall a Program tab.
- Here, you need to select the Turn Windows features on or off option.
- Now, find the .NET Framework on the list.
Now check the settings for both the .NET Framework 4.5 (or later) and .NET Framework 3.5 SP1 and perform the steps below. Remember the steps to fix the .NET. Framework 4.5, 4.6, 4.7, and 4.8 are the same.
Steps to Check Settings For NET Framework 4.5 (or later)
You need to follow the below-given steps if the .NET Framework 4.5 (or later) checkbox is not checked.
- First, you need to select the checkbox and turn on .NET Framework 4.5 (or later).
- After this, click OK and save the changes.
- Lastly, restart your system.
If the .NET Framework 4.5 (or later) checkbox is already checked, then do the following:
- First, click on the checkbox given there to turn off the .NET Framework 4.5 (or later). Make sure not to turn it on again.
- After this, click OK and save the changes.
- Further, restart your system.
- When you sign in back to the Windows, follow the steps given above to turn on .NET Framework 4.5 again.
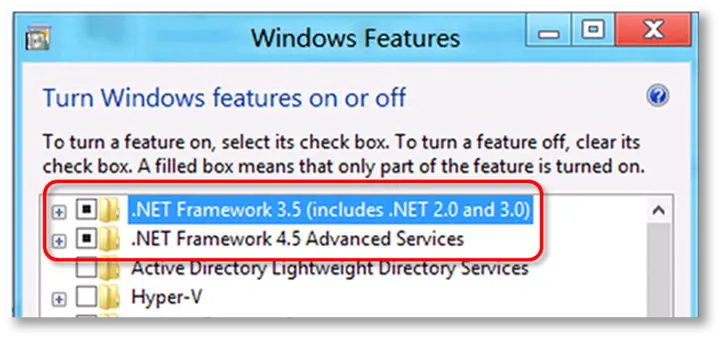
Steps to Check Settings For .NET Framework 3.5 SP1
Follow the given steps if the box against .NET Framework 3.5 SP1 is not checked:
- First, click on the checkbox and turn on .NET Framework 3.5 SP1.
- Then, hit the OK button and save the changes.
- After this, restart your system.
Now, if the .NET Framework 3.5 SP1 is already checked, then do the following:
- Click on the checkbox against the .NET Framework 3.5 SP1 option to turn it off. And do not try to turn it on back.
- After that, click OK to save the changes.
- Now, restart the system.
- After this, sign in back to the Windows and then follow the steps to turn on the .NET Framework 3.5 SP1 again.
The above-given steps will help you fix the issues with the Microsoft .NET Framework, which will ultimately resolve the error code 1603. However, if the error still persists, then follow the next troubleshooting method.
4. Install Windows Updates
You need to update Windows to the latest version and rectify the QuickBooks issue caused by the Microsoft components’ faults. So, follow the given steps and perform a Windows update.
- First, press the Windows and R keys on the keyboard and open the Run Window.
- Inside the search box of the Run Window, type the command Control Panel and press the Enter key on the keyboard.
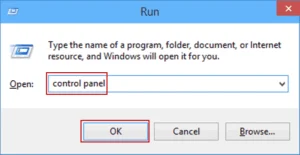
- Then, under the Control Panel, you need to search Windows Update from the search bar at the top.
- Next, click Windows Update, and then tap on the Check for Updates option from the left side panel.
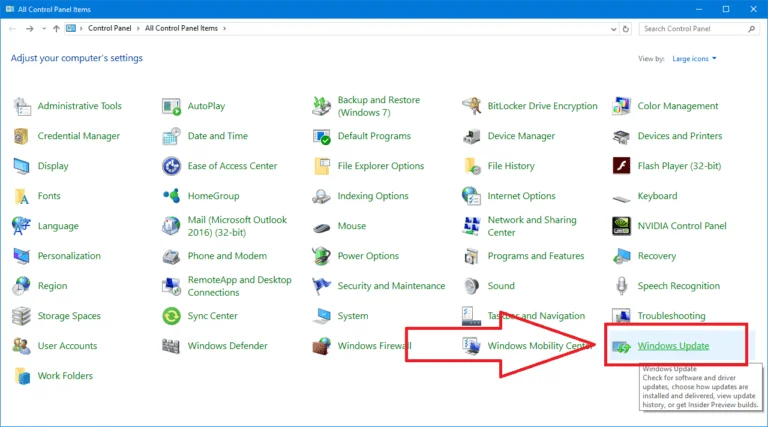
- After that, when Windows finishes searching for updates, you need to click on Install Now.
- Then, after installing all the updates, Restart your computer and install or update QuickBooks again.
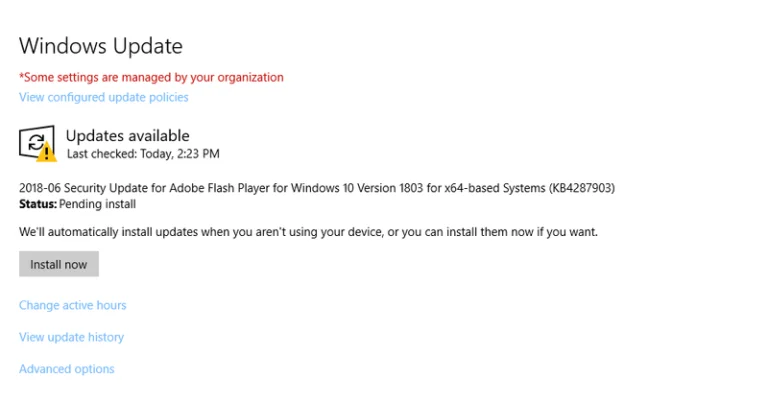
- If the Windows update step did not solve your QuickBooks error 1603, then try the next method to resolve the error.
5. Change Windows Security Settings
Sometimes, Windows some specific policies can restrict users from downloading and installing any third-party application updates. In such a case, you have to make changes to the Windows Local Group Policies to resolve the error.
- To start the process, sign in to your system as an administrator.
- If you don’t have access to the Windows Administrator account, ask your IT experts for help.
- Then, press Windows + R, open the Run dialogue box, and type in the word gpedit.msc in the text box.

- After that, press Enter and move to the Administrative Templates section under the Computer Configuration section.
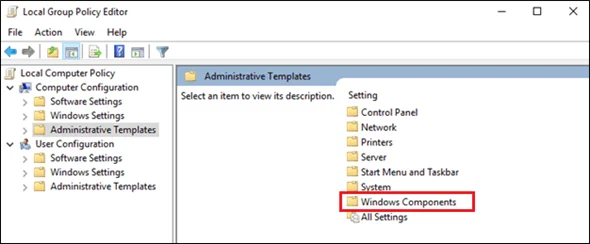
- Next, you need to move on to the Windows Components, followed by the Windows Installer, and then tap on the Prohibit User Installs.

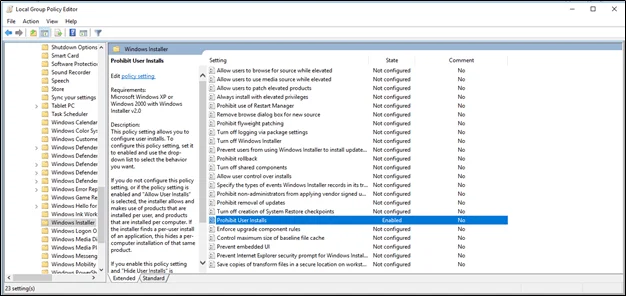
- Now, you need to click twice on the policy to edit it and then checkmark the Not Configured option.
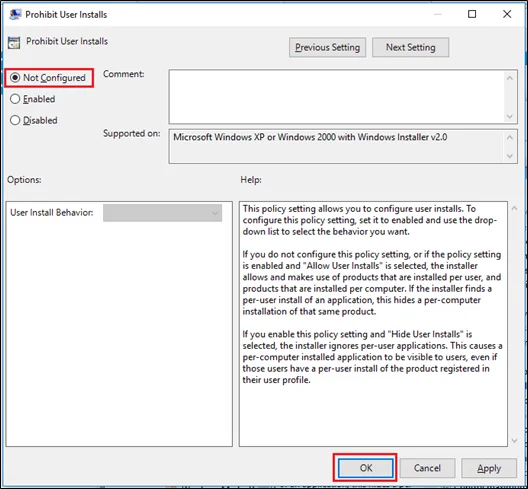
- Then click OK and reinstall your QuickBooks application now.
6. Install QuickBooks Desktop in Windows Safe Mode
- Press the Windows and R keys and go to the Run command prompt.
- Then, type in the input MSConfig in the text box and press Enter.
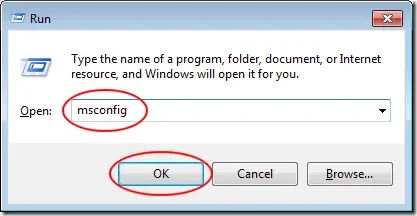
- Now, you need to move to the Boot tab and then select the Safe Mode option.
- Then click Apply and OK to save all the changes and restart your Windows.
- Then Windows will start in safe mode.
- Next, you need to install the QuickBooks Desktop and complete the product registration process.
- Again, go to the MSConfig utility tab and uncheck the Safe Mode option.
- Now hit the Apply and OK buttons, save the settings, and restart your Windows in normal mode.
- Finally, you can run QuickBooks and check if the QuickBooks update error 1603 is now resolved.
7. Install QuickBooks Desktop in Selective Startup Mode
- Start the process by creating a backup of your files and then safeguarding your data in a different location. Also, keep your product key and license information near you, as you will need them in the next steps.
- Next, you need to shut your system down and then restart it in the Selective Startup Mode.
- Then, you need to go to the Run window by pressing the Windows + R key and entering the MSConfig in the search box.
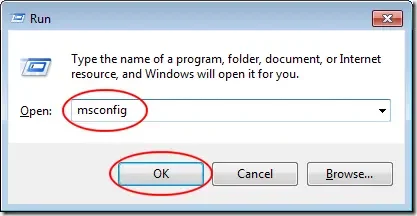
- Next, from the window opening on the screen, you have to go to the General tab.
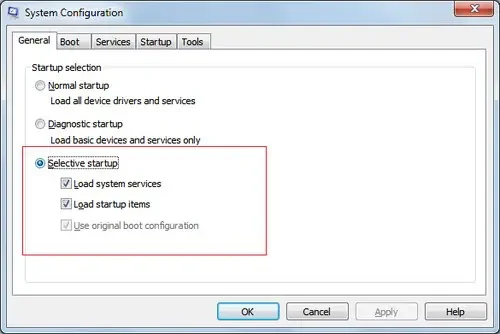
- Then, you need to tap on the Selective Startup option followed by the Load System Services option.
- Next, select the Hide all the MS Services option and Disable all.

- Again, you must go to the hide all the Microsoft services option and remove the tick mark against the box.
- Again, you need to ensure a check mark against the Windows Installer option.
- Lastly, tap OK and reboot your system to apply the above changes.
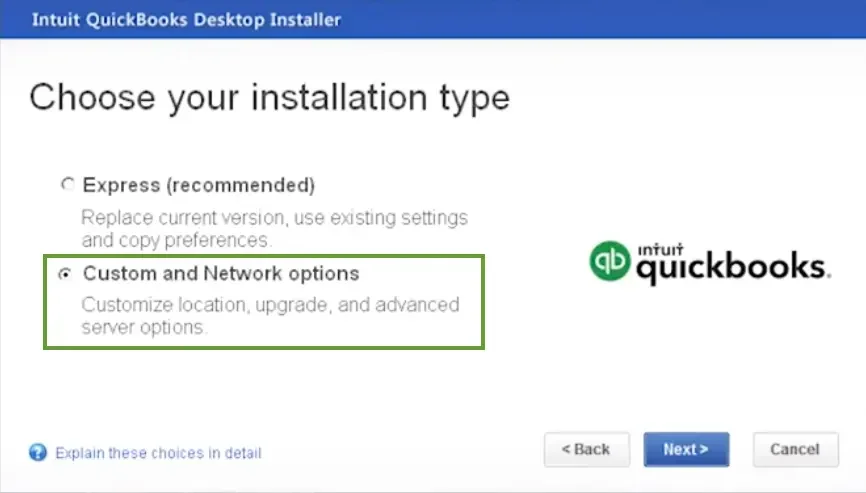
- Then, you need to uninstall the QB Desktop from your system and finish by switching to Normal Startup mode.
8. the Windows Installer Service
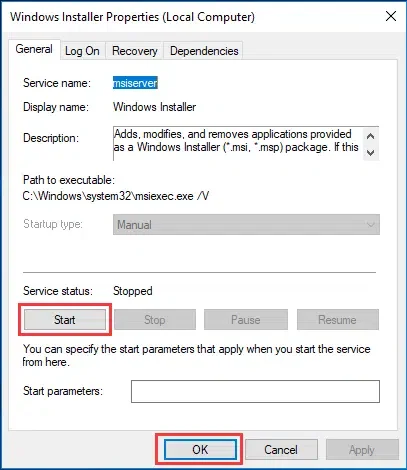
- Initially, you need to head to the control panel.
- There, you need to choose the systems and security options.
- After that, go to the admin tool and click twice on the services tab.
- Next, in the services tab, you have to find the Windows installer option.
- Lastly, you need to disable and enable the service to restart the Windows installer service.
Tips to Help You Prevent QuickBooks Installation Error 1603
Here are some really effective tips that you need to implement to prevent QuickBooks error 1603:
- Keep Windows Updated: Ensure your Windows operating system has the latest updates to avoid compatibility issues.
- Update QuickBooks Regularly: Always use the latest QuickBooks version to prevent installation and update errors.
- Install .NET Framework Updates: QuickBooks relies on Microsoft .NET Framework, so keep it updated and functional.
- Disable Antivirus Temporarily: Security software can sometimes block QuickBooks installations. Therefore, disable it temporarily when installing updates.
- Check Disk Space: Ensure there’s enough free space on your hard drive for QuickBooks files and updates.
- Repair Windows Components: Regularly check and repair Microsoft components like MSXML to avoid installation issues.
Wrapping Up
In this extensive guide, we showed you how to fix QuickBooks error 1603 with a comprehensive troubleshooting. Hopefully, you can now install QB Desktop easily on your computer. If you still face various challenges or have a query, you can contact a QB professional for instant guidance.
Frequently Asked Questions
You might face QuickBooks error 1603 due to the following causes:
1. Damaged Microsoft .NET Framework: QuickBooks requires on .NET Framework — if it’s corrupted, the installation may fail.
2. Issues with Microsoft MSXML or C++: These Microsoft components are required for QuickBooks, and any damage can cause errors.
3. Insufficient Admin Permissions: Installing QuickBooks without admin rights can prevent the process from completing properly.
4. Corrupted Windows Installer: A damaged Windows installer can block new software installations, including QuickBooks.
5. Antivirus or Firewall Interference: Security software can sometimes block the QuickBooks installation files.
6. Outdated Windows OS: An outdated operating system may lack the necessary components for QuickBooks to install.
7. Full or Damaged Temp Folder: A cluttered or corrupted temporary folder can interfere with the installation process.
You can fix QuickBooks error 1603 by using the following hacks:
1. Update Windows: Ensure your Windows operating system is fully updated to avoid compatibility issues.
2. Use QuickBooks Install Diagnostic Tool: Run this tool from QuickBooks Tool Hub to fix installation-related errors.
3. Repair Microsoft .NET Framework: A damaged .NET Framework can cause installation issues; repair it via Windows settings.
4. Check Windows Permissions: Make sure you have admin rights to install and update QuickBooks properly.
5. Clear Temporary Files: Deleting system temp files can resolve conflicts during QuickBooks installation.
6. Disable Antivirus/Firewall Temporarily: Security programs might block the installation. Turn them off temporarily and retry.
7. Repair Windows Components: Fix or reinstall Microsoft Visual C++ and MSXML components required by QuickBooks.
Yes, security apps like Windows Firewall can cause errors when you install QB Desktop. The reason is that these security programs improperly detect QB installation files as a security issue. To fix this problem, you should switch off various security programs before installing QB Desktop.