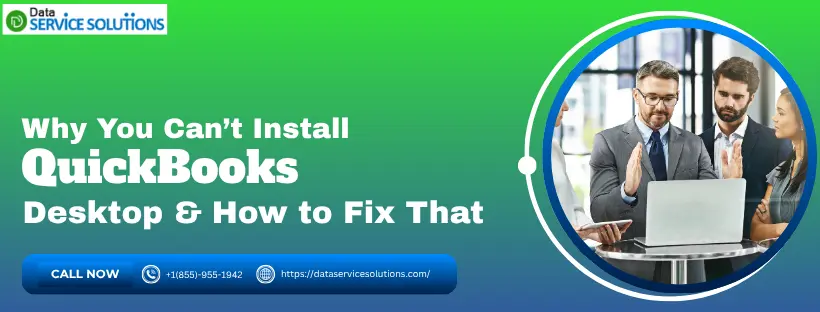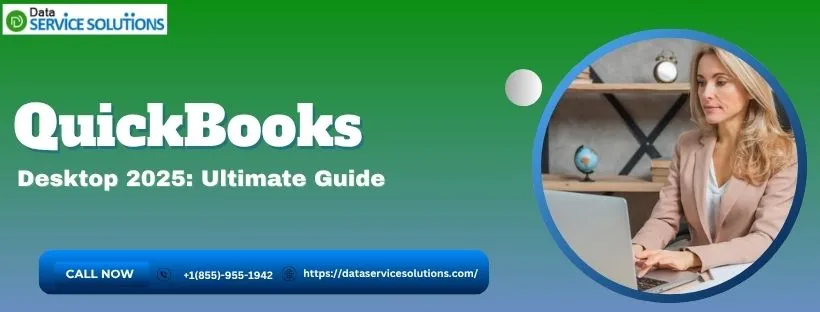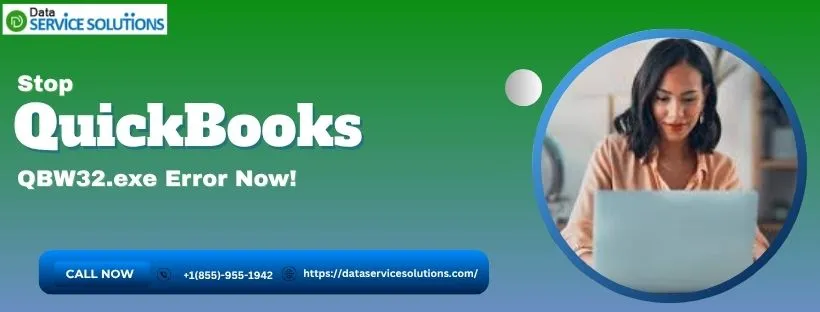If you also can’t install QuickBooks Desktop on your Windows/ Mac, this blog is for you. It so happens sometimes that you download QuickBooks Desktop, but when you run the setup to launch the installation, an error interrupts it. This can result from damaged components, outdated operating system, corrupt installation files and so on.
Let’s learn all the potential reasons for and how to fix this installation issue. This guide will discuss those aspects in depth.
Here Are Some Common QuickBooks Installation Errors
You can find some of the most common error codes in the following list, which you might encounter when installing QuickBooks Desktop:
| Error 1301 | Error 1603 | Error 1321 |
| Error 1606 | Error 1618 | Error 1311 |
| Error 1648 | Error 1402 | Error 1903 |
| Error 1920 | Error 1310 | Error 1935 |
| Error 1327 |
Here’s Why You Can’t Install QuickBooks Desktop on Windows/Mac
This issue can be frustrating if you can’t install QuickBooks Desktop or see error codes, such as 1722 or 1904. So first, let’s discuss the common causes of this issue. This installation error can occur because of the following causes:
- System Compatibility: Incompatibility between the system and software can trigger this problem. Outdated windows or the system don’t have configurations that are required for QuickBooks are usually the reasons for the incompatibility.
- Corrupted Installer: Check the integrity of the downloaded QuickBooks installer. Sometimes, the QuickBooks file might be corrupted, which can also prevent you from downloading it.
- Antivirus Interference: Permission-related interference often creates errors while installing or using software. In some cases, antivirus/Firewall interference also interferes with the installation process. Check first if you have allowed all the permissions to install QuickBooks Desktop on your system.
- Lack of Read/Write Permissions: If QuickBooks finds itself unable to read the hard disk, it can also result in errors. Also, the reason behind this error could be a damaged or corrupt hard disk.
- Administrator User Interference: If you are running the installation process as an administrator user, ironically, this can also result in failure.
These can be some possible causes of this installation error. Try to ensure that you have checked and allowed QuickBooks to install. Also, ensure that the downloaded file is compatible with your system.
First to Try Solutions to Fix QuickBooks Installation Errors
There are some easy and quick things to try to make sure the software is completely installed.
- Restart your computer and try installing QuickBooks Desktop again.
- Give all possible permissions to the QuickBooks installer that are essential for the installation process.
- If you are in a professional environment, such as an IT service provider or an agency, sometimes these working spaces have many restrictions that prevent you from installing QuickBooks Desktop. Therefore, speak to your IT expert or service provider.
- At last, re-run the downloaded file, but not as an administrator user.
These tips will prove helpful in resolving QuickBooks installation errors.
Recommended Steps to Resolve It If You Can’t Install QuickBooks Desktop
Now, let’s move ahead and go through comprehensive steps to resolve it if you can’t install QuickBooks Desktop. This installation issue typically occurs because of bugs or glitches in the downloaded file. Thus, we must ensure the downloaded file’s integrity. Follow these steps to fix QuickBooks installation errors:
Step 1. Download QuickBooks Tool Hub
The first thing you need to do is to download and install QuickBooks Tool Hub on your computer.
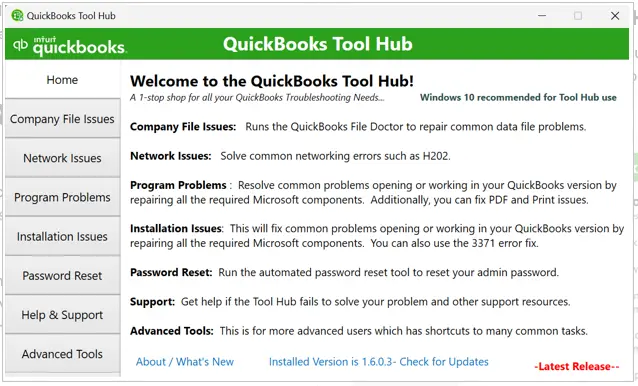
When you are done, go ahead and run QuickBooks Install Diagnostic Tool.
Step 2. Run QuickBooks Install Diagnostic Tool from the Tool Hub
Now, from the QuickBooks Tool Hub, run QuickBooks Install Diagnostic Tool:
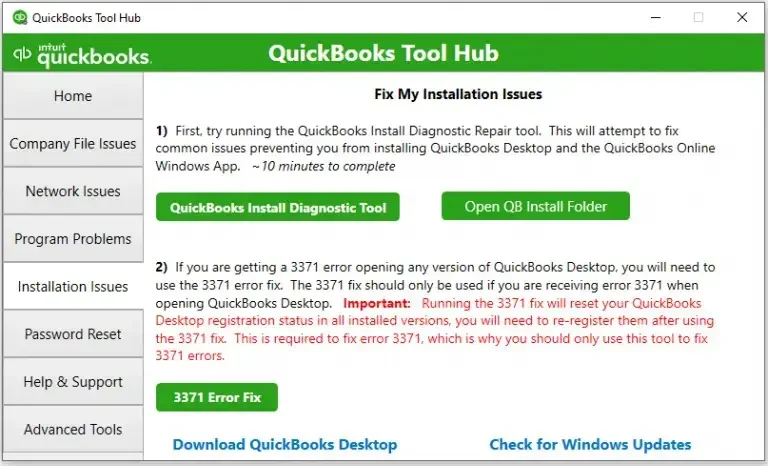
- Open QuickBooks Tool Hub and locate the Installation Issues tab in the left pane. Select it.
- Now, click on the QuickBooks Install Diagnostic Tool and give a while for the program to appear and start running.
When the tool is finished repairing, restart the system and attempt to install QB Desktop again. If you can’t install the application, you should update your operating system.
Step 3. Update the Operating System
Try to update your Windows; this will help you resolve installation errors. Go through the following pointers to update your operating system:
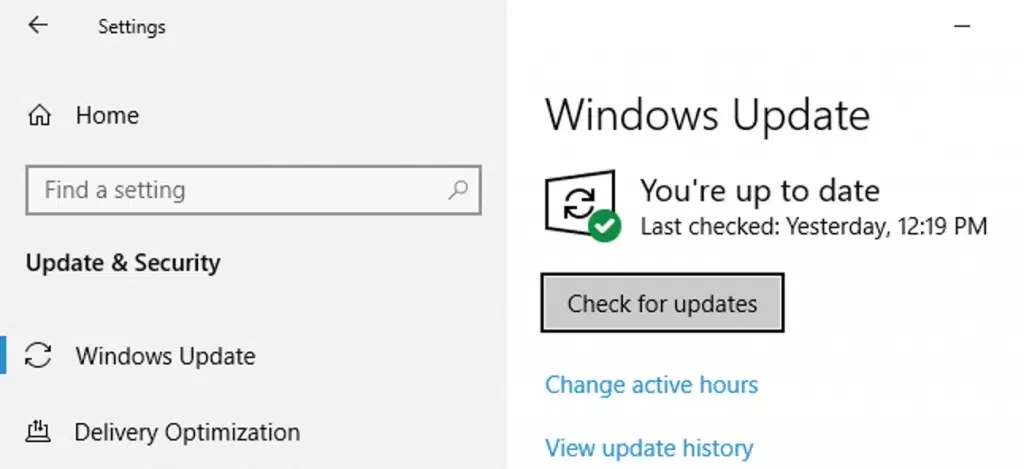
- Select Start and then head to Settings.
- Now, go to Windows Updates.
- Check for Windows updates.
- If there are any updates available, select Download & Install.
- Now give it a while for the device to download and install the update.
When it is done, restart your device and install QB Desktop. If you face a problem, manually repair the Microsoft components.
Step 4. Fix Microsoft .NET Framework and MSXML DLL Files
In some cases, even QB Install Diagnostic Tool might be unable to repair the Windows components. In such a scenario, you need to repair the Microsoft .NET Framework manually:
These are the following steps to repair the Microsoft .NET Framework 4.5 or later manually:
- Start by closing all the programs.
- Move to the Windows Start menu.
- Go to the search bar and open the Control Panel by searching for it.
- Move to Program and Features to select Uninstall a Program.
- Now, once I turn on and off the Windows features.
- Now you will find Microsoft .NET Framework.
Now, check the settings for Microsoft .NET Framework 4.5 (or later) and .NET Framework 3.5 SP1.
Check the NET Framework 4.5 or later
Go through the following steps if the .NET Framework 4.5 Checkbox isn’t checked:
- Start by clicking on the checkbox to turn on .NET Framework 4.5
- Save changes by selecting OK.
- Now, restart your system.
Go through the following steps if the .NET Framework 4.5 checkbox is already checked:
- Firstly, click on the checkbox to turn off .NET Framework 4.5
- Save changes by selecting OK.
- Now, restart your system.
- Follow these steps again to turn on .NET Framework 4.5 when you are signed back into Windows.
Check the NET Framework 3.5 SP1
Go through the following steps if the .NET Framework 3.5 SP1 Checkbox isn’t checked:
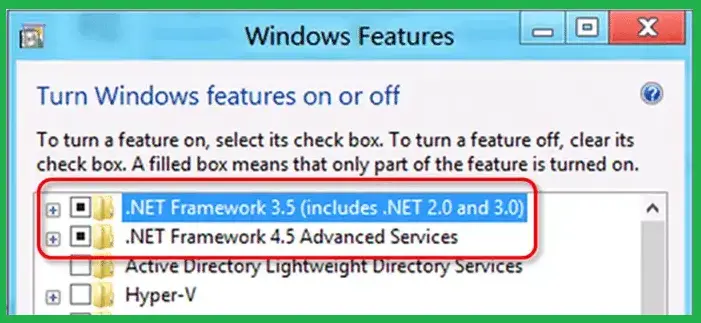
- Start by clicking on the checkbox to turn on .NET Framework 3.5 SP1
- Save changes by selecting OK.
- Now, restart your system.
Go through the following steps if the .NET Framework 3.5 SP1 checkbox is already checked:
- Click on the checkbox to turn off .NET Framework 3.5 SP1
- Save changes by selecting OK.
- Now, restart your system.
- Follow the steps again to turn on .NET Framework 3.5 SP1 when signed back into Windows.
Follow these pointers to register the MSXML DLL files:
- Move to the Start menu and enter cmd.
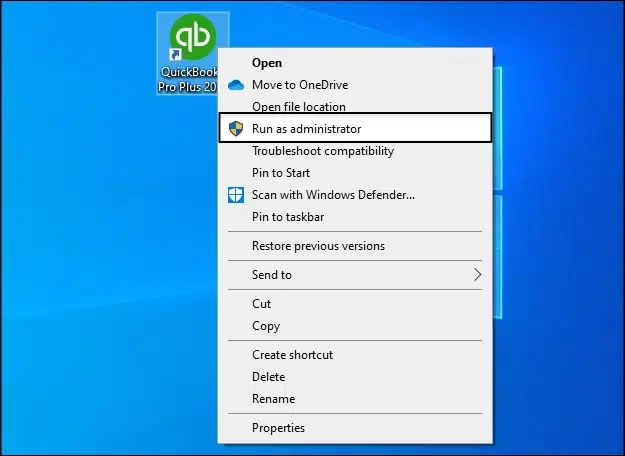
- Click the right to choose Run as administrator when you see Command Prompt.
- Then, at the C: prompt, type cd\windows\syswow64
- At the end, type regsvr32 MSXML6.dll and click Enter.
Step 5. Run & Install QuickBooks Desktop in Selective Startup
Sometimes, many services don’t work when you boot your system in normal mode. The issue might be the file or applications running in the background. These problems might interrupt the installation.
In that case, try to install QB Desktop in selective startup mode. The following steps will show you how to boot your computer in selective mode.
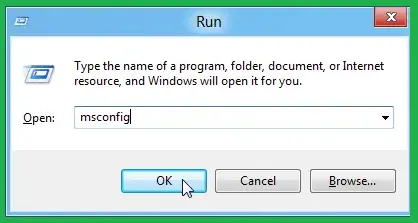
- Type msconfig in the search box next to the Start icon.
- Right-tap msconfig and from the list menu that appears, choose the Run as an administrator option.
- Now, move to the General tab and choose Selective Startup.
- After that, unmark the checkbox for loading Startup Items.
- Go to the Services tab and click the checkbox for Hide all Microsoft services.
- Lastly, mark Disable all and then choose Apply. Finally, tap OK.
Finally, give a restart to your computer. Now you can install QuickBooks Desktop.
Step 6. Run the Compatibility Troubleshooter
If you continue to face a problem, run the compatibility troubleshooter.
- Right-tap the setup file and choose Properties from the list menu.
- Head to the Compatibility tab and tap on Run Compatibility Troubleshooter.
- Select the option to Try recommended settings.
Finally, retry installing QuickBooks Desktop.
Conclusion
We have discussed all the potential causes why you can’t install QuickBooks Desktop and both the quick and comprehensive solutions step by step. We now know how to troubleshoot the installation errors.
However, even after carrying out these steps, if you are still seeing this issue, you should contact a QuickBooks professional right now. Dial +1(855)-955-1942.
Frequently Asked Questions
You can resolve this installation error with the help of QuickBooks Tool Hub. But to utilize the tools in the hub, first close the QB Desktop. Then, from the Tool Hub, run QuickBooks Install Diagnostic Tool. If you still can’t install QuickBooks Desktop, try basic troubleshooting, such as updating your operating system, restarting, or re-running the downloaded software, and running it as a non-administrator user.
You can get the QuickBooks Tool Hub free of cost from the official website of Intuit. After its download completion, first save it and run the file. After the completion of the installation, follow the above-given steps to fix any problems with your QuickBooks Desktop software.