One such error is QuickBooks Error 1648, which is an installation error. Users have reported getting this error while in the middle of the QuickBooks Desktop installation process, and it can also appear when you uninstall QuickBooks. This error started affecting the QuickBooks installation right after updating the Windows 10 to 1909 version. As error 1648 also affects the Self-Employed version of QuickBooks.
What is QuickBooks Desktop Error 1648?
QuickBooks Error 1648 is typically associated with the installation or updating process of the application. The error pops up in the middle of the install process while you try to reinstall the QuickBooks application after uninstalling it from the system. However, for the QuickBooks Self-Employed users, the error usually pops up while accessing various online services. It often appears with an error message that reads,
"ERROR installing MSI returned 1648: No valid sequence could be found for the set of updates". Since you have understood what the QuickBooks error code 1648 means and when it appears, let us move forward to the reasons that trigger it.
Since you have understood what the QuickBooks Error Code 1648 means and when it appears, let us move forward to the reasons that trigger it.
What Are the Reasons That Trigger QuickBooks QuickBooks Update Error 1648?
You might be running into this error because of the following possible reasons.
- There is corruption or damage in the QuickBooks company file.
- Damaged or incomplete installation of QuickBooks can also result in error 1648.
- A malware or virus attack has affected the QB installation file.
- Unexpected deletion of QuickBooks-related files by a program running in the background might also cause the QuickBooks Error 1648.
- Your web browser has a lot of cookies and cache data stored in its memory.
What Are the Solutions to Rectify QuickBooks Error 1648?
There are two scenarios where the error code 1648 may appear. We will discuss the solutions to help you resolve the error in both cases.
If QuickBooks Self-Employed Error 1648 Appears While Working On the Web Browser
Follow the solutions below to resolve error code 1648 in the QuickBooks Self-Employed account.
Solution 1: Use a Private Window to Access QuickBooks Account
Frequently accessed webpage resources can overload the browser, which can lead to errors or unexpected responses. To resolve this issue, you can access the QB account using a different browser or private/incognito window. Here are the shortcut keys to open the private window in different browsers:
- Google Chrome: Ctrl + Shift + N
- Mozilla Firefox: Ctrl + Shift + P
- Microsoft Edge: Ctrl + Shift + P
- Safari: Command + Shift + N
If accessing the account in the private window does not resolve the issue for you, then move to the next solution to rectify it.
Related Post: Stuck with QuickBooks Error 1646! Here’s How to Fix It
Solution 2: Clear Cache and Cookies to Fix Issues
The browser’s cookies and cache files store the temporary data of the websites you visited. These tend to slow down the online browsing experience and the browser’s speed. Thus, they should be cleared from time to time. You can clear them in the following way:
Step 1: Clear Browser’s Cache
The steps to clear cache files for different browsers are given below:
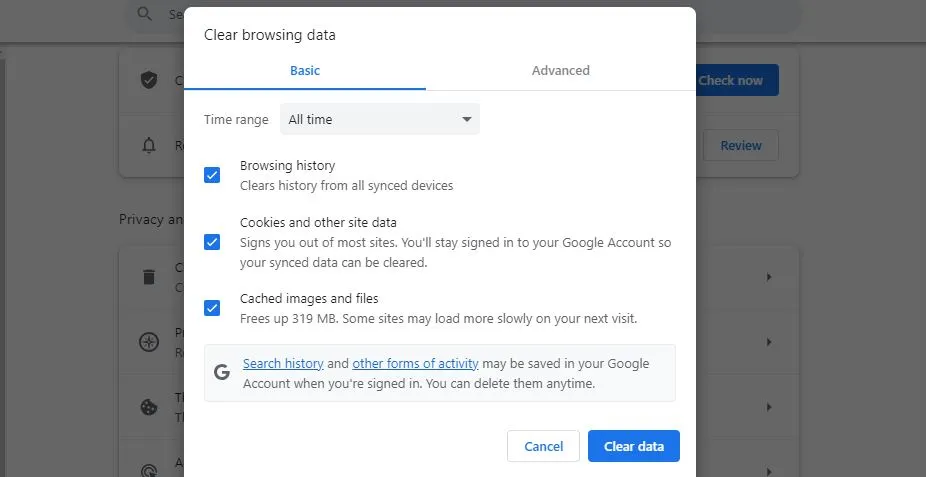
1. For Firefox Users
- Open the browser, click the Menu button, and select Settings.
- Then, open the Privacy and Security Panel.
- Click the Clear Data option in the Cookies and Site Data tab.
- Also, remove the checkmark from the Cookies and Site Data option.
- Ensure the Cached Web Content option is marked, then hit the Clear button.
- Now, close the Settings page, and the changes will automatically be saved.
2. For Chrome Users
- Open Chrome and click More from the top right corner.
- Now, click the More tools option followed by Clear browsing data.
- Choose a time range from which you want to delete the data from the top of the page. Select the All Time option to get rid of everything.
- Then, choose the Cookies and other site data and Cached images and files checkboxes.
- Hit the Clear Data button.
3. For Users Using Safari on Mac
- In the Safari Application on Mac, click the History option.
- Then, click Clear History and Website Data and select the desired time range in the pop-up menu that appears.
- Select the Clear History option to remove the selected data.
- After you are done, restart the browser.
Step 2: Get Rid of Intuit-specific Cookies From The Browser
If clearing the browser’s cache does not resolve the issues, then you can clear the Intuit-specific cookies. It will help refresh the website preferences that might be causing the issue while accessing the QB account.
Note: Remember to clear only Intuit-specific cookies.
1. For Google Chrome Users
- Click the More ⋮ icon at the top and go to Settings.
- Then, select the Privacy and Security and Cookies and other site data options.
- Click See all cookies and site data.
- Now, type Intuit in the search bar and find the Intuit-related cookies.
- After this, select the Remove all shown button or the Trash Can icon.
- Restart the Chrome browser to bring these changes to effect.
2. For Mozilla Firefox Users
- Click the Menu icon on the top right and select the Settings option.
- After this, go to the Privacy and Security tab.
- Select the Manage Data option under Cookies and Site Data.
- Type Intuit in the search bar and then press Enter to find the Intuit-related cookies.
- Hit the Remove All Shown option and Save Changes.
- Now, restart Mozilla Firefox to apply the changes.
3. For Safari Users
- Open the Safari browser and select the Safari option near the apple icon on the top left.
- Then, select Preferences.
- Click the Privacy option and then the Manage Website Data button.
- Now, type Intuit in the search bar and hit Enter to find the Intuit-related cookies.
- Click Remove All, followed by Remove Now and Done.
- Restart Safari to put these changes into effect.
After this, open the browser, try accessing the QuickBooks account, and check if the QuickBooks Error Code 1648 still appears or has been resolved.
Also See: QuickBooks Error 1618: Best Solutions To Fix This Error
Solution 3: Use a Compatible Browser to access the QB account
QuickBooks does not support older versions of browsers. It only supports the current and two previous versions of the browsers. So, check the list given below to know the supported versions of different browsers.
Note: Internet Explorer is no longer a supported browser for QuickBooks.
- Google Chrome: version 78 or newer
- Mozilla Firefox: version 76 or newer. Note: You will also require the Firefox PDF plugin to preview and print forms on Mac OS.
- Microsoft Edge: version 79 or newer
- Safari: version 12 or newer (for Mac users only)
- Opera: version 68 or newer
- Samsung: version 10 or newer
If QuickBooks Desktop Error 1648 Appears While Updating the QuickBooks Desktop Application
If you run into the QuickBooks Desktop error 1648 while updating the QuickBooks application, the following methods will help you fix it.
Solution 1: Download QuickBooks Tool Hub and Use QB Install Diagnostic Tool
QuickBooks Install Diagnostic tool integrated with QB tool hub is an excellent utility to fix many installation errors in QuickBooks. You need to download the tool hub application and run the tool from it.
Download the QuickBooks Tool Hub
Make sure to use Tool Hub on Windows 10, 64-bit. Follow the below-given instructions to download it.
- Close QuickBooks Desktop before downloading the QuickBooks Tool Hub application.
- Now, download the most recent version (1.5.0.0) of QuickBooks Tool Hub.
- Save the file somewhere you can find it easily, like the Desktop or Download folder.
- Then, open the QuickBooksToolHub.exe file that you just downloaded.
- Now, follow the on-screen instructions to install the application and agree to the terms and conditions.
- When the installation finishes, double-click the icon on the Windows Desktop and open the Tool Hub application.
Run QuickBooks Install Diagnostic Tool
Once the tool hub opens, here is how you can use the QuickBooks Install Diagnostic Tool:
- Click the Installation Issues tab.
- Then, select QuickBooks Install Diagnostic Tool. Let the tool run; it can take up to 20 minutes.
- Once the tool finishes the repair, restart the system and check if the error is fixed.
Solution 2: Edit Permissions for Windows %temp% Folder
You may face issues during installation if the Windows installer is damaged. So, you need to edit the permission for your Windows %temp% folder.
- Press the Windows key on the keyboard to get the search bar on the screen.
- Type %temp% and hit Enter. This will open the Windows TEMP folder on the screen.
- Go to its Properties.
- For Windows 10, 8.1, and 8: You can get to the Properties section from the Home tab.
- For Windows 7: You can access the Properties section from the Organizer drop-down.
- Now, on the Properties window, go to the Security tab and hit Edit.
- Then, highlight the Windows username and mark the Full Control option under the Allow column.
- Click OK twice and then reinstall QuickBooks Desktop.
Solution 3: Check System Requirements For QuickBooks Desktop
If you are facing issues installing the QuickBooks application, you need to check the system requirements for QB. Make sure your system fulfills all the criteria.
1. Operating Systems
Microsoft no longer releases any security updates for systems running Windows 8.1. So, you need to upgrade to a supported version of Windows before installing the QB Desktop application. Check the list of all the supported versions of Windows:
- Windows 11, 64-bit, natively installed (QuickBooks Desktop 2022 R3 or later)
- Windows 10, all 64-bit editions, natively installed
- Windows 8.1, all 64-bit editions, natively installed
- Windows Server 2019, Standard and Essentials
- Windows Server 2016, Standard and Essentials
- Windows Server 2012 R2, Standard and Essentials
- Windows Server 2012, Standard and Essentials
Note: Also remember that QB supports using Windows natively and not through an emulator or virtual environment.
2. Database Servers
Check below the list of database servers that are compatible with QuickBooks:
A.) Windows [ Only Natively Installed]
- Windows Server 2019, Standard and Essentials
- Windows Server 2016, Standard and Essentials
- Windows Server 2012 R2, Standard and Essentials
- Windows Server 2012, Standard and Essentials
- Windows 10
- Windows 8.1
Linux [when using QuickBooks Enterprise Solutions Database Server-only installation]
- OpenSuse Leap 15.1, 15.2
- Fedora 31, 32
- Red Hat Enterprise 8 (RHEL 8)
Note: QuickBooks does not support Windows 10 S Mode.
3. Browser Requirements
QuickBooks Desktop supports the current and two previous versions of web browsers like Chrome, Firefox, Safari, etc. It no longer supports Internet Explorer.
4. Hardware and Operating System Requirements
QuickBooks Desktop application only runs on a 64-bit Windows operating system and does not support a 32-bit OS. The other requirements are as follows:
- Processor: 2.4 GHz minimum
- RAM: Minimum 8 GB for 64-bit; however, 16 GB is recommended for better performance.
- Server RAM requirements: It depends upon the number of users; it is a minimum of 8 GB for 1-5 Users, 12GB RAM for 10 Users, 16GB RAM for 15 Users, and 20+ GB RAM for 20 Users.
- Disk Space: Around 2.5GB of disk space is required for additional data files.
- Additional software requirements: Around 60MB is required for Microsoft .NET 4.8 Runtime, provided with the installation files.
- Intuit Data Protect in QuickBooks Connected Services offerings also has some additional requirements, including a minimum of 4.0GB RAM, twice the size of the largest file set to back up + 100MB, or twice the size to restore. The space is only needed from the LocalApplicationData+”Intuit\Intuit Data Protect” folder.
Note: Store the QuickBooks data files on a solid-state drive (SSD) for the best performance.
- Optical Drive: A 4X DVD-ROM drive is required for the physical CD installation.
- Screen Resolution: The display should be optimized for 1280 x 1024 screen resolution or higher, with up to 2 extended monitors. Apart from this, the computer must be optimized for default DPI settings.
5. Software Compatibility
QuickBooks integrates with a lot of applications. A list of some of the common apps that QB uses is given below:
- Microsoft Office: QB only supports Microsoft 365 if it’s locally installed, not the web version. The supported versions include:
- Office 2019, Office 2016 (including Outlook 2016), both on 32 and 64-bit, and Office 2013 and 365 (including Outlook 2013), both on 32 and 64-bit.
- Microsoft Outlook 2016-2019, Microsoft Outlook with Microsoft 365, Outlook.com, and other SMTP-supporting email clients to email estimates, invoices, and other forms.
- Microsoft Word 2019, 2016, 2013, or Microsoft 365 (includes 64-bit) to prepare letters.
- Microsoft Excel 2019, 2016, 2013, or Microsoft 365 (includes 64-bit) to export reports.
- Microsoft Outlook requires Outlook 2019 (32-bit), 2016, or 2013 to sync contacts.
- QuickBooks Point of Sale V19.0 and V18.0.
- TurboTax 2021 (Personal and Business).
- Pro-Series tax year 2021.
- Quicken: 2021, 2020, 2019, 2018, 2017, and 2016 versions.
- QuickBooks Desktop for Mac: 2022, 2021, 2020, and 2019 versions.
- Adobe Acrobat Reader: Adobe Acrobat Reader 9.0 or later is required to view forms, business planners, and payroll.
- Gmail, Yahoo Email, Windows Mail, Hotmail, and AOL (i.e., Mozilla Thunderbird Email Client, which supports the plain text version) for various functions.
6. Antivirus and Antimalware Software Compatibility:
QB Desktop Pro, Premier 2022, and Enterprise 22.0 are compatible with the following antivirus and antimalware applications. However, you need to edit some configurations to get the best performance from QuickBooks.
- Antivirus Applications: McAfee, Avast, Bitdefender, Norton, Kaspersky, Panda Dome, Sophos, Avira, Symantec, F-Secure, Trend Micro Security, Webroot, ESET, and others.
- Antimalware software: Bitdefender, AVG, Malwarebytes, Spybot, Emsisoft, McAfee, Avast, Webroot, ZoneAlarm, Kaspersky, F-Secure, and others.
Note: QuickBooks runs with the Redundant Array of Inexpensive Disks (RAID) systems. However, it is not recommended as it tends to cause QB to operate slowly.
Solution 4: Fix Microsoft .NET Framework Issues
QB Desktop uses various Microsoft programs like Microsoft .NET Framework to run its web-based applications. Any issues with them may lead to QuickBooks Error Code 1648. So, you need to fix them manually. The steps to fix issues with the .NET Framework on Windows 10 or newer versions are given below:
- Close all the programs running on the system.
- Then, go to the Windows Start menu, type Control Panel in the search bar, and hit Enter to open it.
- Click on the Programs and Features option.
- Select the Uninstall a Program option followed by Turn Windows features on or off option.
- Then, find the .NET Framework on the list.
- You must check the settings for both .NET Framework 4.5 (or later) and .NET Framework 3.5 SP1.
Note: Steps to check settings for .NET Framework 4.5, 4.6, 4.7, and 4.8 are the same.
Steps To Check Settings For .NET Framework 4.5 or Later Versions
- If the .NET Framework 4.5 or later checkbox is not marked, then follow the below-given steps:
- Select the checkbox next to the .NET Framework 4.5 (or later) to enable it.
- Then, hit the OK button to save the changes and restart the system.
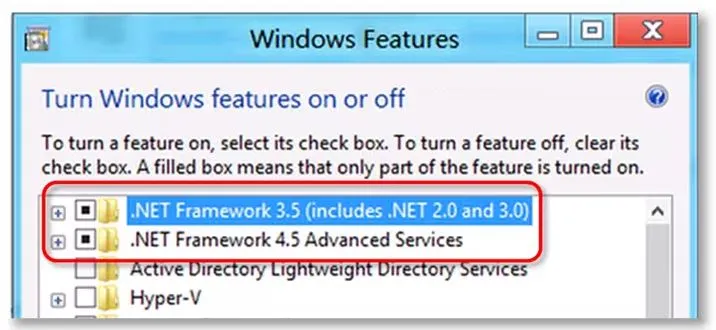
If the .NET Framework 4.5 or later checkbox is already checked, then follow the below-given steps:
- Select the checkbox next to .NET Framework 4.5 (or later) to disable it. Make sure not to enable it again.
- Select OK to save changes and restart the system.
- Lastly, after signing back to Windows, follow the steps given above to enable the .NET Framework 4.5 again.
Steps To Check Settings For Check NET Framework 3.5 SP1 Version
- If the .NET Framework 3.5 SP1 checkbox is not marked, then follow the below-given steps:
- Select the checkbox next to enable the .NET Framework 3.5 SP1.
- Hit OK and save the changes.
- Restart the computer.
If the .NET Framework 3.5 SP1 checkbox is already checked, then follow the below-given steps:
- Mark the checkbox next to .NET Framework 3.5 SP1 to disable it.
- Hit OK to save changes and restart the system.
- Once you sign in back to Windows, follow the steps given above to enable the .NET Framework 3.5 SP1 again.
The Final Words!
This brings us to the end of our blog on QuickBooks Error 1648. The error 1648 may appear in two different conditions, and we have mentioned the solutions for both cases. You can choose the solutions accordingly. However, if you face any issues while troubleshooting the error, we recommend you immediately contact our experts at Data Service Solutions for assistance. You can call our helpline number +1-(855)-955-1942 to connect with them.
Frequently Asked Questions
Ans: QuickBooks error 1648 does not allow you to install the QB Desktop application on the system. It might also affect your access to the QB Self-Employed account.
Ans: You might face error code 1648 while accessing your QB Self-Employed account due to the cache and cookies in your web browser. They might be interrupting the access to your account.
Ans: If you face QuickBooks error 1648 while installing the QB Desktop application, try using the QB Install Diagnostic Tool, check your system’s compatibility with QB, or check and fix Microsoft .NET framework issues.
