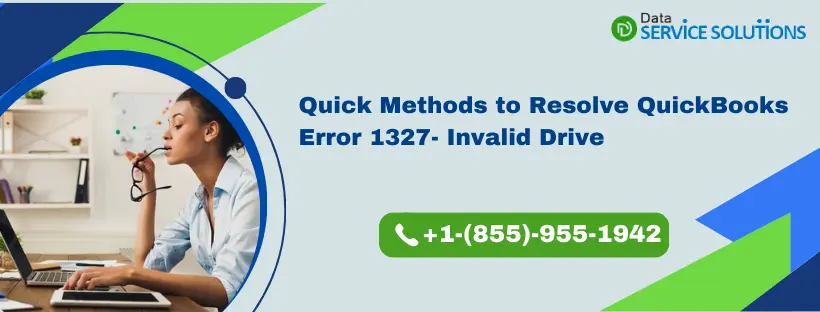Bumped into the QuickBooks Error 1327? And not being able to fix it? Well, do not worry; we have sorted it out for you. Though QuickBooks errors are tricky and complicated, they can be fixed with some advanced troubleshooting steps. The same is the case with the error 1327 invalid drive QuickBooks. It is a common error that can hinder your working in the middle and can cause significant damage to your company’s data. Hence it needs to be resolved quickly. That is why we have written this blog for you. It will provide you with every detail you need to know about the QuickBooks error code 1327 and will guide you with its troubleshooting methods.
QuickBooks Error Code C=1327 can be a bit tricky to resolve. Ask the experts to help you resolve it by calling us at the toll-free number +1-(855)-955-1942.
Details About QuickBooks Error Message 1327
QuickBooks error 1327 is an installation error that occurs when you install the QuickBooks software on the system. It pops up on the screen for various reasons when you insert the installation media and try installing the application. The error message for the QuickBooks Desktop Error 1327 says that The drive is invalid or an Invalid drive letter.
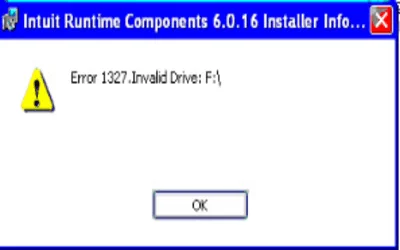
So, after understanding the meaning of error 1327, follow the blog below to learn more about the reasons behind the QuickBooks error code 1327.
Reasons Behind QuickBooks Error 1327
The error 1327 occurs mainly because of the corrupted .NET Framework; other reasons can also contribute to its occurrence. These reasons include the following:
- The corruption of the storage devices can lead to this Error 1327 in QuickBooks..
- If the connection to the storage device is loose, then this error 1327 invalid drive QuickBooks may appear on the screen.
- The error also appears on the screen if the .net framework on your system gets corrupted.
- It can also appear if the Windows registry settings on the system are not configured properly.
- A corrupted version of QuickBooks can also lead to error 1327.
- If you have moved the QB files to external storage, then also you may face QuickBooks error code 1327 invalid drive.
- Some system-specific errors or any malware attack on the system can also cause the QuickBooks error code 1327 to appear on the screen.
Signs to Identify QuickBooks Installation Error 1327
The signs that can help you to identify the error 1327 apart from the error message are as follows:
- The Operating system on your Windows system crashes every now and then.
- Your QB software gets frozen frequently.
- Your system starts to respond very slowly to the inputs.
- An error message indicating error 1327 pops up on the screen.
Easy Fixes To Fix QuickBooks Error 1327
Since the error message for the QuickBooks Error 1327 the Drive is Not Valid indicates, the problem is with the destination drive, so the fixes focus mainly on addressing and repairing the drive.
Fix 1: Ensure the Connections for the Storage Devices is Good
The first solution to fix QuickBooks Pro Error 1327 is to make sure that you have connected the storage devices correctly. And none of its connections are loose. Also, make sure that all the flash drives or the USBs that you use for the installation of QuickBooks on the system are in good condition and are working normally.
Fix 2: Verify the Connectivity with your Network Drive
- First, press the Windows + R keys to open the Run dialog box and then enter the text CMD in the text box there.
- Then, click OK type the word PING (it will ping Your Network Drive’s IP Address), and hit Enter.
- Then check if you have received all the data packets that you have sent to the network drive; if yes, then proceed ahead with the other solutions. Otherwise, follow the further steps of this solution.
- Go to the Control Panel and then to the Network and Sharing Center option.
- Here, click on the Change Adapter Settings and then click right on every adapter you see on the screen.
- Now, click on the Disable button and ignore if Windows displays any message.
- Then, install the QuickBooks application, and if the installation completes without any issues, click right on each adapter and now select the Enable button.
Fix 3: Repair .Net Framework to fix the error 1327
The first solution to fix the QB Error 1327 is to repair the .net framework on your system. So, follow the steps given below to fix the .Net framework file:
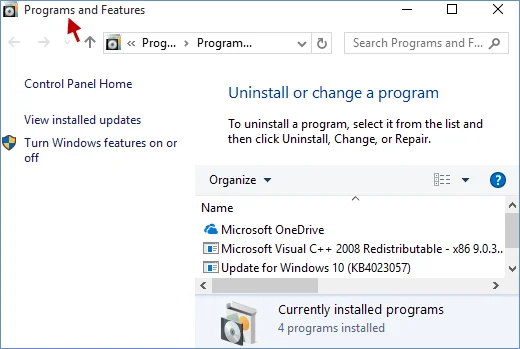
- For this solution, first, go to the Control Panel of the system.
- Then, click on the Turn Windows feature on or off option.
- Once done, enter the Quickbooks admin password to proceed ahead with the process.
- Then click on the .NET Framework option and disable the .NET framework.
- After this, you are required to restart your system.
- Once done, follow the same steps and, this time, enable the .Net framework.
Fix 4: Repair the Registry Settings to fix the error 1327
The next solution to fix error 1327 is to repair the registry settings. So, follow the given steps to configure the settings:
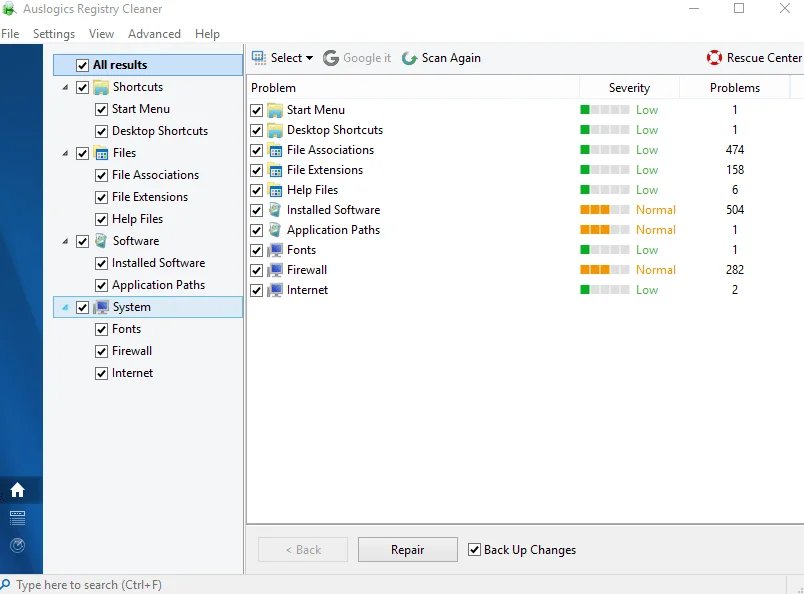
- For this, first, you need to create a backup for your windows registry.
- Then, press the Windows key and R key together. This will get a type box on the screen; type the words Regedit there and hit the Enter key.
- It will redirect you to the Windows registry editor.
- Here, you need to move to this key – HKEY_CURRENT_USER\ Software\ Microsoft\ Current Version\ Explorer\Explorer\ Shell Folders.
- Now, in the editor, you need to look for the entry that is related to the drive for which you are facing the QuickBooks error 1327.
- Then, rename the incorrect names to the C drive and restart your system to save the changes.
- Now, install the QB application, and once the installation is complete, change the name of the drive back to what it was originally.
Still Confused? Talk to Our Professionals.
Give us a call at +1-(855)-955-1942
Fix 5: Remove the Network Drive to fix the error 1327
- For this method, click on the Start icon on your system.
- Then, click on the Programs option and select the Windows explorer option.
- After that, select a network drive and hit OK.
- Then, click on the option telling you to map the network device.
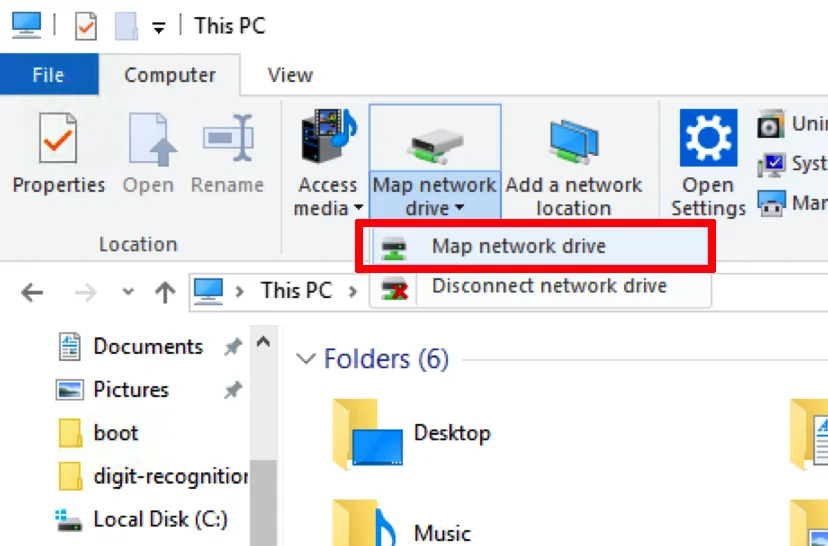
- Now, make sure to uncheck the option for the shell file.
- Once done, confirm it by clicking on the OK button.
- Lastly, restart your computer and again try to install the QB application.
Fix 6: Create a New Account and Install Windows Again
For this step, you need to create a new account on Windows and then reinstall the Windows on your system.
Steps for Windows 10:
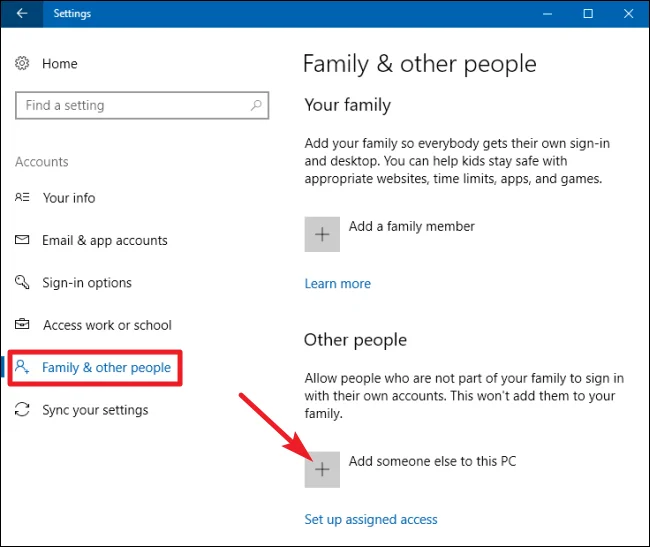
- The very first step is to click on the Start icon on the screen.
- Then you need to move to the Settings option.
- click on the Accounts option and then click on the Add an Account option.
- Then, fill in the required credentials.
Steps for Windows 7 or 8:
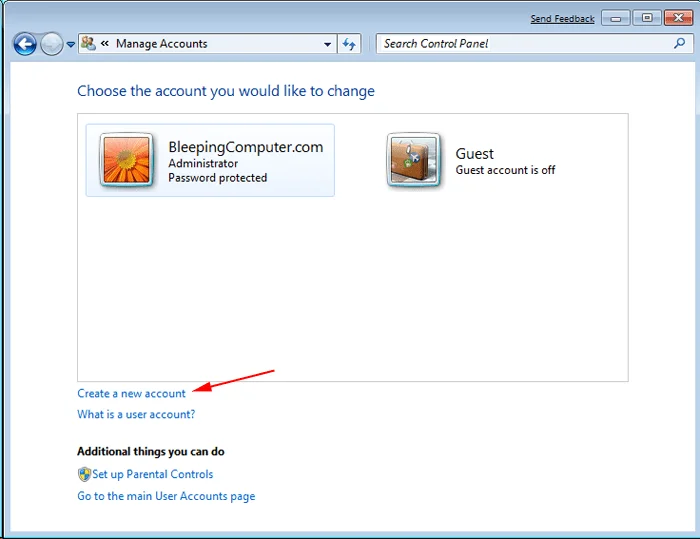
- First, go to the control panel on your system and then to the user accounts option.
- Then, you need to click on the Add an Account option.
- Now, enter the name of the account and make the account type Admin.
- After that, fill up all the information needed and create the account.
- Once done, sign in to your system using the login details of the newly created account.
Fix 7: Use QuickBooks Install Diagnostic Tool
QuickBooks Install Diagnostic Tool can help you solve a variety of errors, including QuickBooks Installtion Error 1327.
- First, you need to download the QB Tool Hub from the official website.
- Then, open the quickBookstoolhub.exe file and accept the license agreement. Also, follow the on-screen prompts to install the tool.
- Now, after successful installation, open the tool.
- Go to the Installation Issues tab.
- From there, click on the QuickBooks Install Diagnostic Tool and start scanning for the error.
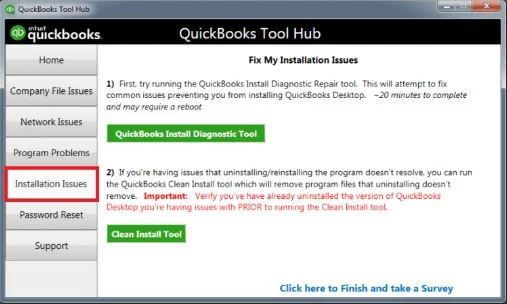
- If it finds the error, the tool will automatically fix it.
- Lastly, you are required to restart the system and check whether the error is fixed or not.
Winding Up!!
QuickBooks Error 1327 can also occur due to loose connections of your network drives. Thus, before proceeding forward with the troubleshooting fixes, make sure to check all the cables and related things real quick. After that, if they are all set, then follow the given fixes to solve the error. In any case, if you require any help, call us at the Toll-free number +1-(855)-955-1942 of Data Service Support and connect with our experts.
Frequently Asked Questions
Ans: QuickBooks error 1327 is linked to the invalid drive letter on the system and appears when you install QuickBooks on the system.
Ans: The following signs may help you identify the QuickBooks error 1327: the drive not valid:
1. The slow response from the system of OS.
2. Crashing or freezing QB application.
3. Error message on the screen.
Ans: You can reassign the drive letter by going to the Settings option from the Control Panel. Then click twice on Administrative Tools, followed by Computer Management. Then, look and click right on the hard drive or CD-ROM for which you want to make changes to the letter. Lastly, click on the Change Drive Letter option followed by Path > Click Edit > Select the original drive letter and then OK.
Ans: Look at the precautionary points given below to avoid the error code 1327 in QuickBooks:
1. Regularly update the drive mappings and network configurations.
2. Avoid performing any changes to the drive mappings.
3. Update Operating System and Security application on a regular basis.
4. Maintain QB company file backups to avoid data loss.