Unlike other software, downloading the QB updates is also necessary to ensure smooth and secure functioning. Regular updates also maintain compatibility with the latest tax laws and banking regulations, securing the financial data and optimizing business workflow efficiency. However, downloading the QB updates might trigger some unknown issues or errors on your screen, such as QuickBooks error 15241, and cause interruptions during the update process. Error code 15241 belongs to the 15XXX series of errors, which not only prevents you from getting the updates but also hinders other related operations. The error mainly occurs due to QuickBooks Desktop’s inability to verify the digital signatures and other possible ones, which we discuss below. To become familiar with these reasons and find out the suitable fixes, go through this troubleshooting guide until the end.
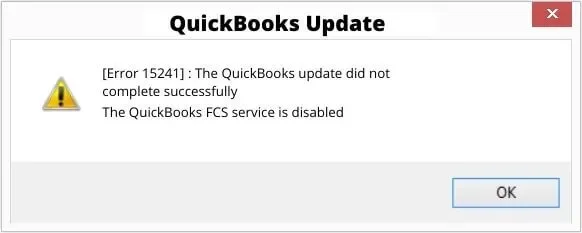
To troubleshoot error code 15241, you need to download the digital signature certificate and follow other troubleshooting methods. If you’re unsure how to do this and need quick assistance, call us at toll-free at +1-(855)-955-1942 to connect with QuickBooks experts who can help you resolve it in minutes.
What Causes QuickBooks Update Error 15241?
Above, we discussed the major reason behind QB error 15241, which prevents you from downloading updates. However, other reasons can be responsible for the error. Let’s familiarize ourselves with them.
- Not having the proper administrator rights to download the QuickBooks updates.
- Windows files might get damaged or corrupted.
- Incorrect firewall settings might block QuickBooks from running specific operations, such as downloading the updates.
- Disabled File Copy Services can also interrupt the update process and can trigger QB error 15241.
- Some common company file or network connectivity issues.
- Inability of QuickBooks to verify the digital signature certificate.
- Shared network drives are not mapped in File Explorer, which prevents you from downloading the updates.
- An outdated Microsoft Security Certificate can also be responsible for error 15241 in QB.
Before moving to the solutions below to fix error code 15241, you need to set up some QuickBooks preferences to help you troubleshoot without any interruptions.
What is the File Copy Service causing QuickBooks Desktop Error 15241?
QuickBooks File Copy service is a .exe file that works as a main component to initiate and execute the update for QuickBooks. The file runs in the background and completes the updates from the Intuit QuickBooks servers. So, if this service gets disabled, then it becomes difficult to execute the update process for QuickBooks and its Payroll function.
Reasons behind QuickBooks Payroll Update Error 15241
As discussed above, the main reason for the appearance of Error 15241 QuickBooks desktop is the failure of the File Copy Service (FCS), stopping the update process. However, the other reasons that provoke the error code 15241 in QuickBooks are also discussed below:
- The primary reason for error 15241 in QuickBooks is a disabled File Copy Service (FCS).
- A Damaged or corrupted QB company data file is another reason for the error 15241.
- An unstable internet connection might also interrupt the update installation.
- A technical glitch in the Windows Registry can also cause such errors to appear.
- Invalid QB Payroll Service key can also lead to error code 15241.
- Misconfigured Windows Firewall or third-party programs can also be a reason.
- You might have a partial installation of QuickBooks.
- You might have deleted the essential files accidentally and thus encountered the error 15241.
- You might have shut down your system abruptly, which disrupted the update and thus caused the error 15241 QuickBooks desktop.
Signs That Help Identify QuickBooks Pro Update Error 15241
One of the major signs that helps you identify any error is the error message associated with it coming on the screen again and again. However, there are other signs as well that help you identify the problem. So the major signs for QuickBooks Pro Update Error 15241 are as follows:
- The frequent appearance of the error message and code on the screen and the crashing of the active window.
- QuickBooks crashes when opening under the influence of the error.
- Sluggish performance of Windows and slow response to keyboard inputs.
- Freezing of screen.
Before you proceed to fix the Error Code 15241 in QuickBooks update, you have to establish some preferences in QuickBooks Desktop.
Steps to Establish Preferences in QB Desktop
- Go to the Edit button and choose Preference.
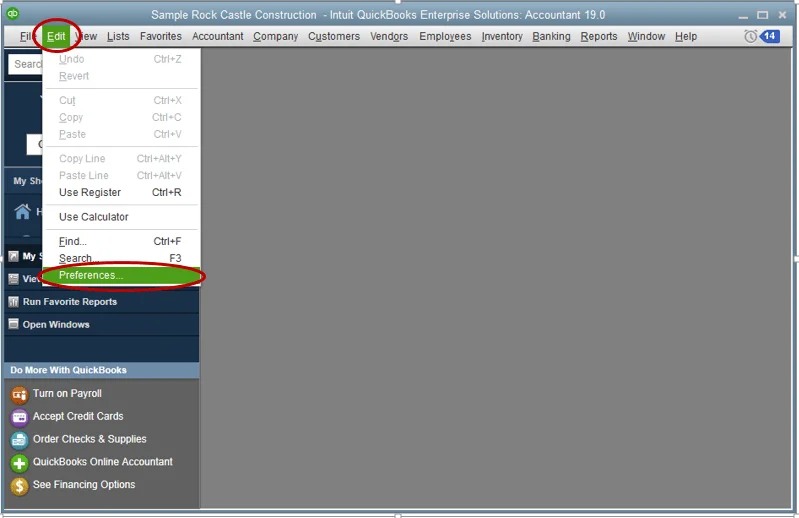
- From the left pane of your screen, choose Reports and Graphs.
- Now, choose either My Preferences or Company Preferences options.
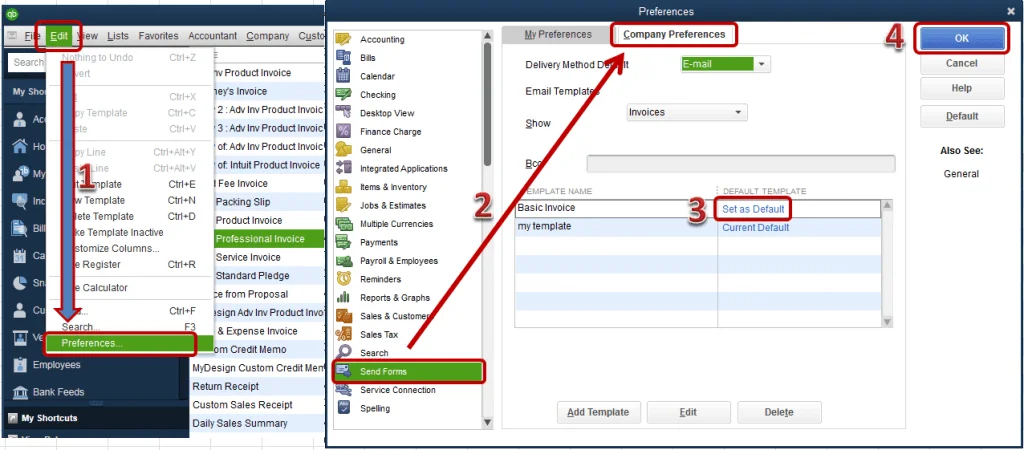
Steps to do for the My Preferences option
- Before opening a report, click on the Modify Report option.
- It will ensure that the modify report window opens automatically every time you create a report.
- After refreshing, set the graph and hit the report preferences option to confirm. Now, you will get two options:
- Ask me to refresh: Every time a report is refreshed, it will display a prompt message on the screen saying the graph or graph has to be refreshed.
- Automatic refresh- Whenever you have to make any changes in the report, QB Desktop will automatically refresh it.
Once preferences are configured, proceed to the following section and swiftly implement troubleshooting solutions to resolve QuickBooks error 15241.
Instant Solutions for QuickBooks Update Error 15241
Now that you are familiar with the root causes of QuickBooks error 15241, let’s find out the suitable fixes. Implement these solutions in the given order until the error is successfully resolved.
Solution 1: Re-configure the Windows Firewall Settings
The incorrect settings of the Windows firewall might be blocking QuickBooks from performing some of its crucial operations, such as downloading updates. Let’s configure the firewall settings manually to ensure you can download the updates.
Create A Firewall Port Exception for QuickBooks
If you are using multiple versions of the QuickBooks program, follow these steps to create the port exception for each version:
- Go to the Taskbar on your system and click on the Windows icon.
- In the Windows Start menu, search for the Windows Firewall and then open it.
- Go to Advanced Settings and right-click Inbound Rules (we’ll create Outbound Rules later). Then, select New Rule.
- Choose Port as a Rule Type and then click Next.
- Further, make sure TCP is selected.
- Now, enter the specific ports for the QuickBooks version you are using in the specific local ports field.
- QuickBooks Desktop 2020 and later: 8019, XXXXX.
- QuickBooks Desktop 2019: 8019, XXXXX.
- QuickBooks Desktop 2018: 8019, 56728, 55378-55382.
- QuickBooks Desktop 2017: 8019, 56727, 55373-55377.
Important: QuickBooks Desktop 2019, 2020, and other later versions use dynamic ports. QuickBooks 2018 and earlier versions use specific firewall ports assigned to QB during installation, ensuring the program uses the given port exclusively.
Get the Dynamic Port Number Using QBDBSM
- Go to the Windows Start menu, type “QuickBooks Database Server Manager” in the search bar, and then open it.
- Further, move to the Port Monitor tab and find the QuickBooks version you are currently using.
- Note the Port Number, as you’ll need it for the firewall port exceptions.
Note: It must be remembered that you can also change the assigned port number by selecting the Renew option. If you want to change the port number, in that case, move to the Scan Folders tab and select Scan Now to reset the firewall permissions. Another key point is that you can only renew ports for Desktop 2019 and later versions.
- Click Next after entering the port number.
- Choose Allow the Connection and then click Next.
- Make sure all the profiles are marked. Then, click Next.
- Lastly, create a rule and name it as “QBPorts(year).”
- Once you’re done, click Finish to conclude the process.
Follow the same steps to create Outbound rules in the same way as Inbound rules. However, select Outbound Rules rather than Inbound Rules in step IV.
Once you created a firewall port exception for QuickBooks, try again to download the QB updates. If you are still getting QuickBooks error 15241, move to the steps below.
Create Windows Firewall Exceptions for QuickBooks Programs
QuickBooks uses executable files to perform various tasks. Follow the steps below to create an exception for each executable file.
- Open the Windows Start menu and search for Windows Firewall in the search bar. Then, select the program to open it.
- Choose Advanced Settings and right-click Inbound Rules. Then, choose the New Rule option.
- Choose the Rule Type as Program and then click Next.
- Select This Program Path>Browse.
- Now, find and choose one of the QuickBooks executable files from the table and click Next.
- Choose Allow the Connection and click Next to ensure the connection is allowed.
- Ensure all the profiles are marked if prompted, and then hit Next.
- In the last step, create a rule and give it a name that is easy to identify, like “QBFirewallException(name.exe).“
Once you create Inbound Rules, repeat the same steps for creating Outbound Rules. Also, make sure to select Outbound Rules in Step IV instead of Inbound Rules.
| Executable files | Location |
| AutoBackupExe.exe | C:\Program Files\Intuit\QUICKBOOKS YEAR |
| Dbmlsync.exe | C:\Program Files\Intuit\QUICKBOOKS YEAR |
| DBManagerExe.exe | C:\Program Files\Intuit\QUICKBOOKS YEAR |
| FileManagement.exe | C:\Program Files\Intuit\QUICKBOOKS YEAR |
| FileMovementExe.exe | C:\Program Files\Intuit\QUICKBOOKS YEAR |
| QuickBooksMessaging.exe | C:\Program Files\Intuit\QUICKBOOKS YEAR |
| QBW32.exe | C:\Program Files\Intuit\QUICKBOOKS YEAR |
| QBDBMgrN.exe | C:\Program Files\Intuit\QUICKBOOKS YEAR |
| QBServerUtilityMgr.exe | C:\Program Files\Common Files\Intuit\QuickBooks |
| QBCFMonitorService.exe | C:\Program Files\Common Files\Intuit\QuickBooks |
| QBLaunch.exe | C:\Program Files\Common Files\Intuit\QuickBooks |
| QBUpdate.exe | C:\Program Files\Common Files\Intuit\QuickBooks\QBUpdate |
| IntuitSyncManager.exe | C:\Program Files\Common Files\Intuit\Sync |
| OnlineBackup.exe | C:\Program Files\QuickBooks Online Backup |
Note: If you see the Program Files (x86), don’t worry; it just means you use a 64-bit operating system.
Solution 2: Get the QB Updates with Administrator Rights
Admin rights are necessary to download and install the QB Desktop or payroll tax table updates on your computer. Here’s how you can run the QB updates with administrator rights:
- Close all the open company files and then QuickBooks Desktop.
- Right-click the QB icon from the computer’s home screen and then select Run as Administrator.
- Click Yes to the pop-up asking, “Do you want to allow this program to make changes to your computer?”
- Once done, try downloading the QB and the payroll tax table updates again.
If this doesn’t help you fix QuickBooks error code 15241, consider moving to the next solution.
Solution 3: Running Quick Fix My Program Utility
Running the Quick Fix My Program tool automatically shuts down the running processes in the background and then runs a quick fix to the program. You can run this tool by accessing the QuickBooks Tool Hub. Follow the steps below to download the QB Tool Hub in its latest version.
Step 1: Get the QuickBooks Tool Hub in its Latest Release
- Exit QB Desktop and go to Intuit’s official site.
- Now, download the latest version of QuickBooks Tool Hub and save the downloaded file to an easily accessible location (such as the Downloads folder or the Windows Desktop).
Note: In case the Tool Hub is already installed on your computer and you don’t know which version you are using, check the version by going to the Home screen. The version will be displayed at the bottom.
- Open the file you have just downloaded (QuickBooksToolHub.exe) by double-clicking it.
- Start the installation by following the on-screen instructions and accepting the terms and conditions of the program.
- Once the installation is completed, double-tap on the Tool Hub to open it.
Note: If Tool Hub’s icon is not on the home screen, open the Windows Start menu and manually search for it. Then, double-click to open the program.
Step 2: Running Quick Fix My Program
- Select Program Problems from the left pane of your screen in Tool Hub.
- Further, choose Quick Fix My Program.
- Once the quick scan is done, reopen QuickBooks and the company files.
- Now, try downloading QuickBooks Desktop or the payroll tax table updates again.
If you still get QB Desktop error 15241, proceed with the steps below.
- Close the QuickBooks Desktop program.
- Locate the C:\ProgramData\Intuit\QuickBooks XX\Components path.
Note: Here, XX denotes the QuickBooks version such as; QuickBooks Desktop 2021 is DownloadQB21.
- Right-click Components and then select Delete.
- Once done, open QuickBooks and go to the Help menu. Then, select Update QuickBooks Desktop.
- Move to the Update Now tab and select the Reset Update checkbox to clear the previously downloaded updates.
- Now, click the Get Updates button.
- When the update is downloaded, close and reopen QuickBooks again.
If you are still experiencing issues downloading the updates, follow the next troubleshooting solution.
Solution 4: Install a Digital Signature Certificate
A Digital Signature Certificate is like a wet signature that verifies the identity of the person holding it. It is used to sign electronic documents, emails, and other digitally transferred documents to enhance security and encryption. So, you must install the digital signature certificate to verify the authenticity of QB updates and download them without any issues.
- Go to the C:\Program Files\Intuit\QuickBooks file path.
- Find and right-click on QBW32.exe, select Properties, and then select Digital Signature.
- From the Digital Signatures tab, make sure Intuit is selected in the signature list. Then, click on Details.
- From the Digital Signature Details window, click on View Certificate.
- Select Install Certificate in the Certificate window.
- Now, click Next until Finish is displayed on your screen. Then, select Finish.
- Once done, restart your computer and re-attempt to download the QB updates.
If installing the Digital Signature Certificate also doesn’t help in resolving the update error, move to the next solution below to try another effective tool.
Solution 5: Run QuickBooks Install Diagnostic
If your QuickBooks program is damaged, you won’t be able to download the QB or payroll updates. Running the QuickBooks Install Diagnostic tool runs a quick repair on the QB program and fixes the common installation issues.
Before you run the Install Diagnostic tool, we recommend you get QuickBooks Tool Hub and then run the Quick Fix My Program tool. Move back to Solution 2 to download the Tool Hub and run a quick fix to the program. Now, follow the steps below to run the Install Diagnostic tool:
- Launch QuickBooks Tool Hub and then select Installation Issues from the left pane of the screen.
- Further, choose QuickBooks Install Diagnostic Tool. Let the tool run for some time; it may take up to 20 minutes to complete.
- Once the tool finishes, reboot the computer, open QuickBooks Desktop, and then access the company file. Now, try again to download the QB or payroll tax table updates.
If you still face issues downloading the updates, fix the issues by reinstalling QuickBooks Desktop with the following troubleshooting solution.
Solution 6: Reinstall QuickBooks Desktop
Reinstalling QuickBooks Desktop allows Windows to fix the company file issues. Also, your company file data is safe when you reinstall the program. Learn how to reinstall the program with detailed steps:
Before jumping to the below steps, ensure
- Get the installer for your version of QuickBooks.
- Keep the QB license number handy. You can easily find the license number on the original package in case of offline purchase. In case you bought it online, check the purchase confirmation email to find the same.
Note: You can also get this information on the account management portal.
Step 1: Uninstall QB Desktop
- Click on the Windows icon from the Taskbar to open the Windows Start menu.
- In the search field, type Control Panel and then open it.
- Choose Programs and Features or Uninstall a Program to continue further.
- Now, choose the version of QuickBooks you want to uninstall from the list of programs.
- Click on Uninstall/Change, Remove, and then click Next.
(If you didn’t find the option, sign out from Windows and sign back in with the admin rights.)
Step 2: Install QuickBooks Again
Reinstalling QuickBooks installs new QB folders and hence replaces the old ones. Before implementing the steps below, make sure you have downloaded your version of QuickBooks.
Preparing for the install
- Ensure that your computer fulfills all the system requirements of QuickBooks.
- In case you still haven’t downloaded QuickBooks, download the program and save the file somewhere you can easily find, such as; (Windows desktop).
- Keep the product and license number handy, or note it down on the Notepad.
Installation steps for QuickBooks
- Double-click on the QuickBooks.exe file to open it.
- Start the installation by following the on-screen instructions and agreeing to the product’s terms and conditions. Then, click Next.
- Enter the QB’s product and license numbers, and then click Next.
Note: Keep your computer connected to a strong and active internet connection to install the software without issues.
QuickBooks provides two paths to install the software: Express install or Custom or Network install. Express installation is recommended only if you are
- A first-time user
- Reinstalling QuickBooks
- Going to use the program on a single computer
Choose Custom or Network install Only if
- You’re installing QuickBooks in a location other than the default location.
- Hosting your company file on the server
- Hosting a multi-user network
As we’re reinstalling QuickBooks Desktop, it is suggested that the program be reinstalled using the Express installation path. Here’s how;
- Choose Express and then click Next. Then, click Install.
- Once installation is done, open QuickBooks and activate it.
- Now, try again to download the QB updates.
If QuickBooks error 15241 persists, consider following the next troubleshooting solution.
Solution 7: Enable the QuickBooks FCS Services
QuickBooks Error 15241 occurs when the Intuit File Copy Service (FCS) service is disabled. Hence, in this section, we have detailed a series of steps on how to enable the QuickBooks FCS Services. However, before moving further to implement the steps, make sure to create a backup of your company file. This will prevent any crucial data loss.
Steps to follow for Windows XP Users:
- Close QuickBooks Desktop.
- Press the Windows + R keys together to open the Run command.
- Type services.msc and hit Enter.
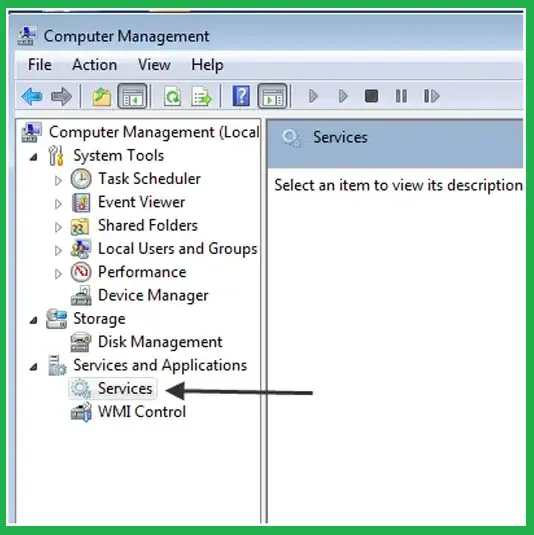
- The Computer Management Window will open on the screen. Select Services and Applications and then click Services.
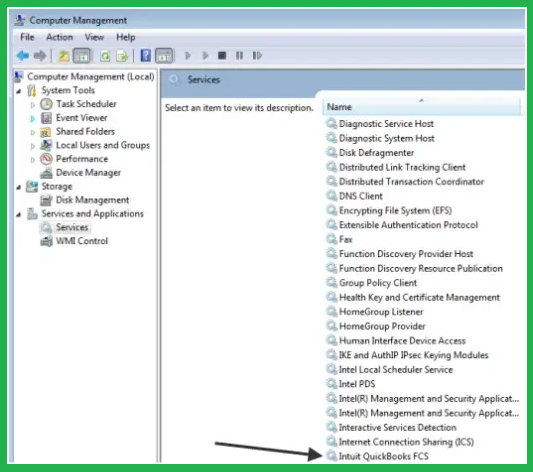
- Further, scroll down to find Intuit QuickBooks FCS and click twice on it. It will open the Intuit QuickBooks FCS properties window.
- Move to the General tab, click Startup type, and choose Manual.
- Click Apply to ensure that the changes you recently made are saved, and hit OK to conclude.
- Open the QuickBooks Desktop application and try again to download the QB or payroll tax table updates.
Steps to Follow for Windows 7, 8, 10, 11, or Vista:
If you are a Windows 11, 10, 7, 8, or Vista user, follow the steps below to enable the File Copy Service.
- Close QuickBooks Desktop and press the Windows Start key.
- Windows 7, 8, and Vista users, go to My Computer and then right-click on it. Then, choose Manage.
- Windows 10 and 11 users search Computer Management in the Windows search and select it from the results.
- From the left pane of your screen, choose the Services and Applications option. Then, choose Services.
- Now, click on the Intuit QuickBooks FCS option and click twice on the same.
- It will prompt you to the QuickBooks FCS properties window.
- Move to the General tab and click on Startup. Then, choose Manual.
- Choose Apply and OK to save the changes.
- Open QuickBooks Desktop and re-attempt to download the payroll tax table and QuickBooks updates.
Important: There is a chance that while resolving the error code 15241 in QB, you might encounter a new error code, which is QuickBooks Error Code 15240. Follow the article to find the troubleshooting solutions for it.
If update error 15241 in QuickBooks still persists, move to the next troubleshooting solutions below.
Solution 8: Map the Network Drive on Windows
If you cannot see the mapped drive in File Explorer, downloading the QB update files will be difficult. Follow the steps below to map a shared drive in Windows:
- Press the Windows logo key to open the Windows Start menu.
- Type File Explorer in the search field and then open it.
- From the left pane of your screen, select This PC.
- Click on More … from the top menu bar and choose Map network drive.
Note: If you didn’t find the More option, right-click the This PC option in the folder pane and select the command.
- In the Drive section dropdown, select any available letter.
- In the Folder section, write the folder path or computer, click on Browse, then choose the network folder.
- To ensure you connect to the network drive every time you sign in, choose Reconnect at sign-in.
Finally, click Finish to complete the process.
Solution 9: Run a System File Checker Scan
The Windows File Checker is a tool that can help fix issues related to corrupted or missing system files, which might be preventing you from downloading the QB updates.
- Press the Windows icon key to launch the Windows Start menu.
- In the search field, type Command Prompt and right-click the Command Prompt program in the results.
- Choose the Run as Administrator option.
- Click Yes on the User Account Control (UAC) prompt.
- In the prompted Command Prompt window, type SFC/Scannow and then press Enter.
- The System file checker utility automatically checks and repairs the integrity of Windows system files.
- Once the repair is done, launch QuickBooks and try to download QB and the payroll update again.
If repairing the Windows operating system does not help you resolve QB error code 15241, move to the next troubleshooting solution.
Solution 10: Update the Microsoft Security Certificate
An expired Windows security certificate can indeed disrupt your computer’s operations. Since the Microsoft Security certificate is integral to Windows, updating your Windows version or downloading the latest certificates can resolve this issue.
Let’s update Windows to its latest version:
- Press the Windows Start key to open the Windows Start menu.
- Search for Settings and then open it.
- Choose Windows Update from the left pane of your screen.
- Click on Check for Updates to check if the updates are available.
- If the updates are available, choose the option to download and install them.
Once the update is downloaded, try to download the QuickBooks updates again and check if QuickBooks error 15241 is fixed.
Conclusion!!
We hope this article helped you troubleshoot QuickBooks Error 15241 and download the QB updates successfully. The solutions were discussed in the article with stepwise instructions for you. However, there can be a situation when the error continues even after following the above-discussed solutions. In that case, you may connect with our QB support team by dialing our toll-free number for further guidance. The highly qualified and experienced team of experts is available to help you troubleshoot error code 15241 instantly.
Frequently Asked Questions
Ans: QuickBooks error 15241 generally happens if your QuickBooks Desktop File Copy Service (FCS) is disabled. This service is important for the capacity of QuickBooks Software and payroll updates.
Ans: Yes, the payroll tax table is important to get an update on the latest release of the QuickBooks Payroll tab table. It has all the tax-related information and thus helps you to prepare all your accounting reports. And thus, to run the QB Payroll without any problem, you must update the software and the tax table both.
Ans: If you are not able to work with QB Payroll, try to clean the junk files in your internet browser. These files can cause the bugs in the QuickBooks application including QuickBooks error code 15241. So, you need to clear them and fix the issue affecting the QuickBooks Payroll.

