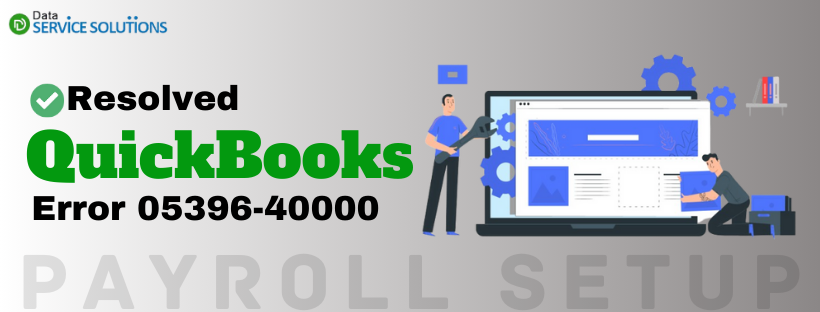Recently, a number of users have reported getting QuickBooks Error 05396-40000 while working with QuickBooks payroll. You can get this error while performing general operations in the payroll setup wizard, like adding a new tax rate or changing the filing method. In some instances, even opening the payroll setup wizard triggers the error . You get notified about error code 05396-40000 in the QuickBooks Payroll Setup 2024 – Error window that asks users to submit the info of when they encountered the error. The error code can vary depending on the issues with your system or QuickBooks.
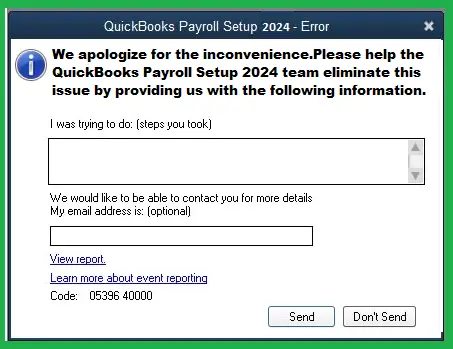
The sudden encounter with Unrecoverable Error 05396-40000 not only prevents you from setting up the payroll but can also be responsible for an unexpected crash of QuickBooks Desktop.
What Causes QuickBooks Payroll Setup 2024 Error
QuickBooks Payroll Error 05396-40000 is a critical error that can occur in various instances for multiple reasons. Below is a list of numerous causes that can prevent you from using the payroll setup wizard and continue working with the payroll services.
- Using an outdated version of QuickBooks.
- The payroll tax table is missing the latest updates.
- Some internal issues or damage might be affecting your QuickBooks Software.
- Corruption in the Windows operating system.
- There might be a duplicate name vendor or payroll item with the same name.
- Duplicate employees in your employee list.
- Employees don’t have a state setup in their employee profile.
- An employee profile incorrectly includes the local tax.
Getting familiar with the potential causes of the QuickBooks payroll setup 2024 error will help you troubleshoot it quickly. Now, let’s figure out how to fix the error and continue setting up payroll in QuickBooks.
Effective Solutions to Fix QuickBooks Payroll Setup Error 05396 40000
The following are some of the best solutions to fix QuickBooks Payroll Setup Error 05396 40000. Follow each step carefully in the same sequence as mentioned.
Solution 1: Install the Latest QuickBooks and Tax Table Updates
Having the latest QuickBooks and payroll tax table updates is highly recommended when setting up QuickBooks payroll. If you are missing these updates, you may encounter QB error code 05396-40000. Here’s how to download and install QuickBooks and tax table updates in a few simple steps.
- The Help menu in QuickBooks provides access to the Update QuickBooks option, leading you to the Update QuickBooks Desktop window.
- Select Update Now and mark the Reset Update checkbox to clear the previously downloaded updates.
- Click on Get Updates.
- Once it’s done, close and reopen QuickBooks to install the updates.
Let’s get the payroll tax table updates
- In the top menu bar of the QuickBooks desktop, move to Employees and choose Get Payroll Updates.
- Mark the Download Entire Update checkbox and click Update.
- A notification will appear on the screen when the update is done.
- Once you’ve confirmed the update of QuickBooks and payroll services, restart the computer where the issue is occurring.
Try accessing the setup wizard again to check if QuickBooks error 05396-40000 has been fixed. If yes, you’re good to go. In case the error persists, move to the solutions mentioned below.
Related Post: QuickBooks Payroll Not Working: [Resolved]
Solution 2: Find the Error Message and Fix It
QB error code 05396-40000 can appear with multiple error messages on your system, depending on the cause. Below, we will discuss a quick way to find the specific error message you have got and the troubleshooting instructions to fix it.
Step 1: Find the Error Message
As discussed above, multiple error messages are associated with QuickBooks error 05396-40000. Before trying to fix the error, you need to know the specific error message you received. Here’s how you can find the error message linked with the error.
- Click the View Report link in the pop that appeared with the error.
- Further, double-click on the ReportHeader.xml file.
- Press the Ctrl + F keys on your keyboard to open the search box, then type Exception String 0 in the search field.
- It will take you to the error message in the report. The error message associated with the error will appear on your screen after Exception String 0.
The format of this error message will be as follows: Exception String 0 System.Exception: exception is thrown in background thread —> System.ArgumentException: Item has already been added. Key in dictionary: ‘(unnamed employee)’ Key being added: ‘(unnamed employee)‘ at System.Collections.SortedList.Add(Object key, Object value)
Now, let’s move to the troubleshooting steps you need to implement according to the error message you receive.
Step 2: Fix the Error
Go through the troubleshooting solutions below and implement the one per the error message you are experiencing when setting up payroll.
Error Message 1: Item has already been added. Key in dictionary: “[Vendor or payroll item name]” Key being added
The reason behind the Unrecoverable Error 05396-40000 is a duplicate vendor or payroll item with the same name. You will be able to see the specific vendor or payroll item name in the error message. Follow the steps below to find and fix the duplicate payroll item or vendor in QuickBooks.
- Select Vendors in the menu bar at the top, then select Vendor Center or Items, and then go to the Payroll Item List.
- Now, find the Payroll item or the Vendor Name listed in the error message. If you see more than one with the same name, skip to the fourth step. If you don’t proceed with the next one.
- Click on the Show Inactives option. It will show any potential duplicate payroll item or vendor name.
- Once you find the duplicate name, try to delete that item. If the item is used in any transaction, it can’t be deleted, and you will need to rename it. While renaming it, ensure there are no other items with the same name in the vendor or the payroll item list.
Error Message 2: Item has already been added. Key in dictionary: ‘(unnamed employee)’ Key being added
This error message indicates your employee list has one or more duplicate employees. Here’s how to eliminate this error message in a few simple steps.
- Go to the Employees tab and then select the Employee Center.
- Open the View drop-down and select All Employees to include employees who are inactive.
- Now, you will need to find the duplicate employee names. Once you find the duplicate name, right-click on it and select Delete Employee.
- If the employee can’t be deleted because of existing payroll transactions, move the transactions to the first employee with the same name in the list. Now, retry to delete the duplicate employee.
- If you don’t find any transactions for the employee, this indicates corruption in the time card data. In such cases, go to Employees and then > Enter Time and fix any entries with odd or invalid characters.
Related Post: QuickBooks Payroll Update Error PS038
Error Message 3: Item has already been added. Key in dictionary: ‘(unnamed employee)’ ‘the specified special account already exists’
‘Unnamed employee’ in the error message indicates a blank space in front or at the end of the employee’s first or last name, or the name field is entirely blank on the profiles of one or more employees. When you look at the Employee List, the names of the employees will appear normal, so you will need to review the profile of each employee on the list.
Fix the Names of the Employees
- Go to the Employees tab and then select Employee Center.
- Open the View drop-down and select All Employees to ensure all inactive employees are added to the Employees list.
In the Employees list, open each employee profile and review the first and last name fields. Get rid of any blank spaces before or after the first and last name, or if they are missing and only show in Print on check as field, enter the first and last name.
Error Message 4: Font ‘Arial does not support style ‘Regular’…
This error message indicates corruption in the Arial font on the Windows operating system and can interrupt you when accessing the payroll setup wizard in QuickBooks.
Reinstall the Arial.ttf font from the original Windows CD to fix this issue. Before reinstalling it, make sure to rename the corrupted fonts first.
- Use the LoalDiskC:/Windows/Font path to locate the Font file folder.
- Select the Arial font file from the list of files and then choose the Arial Regular file.
- Open the same file to preview the font.
- In the preview window, find the Install option and click on it.
After following these steps, you can reinstall the Arial font manually on your system. In case the fonts are missing in the file you downloaded, you can always download or copy it from another computer.
Error Message 5: The storage category map is invalid for the Local tax payroll item
This error message shows that a local tax is incorrectly added to an employee’s profile. You will need to find the local tax item by creating some reports that don’t fall in the type Other.
- Finding and fixing the local tax item
- First, you need to create an Employee Withholding report:
- Go to the Reports menu in QuickBooks Desktop and select Employees & Payroll. Then, select the Employee Withholding option.
- From the top of your screen, select Customize Report.
- Further from Columns in the same window, uncheck the current items and select all these items: Employee, Local Tax 1, Local Tax 2, Local Tax 3, Local Tax 4, Local Tax 5, Local Tax 6, Local Tax 7, Local Tax 8, Local Tax 9, Local Tax 10, Local Tax 11, Local Tax 12.
- Move to the Filter tab and select Active Status. Then, select All and click OK to save these changes.
- To export this report, click Print or select Excel > Create New Worksheet to export this report as an Excel file.
- Create a report for Payroll Item Listing:
- Select Employees & Payroll from the Reports menu. Then, select Payroll Item Listing.
- Click on the Customize Report option from the top of your screen.
- Uncheck all items except Payroll Item and Type.
- Click on Active Status and select All.
- Move to the Filter tab and click OK to save these changes.
- Keep the report open; click Print or Excel > Create New Worksheet to export this report as an Excel file.
- Compare the reports you created and look for Local Taxes not having type Other.
- Edit each employee from the Employee list that does not have type Other. To open the employee profile from the Tax Withholding report, double-click on the employee’s profile.
- Select the Payroll Info option and click Taxes.
- Go to the Other tab and remove all the taxes that do not have the type Other.
- Click OK twice to save these changes and try again to re-access the payroll setup wizard.
Error Message 6: System.IO.FileNotFoundException:Could not load file or assembly…
This error message indicates that one or more QuickBooks files are damaged or missing. To fix this issue, we will first need to repair QuickBooks Desktop and later clean install it in selective startup mode if required.
Note: Before moving further, create a backup of your company file to avoid accidental data loss while troubleshooting the issue.
Repair QuickBooks Desktop from the Control Panel
- Tap the Windows icon to open the Windows Start menu.
- In the search field, type Control Panel and then press Enter.
- Select Programs and Features, then Uninstall a Program from the options displayed on your screen.
- Select QuickBooks Desktop in the list of programs, then click Uninstall/Change.
- Select Continue and then click Repair. Further, select Next.
- Finally, click Finish.
- Once done, restart your computer and launch QuickBooks.
Retry setting up payroll to check if this solution has helped resolve QuickBooks Error 05396-40000. If not, follow the next step and clean install QuickBooks in selective startup mode.
Clean Install QuickBooks in Selective Startup Mode
Clean installing QuickBooks in selective startup mode is a four-step procedure that you need to perform carefully to get the desired results. So, proceed with the instructions below with utmost attention.
1 Step: Switching System to Selective Startup Mode
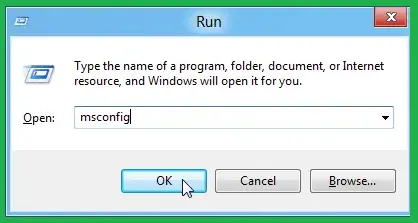
- Launch the Run dialog box by pressing the Windows + R keys on the keyboard. Type msconfig in the text box and hit the Enter key.

- Under the General tab, select the Selective Startup and Load system services options.
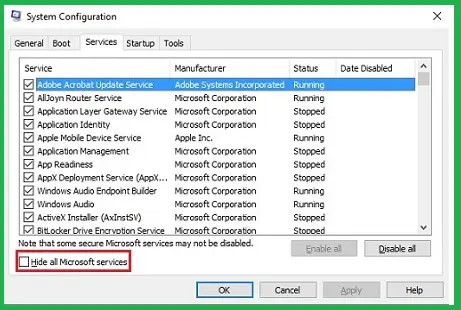
- Now move to the Services tab and checkmark the Hide all Microsoft Services option.
- Hit the Disable all option and remove the checkmark next to the Hide all Microsoft services option.
- Choose the Windows Installer option that you can find in the list of services.
- Click OK and select Restart on the System Configuration window.
2 Step: Uninstall QuickBooks Desktop
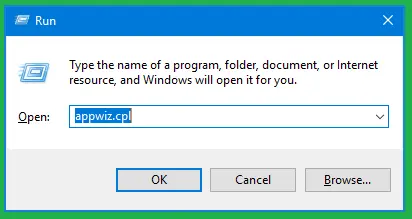
- Press Windows + R and type appwiz.cpl command in the text box.
- Press Enter and find QuickBooks Desktop in the programs list.
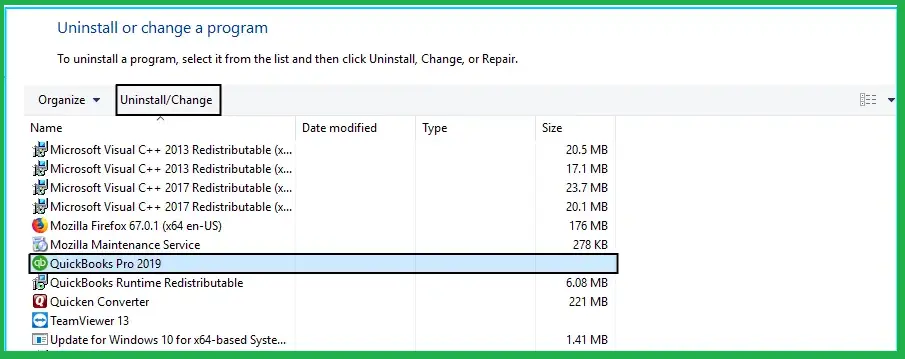
- Select QuickBooks Desktop, click the Uninstall/Change, Remove option, and click Next.
- If you don’t see the option to remove QuickBooks Desktop, you will need to sign in as an administrator on the system.
- Follow the on-screen instructions to remove QuickBooks Desktop from the system completely.
3 Step: Rename the QuickBooks Installation Folders
- To find the QuickBooks installation folders, you will first need to set Windows to show the hidden files and folders.
- Press Windows + E to open the File Explorer windows and select the Hidden Items option under the View tab.
- Locate the folder where you installed QuickBooks. You can find the QuickBooks Desktop installation folder in one of the following locations:
- Right-click the QB Desktop Folder and select the Rename option.
- To rename the folder, add .OLD at the end of the name and save the changes.
4 Step: Install QuickBooks Desktop
- Visit the QuickBooks Product Download Page and select Yes, No, or Not Sure, depending on how you want to use QuickBooks.
- Select the Country, Product, and Version and click Search.
- On the next page, clicking Download will initiate the download of QuickBooks.exe to the default download location.
- To start the installation, double-click the QuickBooks.exe file saved at the location.
- Follow the instructions in the installation wizard and accept the software license agreement when prompted.
- Click Next, enter the product and license number, and hit Next.
Once QuickBooks is reinstalled, switch your system back to the Normal Startup Mode.
- Press Windows + R and enter msconfig in the text box.
- Press Enter, and under the General tab, select the Normal Startup option.
- Hit the OK button and select Restart on the System Configuration window.
Retry to perform the same action that triggered QuickBooks Error 05396-40000 in the first place to check if this solution helps resolve it.
Conclusion
With this article, we tried our best to help you rectify QuickBooks Error 05396-40000. In case this information doesn’t help you fix the error, or you have any related queries, we suggest you connect with QuickBooks experts on +1-(855)-955–1942. The team of experts will assist you with immediate resolutions and can also troubleshoot the error on your behalf.
Frequently Asked Questions
Ans: Using the outdated version of QuickBooks software or the payroll tax table can prevent you from adding a new account and is a significant reason why payroll setup crashes. Other than that, the incorrect local tax entry and damaged Arial font in Windows can also be responsible for the same.
Ans: When you get QuickBooks error 05396 40000, you cannot access payroll setup, which ultimately halts all payroll operations. A delayed payroll can severely hamper a business’s reputation; thus, resolving this error as soon as possible becomes crucial.
Ans: You can get this error message in the error 05396 40000 report, and it indicates potential issues in QuickBooks and the payroll setup. To resolve this issue, you can try updating QuickBooks Desktop to the latest version and installing the most recent payroll updates.