As we all know, updating QuickBooks is a critically essential task. With each update, QuickBooks becomes more powerful and efficient. Consequently, experts always emphasize updating this accounting app every now and then whenever updates are made available. Although it’s pretty easy and completely unchallenging to download and install the latest release of the software, you may fail to accomplish this task due to QuickBooks Error 15203. This specific error prevents you from downloading the updates and interrupts other ongoing operations too. All in all, if you can’t update QB, its seamlessness and efficiency will always be at stake.
Therefore, resolving error code 15203 as quickly and effortlessly as possible is essential. In this blog, we have included all the reasons that typically trigger this update error. Apart from that, you will also get expert-recommended solutions to get through the QuickBooks Update Error 15203. So, follow this comprehensive guide till the end.
Performing specific technical troubleshooting solutions for error code 15203 might be challenging. If you’re experiencing similar difficulties, it’s advisable to seek professional assistance. You can also reach out to Data Service Solution by calling at +1-(855)-955-1942 for quick help.
What does QuickBooks Payroll Error 15203 Mean?
QuickBooks error code 15203 is a hexadecimal partition error typically occurring during the installation of QuickBooks updates, usually caused by the Windows operating system. A hexadecimal code represents an additional memory address space that holds instructions on the error. The error code consists of eight hex digits, with a prefix code 0x, which denotes a hexadecimal number. However, this error code 15203 is a lengthy code with a unique description of its reasons. The error can appear in different forms on the computer screen, such as:
- Remove QuickBooks Error 15203
- QuickBooks Recovery Error 15203
- QuickBooks Error 15203 crashed
- QuickBooks Error 15203 is lost
- Download QuickBooks error 15203
- QuickBooks Error 15203 virus
- Install QuickBooks Error 15203
What Causes QuickBooks Update Error 15203?
As discussed above, error code 15203 usually occurs due to some issues with the Windows operating system. However, some other reasons may also be responsible for the error. Let’s get familiar with them by looking at the points below:
- Not having the proper administrator rights may prevent you from downloading updates.
- Incomplete installation of QuickBooks can trigger error code 15203.
- A corrupted Windows operating system may cause QuickBooks to be unable to verify the digital signature certificate of downloaded update files.
- The QuickBooks program might become damaged or have some common network connection issues.
- Outdated Microsoft Security certificates can also hinder the update process and lead to error code 15203.
- Incorrectly configured Internet Explorer settings may block QuickBooks from downloading updates.
- Some antivirus applications or the Windows Firewall might block QuickBooks, resulting in error code 15203.
- There may be issues with your system files that are preventing you from downloading updates.
- A damaged or corrupted batch file on your computer could be responsible for error 15203 in QuickBooks.
These are all the potential reasons that trigger QuickBooks error 15203. Now, let’s proceed to the next section and follow the step-by-step troubleshooting solutions to resolve the error promptly.
Quick Solutions to Fix QuickBooks Recovery Error 15203
Below is a list of solutions to help fix QuickBooks error code 15203 and download the QB updates without issues. We have listed the solutions in specific order.
Solution 1: Get the QuickBooks Update as an Administrator
The administrator rights to QuickBooks are necessary to make specific changes on the computer when downloading the updates. Let’s run the QuickBooks updates with all the admin rights.
- Close company files and QuickBooks Desktop.
- Go to the home screen of the computer and right-click the QB icon.
- Select Run as Administrator from the options.
- Click Yes when asked, ‘Do you want to allow this program to make changes to your computer?
- Once done, try to download the QuickBooks updates or the latest tax table update again.
Hopefully, this solution has helped fix the QuickBooks Error 15203 effortlessly. If not so, move to the next solution below.
Solution 2: Use Quick Fix My Program
The Quick Fix My Program utility automatically diagnoses and fixes issues with the QuickBooks program. Firstly, It closes any running background processes that QB uses and then runs a quick repair to fix the issue. Follow the steps below to learn how to run the utility.
Note: In order to get the best experience, we suggest using QuickBooks Tool Hub on Windows 10, 64-bit.
Step 1: Get QuickBooks Tool Hub in its Latest Release
- Close QuickBooks and go to the official Intuit site.
- Get the most recent version (1.6.0.3) of QuickBooks Tool Hub and save the downloaded file in an easily accessible location like the Windows desktop or Download folder.
Note: If you have already installed the Tool Hub and don’t know which version you are using, select the Home tab to find out which version you have. The version will be displayed at the bottom of the screen.
- Open the file you just downloaded (QuickBooksToolHub.exe) by double-clicking it.
- Start the installation by following the on-screen instructions and then agreeing to the terms and conditions.
- Once the installation is done, double-click the Tool Hub icon to open it.
Note: If you can’t find the Tool Hub icon, manually search for QuickBooks Tool Hub in Windows search and select the program.
Step 2: Run Quick Fix My Program
- Select Program Problems from the left pane in Tool Hub and then choose Quick Fix My Program.
- When it’s done, reopen QuickBooks and then the company file.
- Lastly, try to download the latest QuickBooks updates or the latest payroll tax table updates again.
If you still get QuickBooks error code 15203 even after running the Quick Fix My Program utility, implement the following troubleshooting steps.
- Close QuickBooks Desktop.
- Go to the file path C:\ProgramData\Intuit\QuickBooks XX\Components.
Note: Here, XX denotes the QuickBooks Desktop version you use. For example, QuickBooks Desktop 2021 is DownloadQB 21.
- Right-click the Components folder and then select Delete.
- Once it’s deleted, open QuickBooks and go to the Help menu.
- Select Update QuickBooks Desktop and then move to the Update Now tab.
- Mark the Reset Update checkbox and click Get Updates.
- Once the update is downloaded, close and reopen QuickBooks Desktop.
- Move to the Help menu again. Then, select Update QuickBooks Desktop.
- Select the Overview tab and then the Update Now tab.
If QuickBooks Payroll error 15203 persists, follow the next solution.
Solution 3: Get a Digital Signature Certificate for QuickBooks
QuickBooks uses a digital signature certificate to authenticate that data has been encrypted and secured by a private key. The mismatch of this key or unavailability causes the application to malfunction and prevent the installation of downloaded update files.
- Go to the default location of QuickBooks: C:\Program Files\Intuit\QuickBooks.
- Find the QBW32.exe and right-click it. Then, select Properties.
- Select Digital Signature and make sure Intuit is selected in the list.
- Click on Details. The Digital Signature Details window will open.
- In the Digital Signature Details window, choose View Certificate.
- Select Install Certificate in the Certificate window.
- Click Next until Finish is displayed. Then, click Finish.
- Now, restart the computer and launch QuickBooks Desktop. Then, try downloading the QB updates again.
If you still see QuickBooks Update Error 15203 when downloading the updates, follow the next solution below.
Solution 4: Repair QuickBooks by Running the Install Diagnostic Tool
Running the QuickBooks Install Diagnostic tool will automatically find and fix the common Install Issues with the QB program. To run this tool, you first need to ensure you have installed the latest version of the QuickBooks Tool Hub. Since we have already downloaded Tool Hub in the second solution, let’s follow the steps below to run the Install Diagnostic tool.
- Select the Installation Issues from the left pane in QuickBooks Tool Hub.
- Further, choose the QuickBooks Install Diagnostic Tool option. The tool can take as long as up to 20 minutes.
- Once the tool finishes, restart the computer and launch QuickBooks Desktop. Then, open the data file.
- Now, try to download the latest QuickBooks updates again.
If QuickBooks Recovery Error 15203 continues to appear, move to the next troubleshooting solution.
Solution 5: Reinstalling QuickBooks
Reinstalling QuickBooks Desktop doesn’t affect your data. However, it renames the QuickBooks folders to fix company file issues.
Before You Start Reinstalling QuickBooks, Consider These Points
- Download the installer for the version of QuickBooks you are using.
- Ensure you have the license number handy. This number can typically be found on the original package. If you purchased QuickBooks online, check the purchase confirmation email.
Note: You can also get this information from your account management portal.
Step 1: Uninstall QuickBooks
- Press the Window icon on the keyboard to open the Windows Start menu.
- Type Control Panel in the search bar and then press Enter.
- Select Uninstall a Program or Programs and Features.
- Choose the version of QB you want to remove from the list of programs.
- Choose Uninstall/Change, Remove, and then click Next.
Note: If you don’t find the option, sign out and sign back into Windows with admin rights.
Step 2: Reinstall QuickBooks Desktop
Once you have uninstalled the QuickBooks program without any issues, reinstall it by following the steps below. It will automatically create new folders and rename the old ones.
First, download QuickBooks Desktop to its latest version on the computer.
Prepare for Install
- Make sure the computer meets the QuickBooks system requirements.
- If you haven’t downloaded QuickBooks yet, download its latest version and save the file in an easily accessible location.
- Keep the product and license number handy.
Install QuickBooks Desktop
- Double-click on the QB program file you have downloaded (QuickBooks.exe).
- Follow the instructions displayed on the screen and agree to the product’s terms and conditions. Then, click Next.
- Enter the product and license numbers, and then click Next.
Note: To install the QB program, keep your computer connected to a strong network connection.
Choose the installation path that is suitable for you
You can install QuickBooks in two ways: Express install or Custom and Network install.
If you are a new user or reinstalling QuickBooks, it is recommended to choose ‘Express’ install. However, you should choose ‘Custom and Network’ Install if you are installing QuickBooks somewhere other than the default location (such as on a server) or a hosting company file on the network.
Note: As we are reinstalling QuickBooks, choosing Express Install is recommended.
Express Install
- Choose Express and then click Next.
- Now, select Install.
- Once the installation is complete, open QuickBooks and try to download the QB updates again.
If reinstalling QuickBooks fixed QuickBooks update error 15203, you’re good to go. However, if the error persists, proceed with the solution mentioned below.
Important Note: To find out more about other QuickBooks update errors, we advise you to read through a related article on QuickBooks Update Error 15240.
Solution 6: Update the Microsoft Security Certificate
If the Microsoft Security SSL certificate is outdated, it can directly affect the update and downloading processes of QuickBooks or any other software programs. Therefore, run the Windows updates or download an updated certificate from Microsoft to resolve the update issue. Being a part of the operating system, the SSL certificate will be updated automatically.
Here’s how to update Windows to the latest release:
- Open the Windows Start menu by hitting the Start icon key.
- In the search field, type Settings, and press Enter to open it.
- From the left pane of the screen, select Windows Update.
- In the Windows Update window, click Check for Updates to check if the Windows updates are available.
- If the updates are available, a ‘download and install update’ option will be visible on the screen.
- Hit the option to download and install the available updates.
- When it’s done, launch the QuickBooks program and try to download the updates again.
Move to the next troubleshooting solution if Install QuickBooks error 15203 isn’t fixed.
Solution 7: Configure the Internet Explorer Settings
One of the main reasons for QuickBooks update failures is incorrectly configured Internet Explorer settings. These settings prevent QuickBooks from successfully accessing the network connection, causing interruptions during the update process. Let’s correct these settings directly from QuickBooks by following the steps below.
Add Intuit as a Trusted Site
- Move to the Security tab and then select the Trusted Sites zone.
- Click on the Sites button.
- Enter https://.intuit.com in the Add this website to the zone field and then click Add. Repeat the same steps for both “https://*.intuit.net” and “https://*.quickbooks.com.” When it’s done, click Close.
- Select Custom level… and then scroll down to the Miscellaneous category. Under Access data sources across domains, choose the Enable option and then click OK.
- Select Apply to save these changes, and then click OK to close the Internet Options window.
- Now, launch QuickBooks Desktop:
- Select the File menu and then choose Close Company to close your company file.
- From the File menu, select Exit to close QuickBooks Desktop.
- Once done, open your QuickBooks and try again to update QuickBooks.
If you are still unable to download the updates, continue with the next troubleshooting steps.
Change the cookie settings
- Go to the Privacy tab and then select the Advanced option. It will open the Advanced Privacy Settings window.
- Now, select the Override automatic cookie handling checkbox. In case you don’t see this option, skip to the next step.
- Select Accept under both First-party cookies and third-party cookies.
- Click OK to close the Advanced Privacy Settings window.
- Again, click OK to close the Internet Options window.
Change the ActiveX Control Settings
- Select Security and move to the Internet zone.
- Click on Custom Level.. in the Security level for this zone section.
- Scroll down to ActiveX controls and plug-ins under Settings. Then, select Enable or Prompt for the following items:
- Binary and script behaviors
- Download signed ActiveX controls
- Run ActiveX controls and plug-ins
- Script ActiveX controls marked safe for scripting
- Finally, select OK.
Update the Trusted Site settings
- Go to the Trusted Sites zone from the Security tab.
- Choose Custom level… under the Security level for this zone.
- Further, move to the Reset custom settings section and select Low from the Reset dropdown menu. Then, click Reset…
- Select Yes to confirm these changes, and then click OK.
Change the Advanced Security settings
- Launch QuickBooks Desktop and select the Help menu.
- Select Internet Connection Setup and then choose Internet Connection Setup. Then, click Next.
- Choose Advanced Connection Settings… It will open the Internet Options window.
- Select the Advanced tab and then move to the Settings section.
- Now, scroll down to the Security category and uncheck Do not save encrypted pages to disk. Then, select Use TLS 1.2.
Note: Make sure your computer meets the QuickBooks’ system requirements.
- To save all these changes, click OK and close the Internet options window.
- Select Done in the Internet Connection Setup window.
Change the pop-up blocker settings
- Select the Privacy tab and move to the Pop-up Blocker section.
- Uncheck the Turn on Pop-up Blocker checkbox. QuickBooks notifies you of transactions with pop-up messages.
- Lastly, click OK to save these changes.
Restart the computer
Once you have configured the Internet Explorer settings, restart your computer for better performance.
If you still face QB error code 15203 when downloading the QuickBooks updates, move on to the next solution.
Solution 8: Consider Reinstalling QuickBooks in Selective Startup Mode
Updating QuickBooks in selective startup mode ensures data integrity by preventing conflicts with other software or system processes and can also help troubleshoot update errors.
Prerequisites
Before you begin, you first need to create a backup of the company file. Secondly, ensure that you keep a copy of the QBDT product and license information.
Step 1: Switch the Computer to Selective Startup Mode
- Open the Run command by pressing the Windows + R keys on the keyboard.
- Type msconfig and then press Enter. It will open the System Configuration window.
- From the General tab, select Selective Startup and check the Load system services checkbox.
- Select the Services tab and then mark the Hide all Microsoft Services checkbox.
- Click the Disable All option.
- Now, uncheck the Hide all Microsoft services checkbox.
- Further, from the list of services, choose Windows Installer. Then, click OK.
- Once you have followed all these steps, click Restart on the System Configuration window.
Step 2: Update QuickBooks
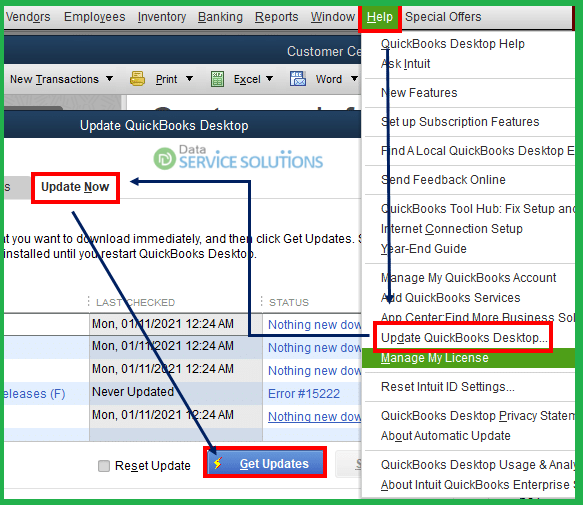
- Go to the Help menu and select Update QuickBooks Desktop… It will redirect you to the Update QuickBooks Desktop window.
- Select the Update Now tab and mark the Reset Updates checkbox to clear the previously downloaded updates.
- Now, click Get Updates and close the application.
- Launch QuickBooks again and click Yes to the Install Update pop-up.
- Once the updates are installed, restart the computer.
If you cannot download the updates in selective startup mode and are still experiencing update error code 15203 in QB, move to the next troubleshooting solution below.
Solution 9: Run the Reboot.bat File
Running the Reboot.bat file helps resolve various program issues efficiently by resolving the program components of QuickBooks so that it goes back to the working state without any hindrance.
- Close QB, go to the home screen of the computer, and right-click the QB icon. Then, select Properties.
- Click on the Open File Location option.
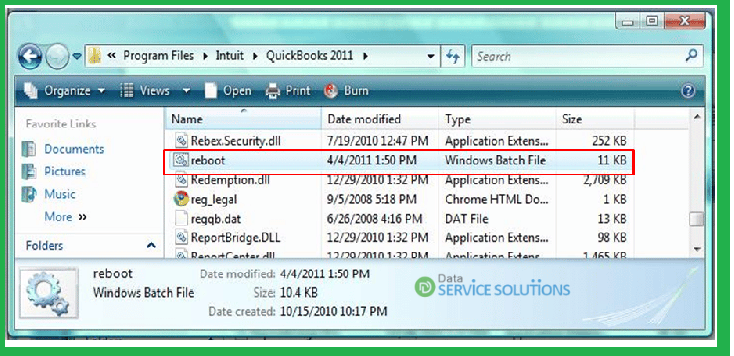
- Look for the Reboot.bat file and right-click on it.
- Select the Run as Administrator option. It will provide the administrator rights to this file.
- Once done, close all the windows and restart the computer. Now, try to download the QB updates again.
If you still see QuickBooks error 15203, try the next solution.
Solution 10: Use the SFC/Scannow Command
The SFC/Scannow command performs a System File Checker (SFC) scan to make sure all the files are protected on your system. If the SFC finds a problem with any of these files, it will replace them with a cached copy and further help you download or update programs without any issues.
- From the Taskbar, click on the Windows icon to open the Windows Start menu.
- In the search field, type SFC/SCANNOW and then press Enter.
- The SFC/Scannow will run quickly to inspect all the system files and replace the corrupted files with a cached copy.
- If you encounter any issues while running the scan, you will need to follow the instructions displayed on the screen.
Warning: This function will take some time to run because it is a very lengthy process.
- When it’s done, open QuickBooks and try to get the latest updates again.
If QB update error 15203 persists, follow the next solution.
Solution 11: Disable the Firewall or other Security Applications
When downloading QuickBooks updates, you need to ensure that your computer’s security applications aren’t interrupting the process. These applications might consider QuickBooks a threat to your computer and prevent the execution of certain QuickBooks processes.
First, disable the firewall and other security applications. Once done, download the QuickBooks updates and then turn the security applications back ON, as disabling them is quite risky. Therefore, consider this option only as a final resort if none of the above solutions work.
- Open the Windows Start menu and type Windows Firewall in the search field. Then, press Enter.
- From the left pane of the screen, select Turn Windows Defender Firewall on or off.
- Lastly, click OK to save all the changes.
Once done, launch QuickBooks Desktop and try to download the updates again to make sure QuickBooks Payroll Error 15203 is fixed.
Conclusion
Above, we discussed all the suitable solutions to troubleshoot QuickBooks error 15203. However, in some situations, you might find following this guide quite difficult. In that case, you must connect with QB experts for technical assistance. So, dial the toll-free number +1-(855)-955-1942 to connect with the team of experts on a direct call.
Frequently Asked Questions
Answer. You might face error code 15203 due to issues while updating the software, such as corrupted installation files, incomplete updates, or conflicts with antivirus software. To learn more about the error, read the above article.
Answer. To resolve error code 15203 in QuickBooks, repair your QB desktop using the QB Install Diagnostic tool or download the digital signature certificate for QuickBooks. If the error persists, refer to the above article for more troubleshooting solutions.
Answer. Configuring Internet Explorer settings correctly provides access and enables QuickBooks to perform crucial operations, such as downloading program updates and resolving QuickBooks error 15203.

