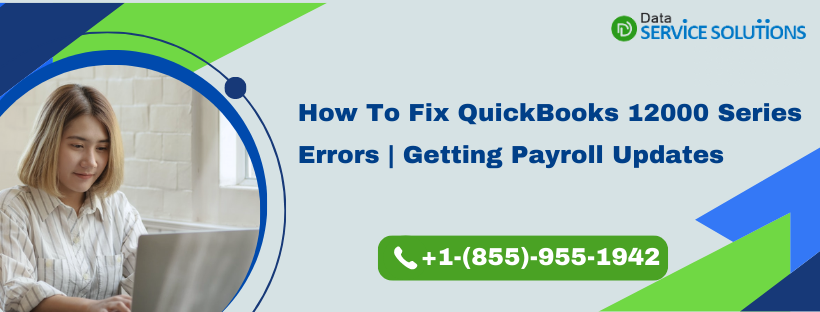QuickBooks 12000 Series Errors are typically related to connectivity issues, mostly between the application and the internet. These 12 series errors occur when you’re trying to update QuickBooks, download payroll updates, or perform any other tasks that require internet access. QB application uses the WinlNet API to get quick access to the standard Internet protocols such as FTP, HTTP, and Gopher. And when it faces some issues with it, the 12-serries errors may pop up on your screen. Thus, these errors are also described as Microsoft Win32 Internet WinlNet application programming interface (API) errors.
Majorly these 12 series errors are displayed by QuickBooks when you download or receive an update. Stick to the complete article to know more details about these errors and the methods to rectify them.
Stop struggling alone when you face any of the errors from the QuickBooks 12-series list – call us now and let us guide you in resolving it. Connect on the toll-free number +1-(855)-955-1942 now.
Common 12-Series Errors in QuickBooks
Here is a list of common 12-series errors that you might get stuck upon while working on QuickBooks. Go through the list and read our dedicated blogs on them to learn more about them.
- QuickBooks error -12 0: QuickBooks error -12 0 majorly appears on your screen when you try to access the company file without having admin rights.
- QuickBooks error 12002: QuickBooks Error Code 12002 is a payroll update error. It appears when you can not update your QB payroll because of network timeout or poor connection.
- QuickBooks Error 12007: QuickBooks Error 12007 appears on the screen when the connection between the internet and QBD fails.
- QuickBooks Error 12009: The Error Code 12009 occurs in your QuickBooks application when you face a sudden internet connectivity loss while completing the installation of the application.
- QuickBooks Error 12029: The QuickBooks Error Code 12029 appears in your system when your QB is not able to get your IP because of a weak internet connection.
- QuickBooks Update Error 12031: QuickBooks Error 12031 is an update error. It pops up on your screen when your QB application faces difficulty in connecting to the internet while doing the update.
- QuickBooks Error 12057: The Error Code 12057 appears on your screen because of network-related problems.
- QuickBooks Error Code 12152: When the QB payroll update fails due to poor internet connection, then you may face QuickBooks Error 12152.
- QuickBooks Error Code 12157: When the internet connection interrupts the download of the QB update file, then the Error Code 12157 may appear on the screen.
Why Do You Face QuickBooks 12000 Series Errors?
There are various common reasons that can trigger the majority of 12000 series errors in your QuickBooks application. These reasons are described below:
- Internet Connectivity Issues: Internet failure causes QB to face difficulty in using online services and thus causes various issues. Thus slow or unstable internet connection may also trigger such errors while doing the payroll updates.
- Incorrect SSL settings: If your Internet Explorer is not set up as your web browser, then such issues can appear. Additionally, not having the SSL (Secure Socket Layer) checkbox checked in your IE browser might also trigger 12XXX series errors.
- Firewall or antivirus Interference: If your QB Payroll is not able to access the Internet because of the system’s firewall or antivirus software, then also you may face these errors. These antivirus applications can block QB access to the internet.
Common Solutions for QuickBooks Error 12000 Series
Some of the steps that can fix most of the 12000 series in QuickBooks, like 12002, 12007, 12009, 12029, and 12031 that appear while updating payroll. So, check out the steps given below:
Solution 1: Test Your Connectivity and Settings
QuickBooks uses Internet Explorer to access various online services on the internet. And if it is not set to your default browser, then it may throw certain errors on the screen, including the 12 series errors. So, you need to set it as default and check your connectivity.
- For this, you can download and run the TLS 1.2 Utility on your system.
- Check if Internet Explorer is set as your default browser. If not, then set it up.
- Also check your internet connectivity by accessing any secure website outside QB. You can check the sign-in page of your financial institute for connection verification.
Note: If you are not able to access any other website outside QuickBooks, then you need to consult an IT expert for help.
Solution 2: Review Your Internet Explorer settings
Even if the IE browser is set as your default one, it can still cause issues with downloading process. This may happen in the case when it is not properly configured. So you need to check its settings and configure them in the following way:
- First, close the QB Desktop and open the Internet Explorer browser.
- Then, go to its Tools option and choose Internet Options. Use the Alt key on the keyboard if you can not locate the Tools option.
- After that, go to the Security tab, and locate the Globe icon. Make sure that the security level is set to Medium-high.
- Now, look on the Connections tab and select Never Dial a Connection in case you do not use the dial-up node (DUN) on your system. Or if you do so, then select the correct ISP. And then hit Okay.
- Then, in the LAN Settings, make sure that you have selected the automatically detect settings option. Also, check if you have cleared the Use a Proxy Server checkbox. And if you have selected the Use a Proxy Server, and enter the complete address and port. Remember, in case the port is other than port 80, then don’t uncheck Use a Proxy Server option. And if it is port 60, clear the checkbox for testing purposes and hit OK.
- Now, in the Advanced tab, choose the Restore Advanced Settings option. Also, under the Settings section, locate Use TLS 1.2 and mark it.
- If these options are not available in your browser, then click OK and close the Internet Browser.
Solution 3: Configure Your System’s Firewall Settings Manually
Sometimes, if the Firewall is causing a hindrance in your system, then you need to add exceptions in it for QuickBooks. And make sure that you are performing these steps for all the versions if you are using multiple versions of QB on the same system.
- Open your Windows Start menu and enter the word Windows Firewall.
- Then, open the Windows Firewall and choose the Advanced Settings options.
- After this, click right on the Inbound Rules followed by New Rule. Later on, do the same process, and this time, create Outbound Rules.
- Then, select Port and hit Next.
- Then, ensure that the TCP option is selected.
- Now, in the Specific Local Ports field, enter the specific ports as per your version of QB.
- QuickBooks Desktop 2020 and later: 8019, XXXXX.
- QuickBooks Desktop 2019: 8019, XXXXX.
- QuickBooks Desktop 2018: 8019, 56728, 55378-55382.
- QuickBooks Desktop 2017: 8019, 56727, 55373-55377.
Important: The 2019, 2020, and future versions of QuickBooks Desktop use dynamic ports. These are the specific firewall ports that are assigned during installation and not a range. This makes sure that QB Desktop gets exclusive use of the given port.
Here’s how you can get the dynamic port number:
- After you have entered the port number in the required field, hit Enter.
- Then, select the Allow the Connection option and hit Next.
- Here you need to check if all the profiles are marked and select Next.
- Then create a rule and give it a name like QBPorts(year).
- When all of this is done, hit Finish.
Repeat the above steps for the Outbound Rules also.
You can even utilize the QuickBooks File Doctor Tool associated with the QuickBooks Tools Hub to do this.
The Writer’s Note!
QuickBooks 12000 Series Errors can be quite frustrating, but they can often be easily resolved by addressing the underlying connectivity issues. By following the solutions outlined in this blog, you can quickly diagnose and resolve these errors from your QuickBooks application. However, in case you get stuck on any particular error and find it difficult to resolve, then you can connect with our QuickBooks Experts for help. Call the Tool-free number +1-(855)-955-1942 to contact Data Service Solutions.
Frequently Asked Questions
A. QuickBooks 12000 Series Errors are a set of update and installation-related errors that appear when the software encounters conflicts with the system, missing files, or corrupted company data. These errors often prevent QuickBooks from updating properly or opening certain features. Users typically see codes like 12000, 12001, or 12007, which indicate issues with internet connectivity, firewall settings, or damaged QuickBooks components. Resolving them requires troubleshooting network settings, repairing QuickBooks, or reinstalling damaged modules. Regular maintenance, like updating QuickBooks and verifying company file integrity, helps prevent these errors.
A. The 12000 Series Errors often occur due to multiple factors: unstable internet connections, corrupted QuickBooks installation, missing or damaged Windows components, or conflicts with third-party software. Firewall or antivirus settings can also block QuickBooks updates, triggering these errors. In addition, using an outdated version of QuickBooks increases vulnerability to such issues. Understanding the exact error code helps pinpoint the root cause. For example, Error 12007 usually relates to network timeout during updates, while Error 12029 points to connection failures. Regular system and software checks can minimize the occurrence of these errors.
A. Generally, QuickBooks 12000 Series Errors do not directly affect company data, but they can prevent updates or block certain features. If ignored, these errors may lead to outdated tax tables, payroll issues, or failed banking integrations. In rare cases, interrupted updates during installation could corrupt certain QuickBooks components, indirectly affecting data access. Therefore, resolving 12000 Series Errors promptly is essential to maintain data integrity and ensure that all QuickBooks functionalities work correctly.