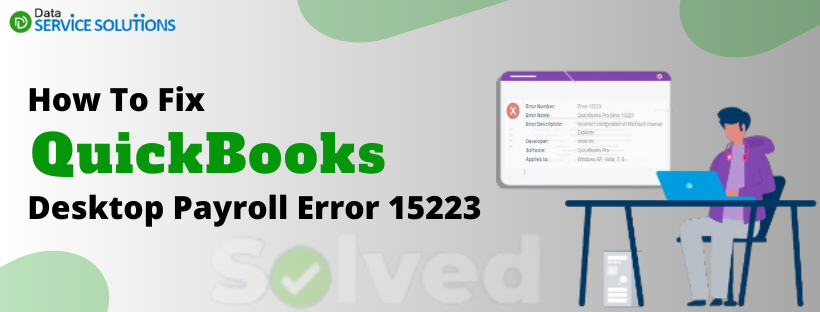Updates are an essential part of any application. By regularly updating any program and its features, you can ensure that there are no bugs and have the latest advancements. The same is true for QuickBooks, and updating it is quite simple. In some recently reported incidents, when users tried to get the latest updates, they encountered QuickBooks Desktop Payroll Error 15223 with an error message that reads ‘Error 15223: Cannot connect to QuickBooks Desktop Payroll.’ After analyzing update error 15223 in QuickBooks Desktop, we found multiple reasons behind it. In this article, we have discussed every reason that can trigger error 15223, along with the solutions that can help you rectify it instantly.
What is the QuickBooks Error Code 15223?
QuickBooks Error 15223 is a 15xxx series error like error codes 15106, 15101, 15276 that appear in QB while completing the update process. The error may appear anytime while you do the update for the QuickBooks application itself or the update for the payroll tax table. However, the error message differs a bit both times. You may get the error message “Error 15223: The QuickBooks Desktop update did not complete successfully.” while updating QuickBooks Desktop and “Error 15223: Cannot connect to QuickBooks Desktop Payroll.” while doing the payroll tax table updates. The reasons for both the error messages can be the same or different and are discussed in the next part.
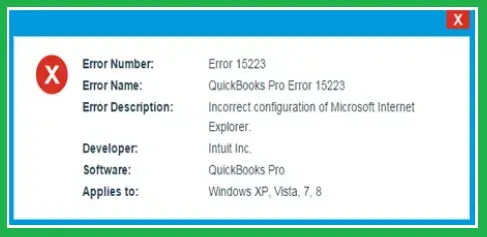
What are the Reasons Behind QuickBooks Payroll Error 15223?
You can end up with error 15223 in QuickBooks Desktop for a number of reasons, which are given below.
- Corrupted or damaged Windows or QuickBooks desktop files can lead to update errors in QuickBooks.
- When the Shared Download drive is not mapped correctly, you will encounter QuickBooks Desktop payroll error 15223.
- Incorrect Internet Explorer settings can also be a reason.
- QuickBooks digital signature has expired and needs an update.
- If the QB Desktop installation was unsuccessful, you might get QuickBooks Maintenance Release Error 15223.
- Outdated Internet Explorer Digital Signatures.
- When the QuickBooks File Copy Service (FCS) is not running on the system, you might face error 15223.
How to Get Rid of QuickBooks Desktop Payroll Error 15223?
Here are a few troubleshooting solutions you must follow if you get QuickBooks Desktop Payroll Error 15223.
Solution 1: Restart Windows after enabling only Selected Apps
You need to uncheck the boxes for TLS 1.1 and TLS 1.2 while keeping the box for Use TLS 1.0 as checked.
- Firstly, open the Internet Explorer browser.
- Go to the Tools option and choose the Internet options.
- Then, you need to move to the Advanced tab.
- In the Settings panel, scroll down and find the options: Use TLS 1.0, 1.1, and TLS 1.2.
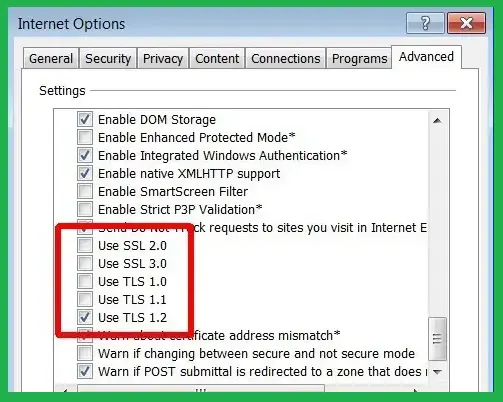
- Ensure that the boxes against TLS 1.1 and TLS 1.2 are unchecked and TLS 1.0 is checked.
- Then, hit Apply and OK and try downloading the update again.
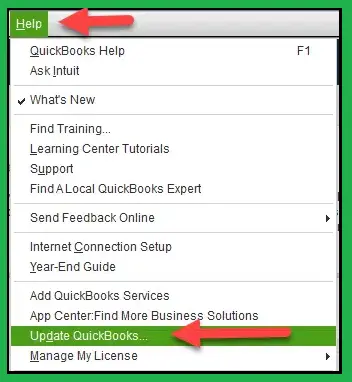
Check if the error is resolved after reconfiguring the Internet Explorer settings. If not, follow the next solution.
Solution 2: Reinstall QuickBooks in Selective Startup Mode
Reinstalling QuickBooks in Selective Startup Mode ensures that no other programs interfere with the installation, due to which errors like 15223 can appear in the application.
- First, open the Run window by pressing the Windows and R keys on the keyboard.
- Then, type msconfig in the text box and hit Enter.
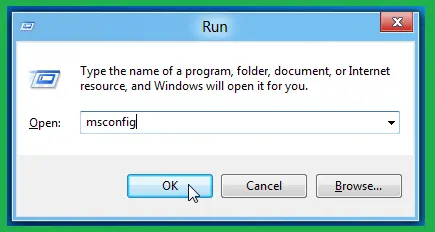
- Then, move to the General tab and click the Load System Services & Selective Startup option.
- Here, choose the checkbox saying Hide all Microsoft Services on the Service tab.
- Now, choose Disable All and uncheck the Hide All Microsoft Services checkbox.
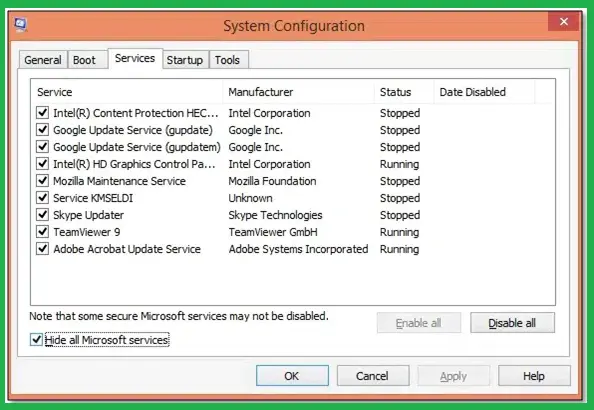
- Here, you need to leave the Windows Installer service box marked as it is required to install the QB updates.
- Then, click Apply and OK and restart your system.
Try to install the updates and check if installing the updates in selective startup mode helps resolve QuickBooks error 15223.
Solution 3: Manually Register the .DLL file
In this method, we will manually register the .DLL files and try rectifying the QuickBooks Update Error 15223.
- Press the Windows and R keys together on the keyboard and get the Run window on the screen.
- Copy the path regsvr32/s% systemroot/system32/softpub.dll and paste it on the given field and hit OK.
- You won’t get any message on the screen if the file is registered. However, if you get an error message on the screen, ensure you have copied the register file exactly as it appears.
- Again, press the Windows and the letter R keys to get the Run window.
- Then, copy the path regsvr32/s% systemroot/system32/wintrust.dll.
- After that, paste the copied path in the text field and then click OK.
- Your system might have issues if you receive an error message while registering the first, second, or even both DLL files. You need to connect with an It professional for help.
Solution 4: Modify the Settings for Internet Explorer
You need to uncheck the boxes for TLS 1.1 and TLS 1.2 while keeping the box for Use TLS 1.0 as checked. The steps are as below:
- Firstly, open the Internet Explorer browser.
- And go to the Tools option and choose the Internet options.
- Then, you have to click on the Advanced window tab.
- Here, in the Settings panel, scroll down and find the options saying Use TLS 1.0, 1.1, and TLS 1.2.
- Here, make sure that the boxes against TLS 1.1 and TLS 1.2 are unchecked and TLS 1.0 is checked.
- Then, hit Apply and OK buttons and try to download the update once again.
- If the error is still causing the issue, then opt for clean uninstall/restore in a selective startup mode.
- Also, do not forget to manually rename “C: \ Program Files \ Common Files \ Intuit \ QuickBooks.”
- Then, try to download and update the QB Desktop once again after you have re-installed the QB desktop in the selective startup.
- Then, check if the error gets resolved or not; if not, then follow the next solution.
Solution 5: Clear the SSL state for Internet Explorer
For this method, you need to remove the Internet SSL state.
- For this, open the Internet Explorer browser.
- Move to the Tools section under Internet Options, followed by the Content tab.
- Then, choose the Clear SSL state from the Content tab.
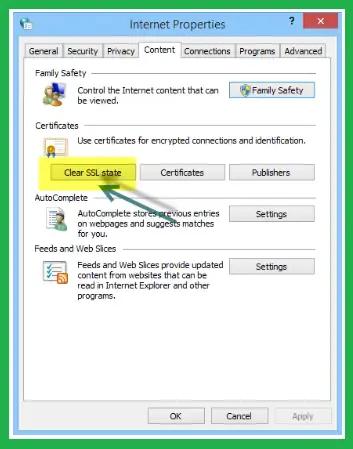
Restart your PC, reopen the QuickBooks application, and then retry the update to check if clearing the SSL state helps rectify error 15223 in QuickBooks Desktop.
Solution 6: Configure the Firewall Settings on the System
Configuring Windows Firewall settings ensures that QuickBooks won’t be restricted from connecting to the internet to download the updates.
Step 1: Create Windows Firewall Exceptions For QuickBooks Application
- Initially, go to the Start menu and then move to the Windows Firewall section.
- Then, choose the Advanced option from the right side of the screen.
- Right-click the Inbound rules option and choose the New rule option.
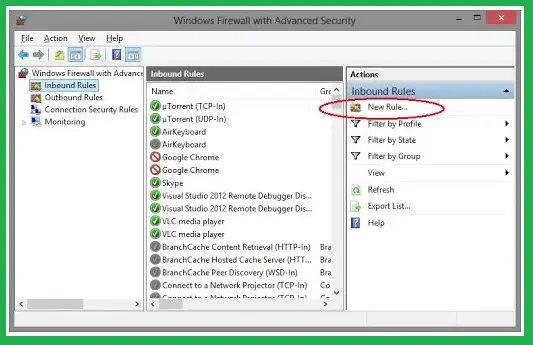
- Here, you need to choose the Program option and hit Next.
- Then, click This Program Path, followed by the Browse option.
- Choose the QuickBooks executable files in the table below and then hit Next.
- Then, you need to Allow the connection and hit Next.

- If prompted, ensure all the profiles are marked, and then hit Next.
- Finish the process by naming the rule you created. You can name it like QBFirewallException(name.exe).
- Then, repeat the same steps for the Outbound Rule.
| Executable files | Location |
| AutoBackupExe.exe | C:\Program Files\Intuit\QUICKBOOKS YEAR |
| Dbmlsync.exe | C:\Program Files\Intuit\QUICKBOOKS YEAR |
| DBManagerExe.exe | C:\Program Files\Intuit\QUICKBOOKS YEAR |
| FileManagement.exe | C:\Program Files\Intuit\QUICKBOOKS YEAR |
| FileMovementExe.exe | C:\Program Files\Intuit\QUICKBOOKS YEAR |
| QuickBooksMessaging.exe | C:\Program Files\Intuit\QUICKBOOKS YEAR |
| QBW32.exe | C:\Program Files\Intuit\QUICKBOOKS YEAR |
| QBDBMgrN.exe | C:\Program Files\Intuit\QUICKBOOKS YEAR |
| QBServerUtilityMgr.exe | C:\Program Files\Common Files\Intuit\QuickBooks |
| QBCFMonitorService.exe | C:\Program Files\Common Files\Intuit\QuickBooks |
| QBLaunch.exe | C:\Program Files\Common Files\Intuit\QuickBooks |
| QBUpdate.exe | C:\Program Files\Common Files\Intuit\QuickBooks\QBUpdate |
| IntuitSyncManager.exe | C:\Program Files\Common Files\Intuit\Sync |
| OnlineBackup.exe | C:\Program Files\QuickBooks Online Backup |
After you have configured the settings, you also need to add the firewall ports exception for QuickBooks. Follow the given steps:
Note: If you have multiple versions of QuickBooks Desktop on the same device, then make sure to follow the steps for each version.
Step 2: Add Firewall Port Exceptions for QuickBooks Desktop Application
- Open the Windows start menu, search for Windows Firewall in the search bar, and open it.
- Then, head to the Advanced Settings.
- Here, right-click the Inbound Rules option and choose the New Rule option.
- Then opt for ports and hit Next.
- Select the TCP option here.
- Enter the specific ports for the QuickBooks year version you use in the Specific local ports field.
- QuickBooks desktop 2022: 8019, XXXXX
- QuickBooks desktop 2021: 8019, XXXXX
- QuickBooks desktop 2020: 8019, XXXXX
- QuickBooks desktop 2019: 8019, XXXXX
- QuickBooks desktop 2018: 819, 56728, 55378-55382
- QuickBooks desktop 2017: 8019, 56727, 55373-55377
- After you enter the above-mentioned Port numbers, hit Next.
- Then, choose the Allow the connection option and hit the Next.
- If asked, also make sure that all the profiles are marked, and then click Next.
- Lastly, create a rule, name it QBPorts(year), and hit Finish.
Relaunch QuickBooks and check if properly configuring Windows Firewall resolves QuickBooks Error 15223.
Solution 7: Download and Install QuickBooks Updates using the Admin Account
Missing QuickBooks Desktop updates and the lack of admin rights can also be reasons for getting error 15223 in QuickBooks Desktop. With this solution, we will download and install the QuickBooks Desktop updates using the admin account to rectify the error.
- Close the company file you are working on in QuickBooks and exit QuickBooks Desktop.
- Locate and right-click the QuickBooks Desktop icon and select the option that says, Run as Administrator.
- Hit Yes when a pop-up message appears stating, ‘Do you want to allow this program to make changes to your computer?’ and retry downloading the payroll updates.
If you continue to get error 15223, follow the next troubleshooting solution.
Solution 8: Use Quick Fix My Program From the Tool Hub Application
You can also run the Quick Fix My Program from Tool Hub. You need to Download and install the Tool Hub application on the system and then access the Quick Fix My Program utility in the following way:
- Open the Tool Hub application and go to the Program Problems tab.
- Then, choose the Quick Fix My Program utility.
- After you are done, re-open the QB application, followed by the company file.
- Lastly, download and install the updates.
If you still get error 15223 while updating payroll in QuickBooks, reset the updates and retry.
- Exit QuickBooks Desktop and move to the C:\ProgramData\Intuit\QuickBooks XX\Components folder.
- The XX in the folder path above indicates the version of QuickBooks Desktop; you will see QB21 in place of XX if you have QuickBooks Desktop 2021.
- Locate and right-click the Components folder and select the Delete option.
- Launch QuickBooks, and under the Help tab, select the Update QuickBooks Desktop option.
- This will get you the Update QuickBooks window from where you need to move to the Update Now tab.
- Put a checkmark next to the Reset Update checkbox and click Get Updates.
- Restart QuickBooks when the updates are downloaded, and go to the Help tab again.
- Choose Update QuickBooks Desktop and click Overview.
- Finally, hit Update Now and check if resetting the updates helps resolve the error.
Solution 9: Get the Digital Signature Installed for QuickBooks Desktop
As discussed earlier, missing digital signature certificates can significantly cause error 15223 in QuickBooks Desktop. Thus, with this solution, we will install a digital signature certificate for QuickBooks and see if this resolves the error.
- Open Windows File Explorer and move to the C:\Program Files\Intuit\QuickBooks folder.
- Locate the QBW32.exe file in the folder and right-click it.
- Choose the Properties option and click Digital Signature.
- Now, make sure Intuit is selected in the list of signatures.
- Click Details to get the Digital Signature Details window.
- Here, click View Certificate and select Install Certificate in the Certificate window.
- Keep clicking Next until you get the option to Finish the procedure.
- Click Finish and reboot your system to save the changes.
Retry to download the updates to check if installing Digital Signature certificates helps resolve error 15223 in QuickBooks.
Solution 10: Repair Issues in the QuickBooks Desktop Installation
In some instances, corruption in the QuickBooks Desktop installation can also result in update errors like 15223. Follow the instructions below to run the QuickBooks Install Diagnostic Tool to repair the damage.
- Launch QuickBooks Tool Hub and move to the Installation Issues tab.
- Select QuickBooks Install Diagnostic Tool and let it run for a few minutes to detect and fix issues in the QuickBooks installation.
Once the installation issues are repaired, retry to get the payroll updates to check if this solution helps eliminate error code 15223 in QuickBooks.
If none of the solutions help resolve QuickBooks Error 15223, reinstalling QuickBooks using the clean install procedure is the last resort to rectifying the issue. Follow our guide on QuickBooks Clean Install Tool for detailed instructions.
To Wind Up!!
Hopefully, the methods mentioned here will help you easily fix the QuickBooks Desktop Payroll Error 15223. If you have trouble implementing any methods in this article or face any other issue, we recommend contacting an expert immediately. You can connect with the experts at Data Service Solutions at the Toll-free number +1-(855)-955-1942.
Frequently Asked Questions
Ans: Yes, it is essential to register both Softpub.dll and Wintrust.dll files to get rid of error 15223 and several other payroll update errors in QuickBooks.
Ans: To disable the antivirus protection, right-click the Antivirus icon in the Taskbar. Then choose the option saying Disable the antivirus protection. Performing this will disable the firewall protection, and you can retry to get the updates. However, you must re-enable the antivirus protection when the updates are installed.