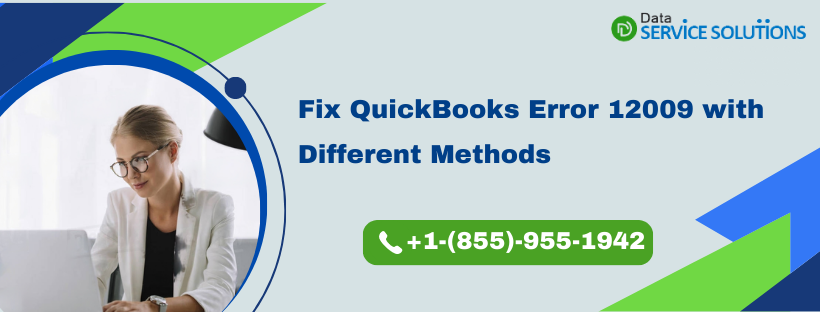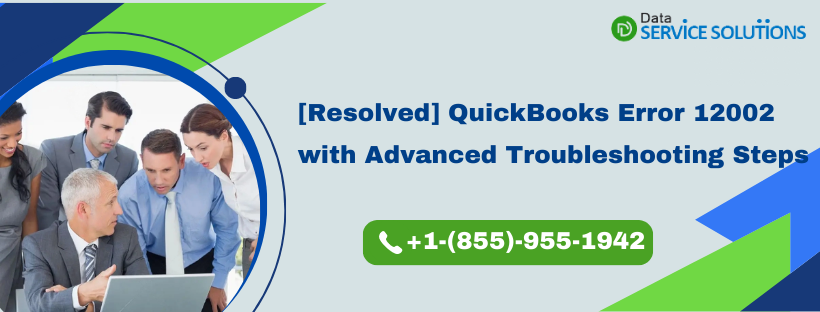QuickBooks users generally face different types of errors while updating the software. One such error is QuickBooks error 12009, which appears while updating the QB Payroll Service. QuickBooks Payroll service maintains a transparent pay structure for the employees. The users generally face the Quickbooks error code 12009 when the QB can not connect to the internet and gets stuck with some problems while updating the payroll. Adopting some simple troubleshooting methods can quickly resolve this QuickBooks error 12009. In this article, we have discussed the causes and solutions for error 12009. Follow the complete article if you are also struggling with the same error.
Need expert’s advice to resolve QuickBooks Error 12009? Talk to our professionals at +1-(855)-955-1942 and get your issue resolved in minimum time.
What is Quickbooks Error 12009?
QuickBooks error 12009 is a part of the QuickBooks 1200 error series. It occurs when a user tries downloading or updating the QuickBooks Payroll service or even while getting regular software updates. The error appears when sudden internet connectivity loss interrupts the installation process. So, when the Quickbooks error code 12009 interrupts the users, they can not perform any operation on the QB desktop, and hence their productivity freezes.
Read the next part to know more about QuickBooks error 12009.
Possible Reasons that Cause Quickbooks Error 12009 to Occur
The most probable reason for the appearance of the QuickBooks error 12009 is the sudden loss of internet connection while updating the software or the QB Payroll Service. However, there can be multiple reasons that can trigger the Quickbooks error code 12009.
- A poor and unstable internet connection leads to instability in the QuickBooks software.
- Incorrect settings of the web browser can also trigger QuickBooks Error 12009.
- Some antivirus or firewall software on your system is causing hindrances while updating the software.
- Misconfiguration in the SSL settings can also trigger the error 12009 in QuickBooks.
- QuickBooks desktop application on your system is not able to recognize the internet connection.
- If Internet Explorer is not set as your default browser, you can face QuickBooks Error 12009.
Things to Do Before Troubleshooting Quickbooks error 12009
One important thing to do before adopting the troubleshooting methods for the QuickBooks error 12009 is to create a company file backup. This step is necessary to avoid any data loss while resolving the error. To do this, open the application and go to the File, then to the Back Up Company option and then Create Local Backup. Now you need to follow on-screen instructions to complete the process.
If you are Unable to backup quickbooks company file, follow this.
Best Troubleshooting Solutions to Resolve QuickBooks Error 12009
The basic troubleshooting step for resolving the QuickBooks Error 12009 is to check the internet speed on your system. And rectifying if any other issues related to connectivity appear. However, the detailed guide for resolving the QuickBooks Error 12009 is as follows:
Solution 1: Reviewing the Settings in Internet Explorer Browser
- Close the QB desktop application and press the Window+R key on the keyboard to launch the Run command.
- Next, type INETCPL.CPL there and click OK.
- Click on the Internet icon under the Security tab and ensure the security level of this zone is set from Medium to High.
- Now, scroll down to the Connections tab and do the following
- If you do not use the Dial UP Node, choose the Never Dial a Connection option
- Select the right ISP and hit OK
- Next, tap on the LAN settings, and ensure that the Automatically detect settings option is checked there.
- Also, you need to make sure that the Use a proxy server of the LAN option is unchecked. You need to enter the respective address and port if it is selected.
- If the port here reflects 80, unselect it.
- If the port reflectors something else than8-, do not uncheck the box.
- Click OK and then go to the Advanced tab.
- Scroll your cursor down to the Restore Advanced Settings in the Security section and confirm that Use TLS 1.2 is selected there.
- Hit OK and then restart your system.
- Close the QuickBooks Desktop and install its update again.
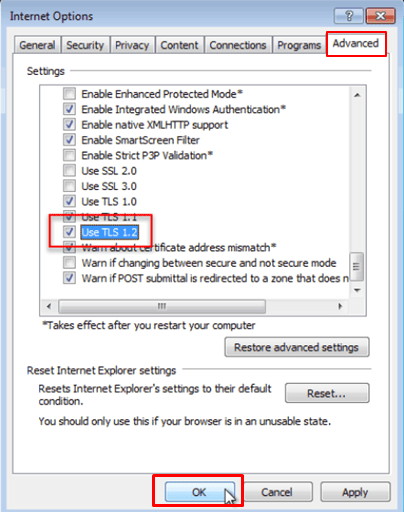
You may also encounter Quickbooks Error 15276 while updating the payroll.
Still Confused? Talk to Our Professionals.
Give us a call at +1-(855)-955-1942
Solution 2: Reset all the QuickBooks Updates and try to Install them again
- Open the QB Desktop and scroll down to the Help tab.
- Now select the Update QuickBooks Desktop option.
- Click the Update Now option on the top.
- Tap on the Reset Update, and thereafter, click on the Get Updates option.
- It would take some time to update the QB DEsktop application; wait for it to complete.
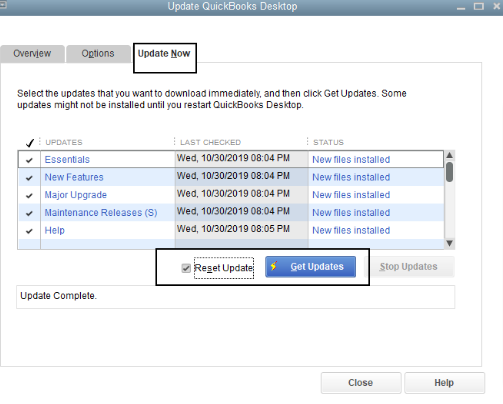
Solution 3: Configuring the TCP and Port Settings in the Security Software
- Press the Windows and R keys together and launch the Run window.
- Type Windows Firewall in the search box and click OK to complete the search.
- A new window will pop up; select the Advanced Settings option from the menu shown on the left.
- Scroll down to the Inbound Rule option, right-click on it, and then choose the New Rule option.
- Press the Port button and click Next. Ensure that the TCP is pre-selected on this tab.
- Browse to the specific section for the Specific Local Ports option and paste the port numbers there. It should be according to the QB desktop version that you use.
- In case you have more than one version installed on your system, apply the same procedure for all of them:
- For QB Desktop 2020 and later versions: write 8019, XXXXX
- For QB Desktop 2019 version: 8019, XXXXX
- For QB Desktop 2018 version: 8019, 56728, 55378-55382
- For QB Desktop 2017 version: 8019, 56727, 55373-55377
- Now, click Next and select the Allow the Connection option.
- Again press Next, and it will trigger a program asking you to select the profiles. Choose all of them.
- You need to again click on Next and create the QBPorts(year) rule.
- Hit the Finish button and repeat the same procedure to create an Outbound Rule as well.
- It is time for you to access QuickBooks and your company files without facing the QuickBooks error 12009.
Solution 4: Uninstall and Reinstall QB in Selective Startup
- Hit the Windows and R keys together, and it will display a Run box on the screen.
- Next, type the word MSCONFIG into the Run box and then click OK.
- Now, scroll down to the General tab and choose the Selective Startup option, and check if the Load Startup items option is unchecked.
- Click OK and then hit the Restart option if prompted.
- Now, you have to Uninstall and Reinstall the QuickBooks Desktop application.
If you still face the QuickBooks Error 12009, then follow the next steps:
- Again press the Windows+R keys simultaneously to open a Run Window.
- Type MSCONFIG into the Runbox and then hit OK.
- Now select the Normal Startup option and click Apply, and then OK.
- Now Restart your computer and check for the error.
List of Other Quickbooks 12000 Series Errors Other than QuickBooks error 12009
QuickBooks uses WinInet APL to easily access its standard protocols like Gopher, FTP, and HTTP. However, sometimes, it faces QuickBooks 12000 series error codes when the Windows Internet connectivity error arrives from the Microsoft Win32 Internet (WinInet) application programming Interface (API). These QB 1200 series errors generally appear while downloading or updating QuickBooks desktop. The list of common 1200 series errors is as follows:
- QuickBooks error 12001 through 12006: These errors appear when the QB desktop can not complete the update. It is better to check the internet connectivity and then update the application to see if the problem is solved or not.
- QuickBooks Error 12007: The Error 12007 occurs when the QB is not able to find the IP address for a server. Fixing the internet issue can sometimes resolve the error.
- QuickBooks error 12008 through 12164: These error codes mean that the QB Desktop can not complete the update. You need to check your internet connectivity and again try to update the application.
- QuickBooks error 12052: QuickBooks error 12052 is a non-specific error message that indicates that a connectivity issue is preventing the QB from downloading updates.
Conclusion
This article was a genuine attempt to help you fix the QuickBooks error 12009. However, there are two things you need to remember before following the troubleshooting steps mentioned above. First, QuickBooks uses Internet Explorer as a primary browser to run its other background services online. So, ensure that Internet Explorer is set as your default browser. And the other is to keep your product information like QB License Number and Product Number handy before installing or uninstalling the QuickBooks Desktop. For this, you can go to the information tab on the QB desktop by pressing the F2 key or Ctrl+1 key together. For any other help, contact our QuickBooks Support Experts.
Still having issues? Call us at +1-(855)-955-1942
Frequently Asked Questions
You face the QuickBooks error 12009 because there might be some issue in your internet connectivity or might be your web browser settings are wrong. The antivirus or firewall can also trigger QB error 12009.
You can fix the error 12009 in QB by following the given methods:
1. By changing the settings of Internet Explorer.
2. By configuring the ports in security software.
3. Resetting QB updates and installing them again.
4. Opening QB in Selective startup.
The detailed troubleshooting methods for the same are given in the blog above.
You can contact the QuickBooks experts at Data Service Solution if you face error 12009 in QB. Our contact number is +1-(855)-955-1942.