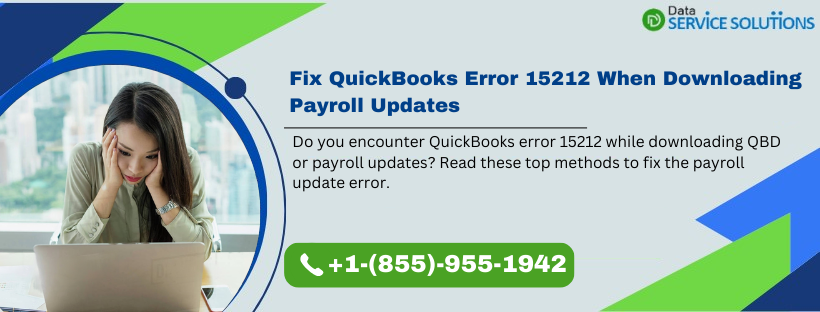Payroll update errors such as QuickBooks Error 15212 can stop you from downloading payroll updates. Error 15212 shows up when downloading QuickBooks Desktop or payroll updates. Similarly, you can also get this error while downloading the latest tax table update. As you cannot download the latest updates, all your payroll-related operation gets interrupted. As a result, there will be a delay in paying your employees and calculating federal and state taxes and affect productivity.
Therefore, it is crucial to fix the payroll update error as soon as possible. This guide enlists the proven methods to get rid of the error 15212 in QB Desktop. Go through the troubleshooting solutions laid out in this article and carry out the steps as instructed.
Critical Factors that Lead to QuickBooks Error Code 15212
The following reasons could be why you see the QuickBooks error Code 15212 error message:
- If you did not turn on the Shared Download option, that might have triggered the QuickBooks error 15212
- When a file or a component is missing for payroll updates.
- If the Windows OS files are damaged.
- If the Windows firewall settings are improperly configured and blocking the payroll updates.
- If the QuickBooks FCS, File Copy Service, gets disabled.
- If you did not install the digital signature certificate for the QuickBooks software.
Easy Methods to Resolve QuickBooks Update Error 15212 (When Downloading Payroll Updates)
Although it might be tricky to fix the payroll issues in QuickBooks, taking a professional approach simplifies the task. Below listed are the top eight troubleshooting ways to eliminate the QuickBooks update error 15212. Go through these methods and follow the steps one by one to fix the issue.
Method 1: Update QB Desktop as an Administrator
Here, we will attempt to update the QuickBooks Desktop as an admin to resolve QuickBooks error code 15212.
Step 1: Update QuickBooks Desktop as an Administrator
- First, close the company files and the QB application.
- Now, hit the Windows key to open the Start menu.
- Then, type in QuickBooks Desktop in the search bar.
- Right-click the QB icon from the search result page and click Run as Administrator.
- When Windows asks if you wish to allow the program or application to make a change to the computer, confirm with a Yes.
- Then, from the Help menu drop-down, click the option to Update QuickBooks Desktop.
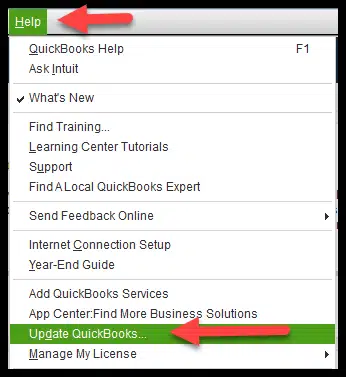
- Further, in the Options tab, choose the Mark All option and click Save.
- Proceed to the Update Now tab and tick mark the checkbox beside Reset Update
- Now, click on Get Updates.
- After downloading the update, close and reopen the QuickBooks program.
- Next, choose Yes on the prompt to install the updates.
- Once finished, restart the system.
Now launch the QB application again and attempt to download the payroll updates.
Recommended to read : Fix QuickBooks Payroll Update Error PS038
Step 2: Download the Latest Tax Table
For the procedure to check or download the latest tax table updates, follow the steps below:
- Start by moving to the Employees menu and choose the Get Payroll Updates option.
- If you want to check the tax table version:
- Next to the ‘You are using tax table version’ section, verify the number.
- Then, to determine if it is the correct version, move to the latest payroll news and updates
- If you want any further information about the tax table version, choose Payroll Update Info.
- If you want to download the latest tax table:
- First, click the option to Download Entire Update.
- Then, choose Update.
Finally, as the download is completed, a message window will appear on the screen. Try to update the payroll service once again to see if the QuickBooks update error 15212 is removed.
Important Points:
- If you use QuickBooks Online Payroll, the tax tables are automatically updated.
- The SUI rate is not part of the regular tax table updates in QB Desktop Payroll. To get it, you should manually update it.
Method 2: Verify the Payroll Subscription Status
If you attempt to update the QuickBooks payroll service with an inactive payroll subscription, you will get QuickBooks error 15212. So, first, check and make sure that your payroll subscription is not expired or disabled.
- Close all the QuickBooks company files and reboot the system computer.
- Now, launch QuickBooks and move to the Employees section.
- Then, choose the My Payroll Service option and then Manage Service Key.
- Verify if the Service Name and Status are correct.
- The status must show as Active.
- Further, choose the option to Edit and verify the service key number.
- If the number is incorrect, enter the correct service key.
- After that, select Next
- Do uncheck the Open Payroll Setup box and click Finish.
- Finally, after performing the above steps, attempt to download the payroll updates.
If you can download the entire payroll update, then this error is fixed. However, if you still see payroll update error 15212, move to the third solution.
Method 3: Utilize the Quick Fix My Program Utility
As we discussed at the beginning of this article, QuickBooks error 15212 can also pop up even when you download the QuickBooks Desktop updates. To fix it, you can take the help of the Quick Fix My Program. You will find this utility in QB Tool Hub.
- First, you should Download QuickBooks Tool Hub (if not already) on the system.
- After downloading the QuickBooksToolHub.exe file, the next step is to install it.
- With the help of the wizard, follow the on-screen instructions to install the Tool Hub application.
- Now, open Tool Hub and choose the Program Problems option.
- Further, to repair the QuickBooks application, choose the option to Quick Fix My Program.
- Let the program run and repair the issues.
- Once done, re-open the QuickBooks application to check if the update error is eliminated.
Method 4: Install the Digital Signature Certificate in QB Desktop
DSC, known as the digital signature certificate, is a digital key that establishes the identity of the software or application. The application requires a digital signature certificate when downloading an update.
If you have not installed the digital signature certificate, you might get the QuickBooks payroll update error 15212.
To fix it, follow the steps below:
- First, navigate to the C:\Program Files\Intuit\QuickBooks.
- Now, right-click the QBW32.exe file and select the Properties option.
- Proceed to select the Digital Signature and check if Intuit is specified in the signature list.
- Then, click Details.
- Afterward, choose the View Certificate option from the In the Digital Signature Details window.
- Next, in the Certificate window, click the Install Certificate option.
- Click Next until you see the Finish option, then select Finish.
- Restart the system and re-download the update.
Check if the QuickBooks error 15212 persists.
Method 5: Add the QuickBooks Desktop in Firewall Exceptions
QuickBooks Desktop uses numerous types of files to store data and perform various tasks. Each type of file has different extensions. A QuickBooks.exe file denotes that it is software. Similarly, to download the updates, there is a different file.
QuickBooks programs should be allowed through the Windows firewall Exceptions to be able to connect to the internet. If not, this can hamper the program and updates and give way to issues like error code 15212 in QuickBooks.
To rectify this error and avoid similar errors in the future, create firewall exceptions for QB executable files in the table below.
| Executable files | Location |
| AutoBackupExe.exe | C:\Program Files\Intuit\QUICKBOOKS YEAR |
| Dbmlsync.exe | C:\Program Files\Intuit\QUICKBOOKS YEAR |
| DBManagerExe.exe | C:\Program Files\Intuit\QUICKBOOKS YEAR |
| FileManagement.exe | C:\Program Files\Intuit\QUICKBOOKS YEAR |
| FileMovementExe.exe | C:\Program Files\Intuit\QUICKBOOKS YEAR |
| QuickBooksMessaging.exe | C:\Program Files\Intuit\QUICKBOOKS YEAR |
| QBW32.exe | C:\Program Files\Intuit\QUICKBOOKS YEAR |
| QBDBMgrN.exe | C:\Program Files\Intuit\QUICKBOOKS YEAR |
| QBServerUtilityMgr.exe | C:\Program Files\Common Files\Intuit\QuickBooks |
| QBCFMonitorService.exe | C:\Program Files\Common Files\Intuit\QuickBooks |
| QBLaunch.exe | C:\Program Files\Common Files\Intuit\QuickBooks |
| QBUpdate.exe | C:\Program Files\Common Files\Intuit\QuickBooks\QBUpdate |
| IntuitSyncManager.exe | C:\Program Files\Common Files\Intuit\Sync |
| OnlineBackup.exe | C:\Program Files\QuickBooks Online Backup |
Here’s how you can create a Windows Firewall exception for these files.
- Start by clicking on the Start menu.
- Then, in the search field, type Windows Firewall.
- Click the Windows Firewall option from the search results and
- Select Advanced Settings.
- Proceed to right-click the Inbound Rules and then select New Rule.
- Now, click Program and then Next.
- After that, choose the This Program Path option and click Browse.
- Now, look for any one of the executable files mentioned in the table.
- Choose Next. Further, choose Allow the Connection and click Next.
- Then, if you get prompted, make sure all profiles are marked.
- Once more, select Next.
- Finally, create a rule and name it: QBFirewallException(name.exe). Here, the name part should be replaced with the name of the file.
Note: To create outbound rules, repeat all the steps above and select the outbound option in place of inbound.
Method 6: Run the Install Diagnostic Tool to Repair QB
The payroll update issue can also be the result of damaged files of installation. Moreover, if something there is an issue with the installation of QuickBooks, you might not be able to run or update the application or payroll service. To repair the installation problems, employ the Install Diagnostic Tool.
- Begin with launching the QuickBooks Tool Hub.
- Now, click the Installation Issues option.
- Then, select QuickBooks Install Diagnostic Tool.
- After the tool begins running, wait for about 20 minutes for it to finish.
- Once the process ends, reboot the system
- Finally, open the QuickBooks program.
Check if the QuickBooks error 1521 is resolved, and you can download and install the latest updates.
Also See: How To Fix QuickBooks Error Code 15106 – Easy Steps
Method 7: Reinstall the QuickBooks Program
If none of the methods above work to eliminate QuickBooks error 1521, remove the application and install it again. Do keep the license number with you that will be used at the time of the installation. You will find it in the original package. If you bought it online, you can find it in your e-mail under the purchase confirmation email.
To uninstall and install QuickBooks, follow the procedure mentioned in the steps below.
- Before you uninstall the application, download the QB installer file for your QuickBooks Desktop version.
Step 1: Download the QuickBooks Installer
Go to the official QuickBooks Download and Updates page and perform the steps below:
- First, you will see a question asking if you use the QuickBooks Desktop in multi-user environments.
- If you do, choose the Yes option.
- If you will use QB in single-user mode or are uncertain, click the No or Not Sure option.
- Then, on the next page, choose your Country, Version, and Product from the drop-down list.
- Then, click the option to Search.
- Finally, download the installer by clicking on the Download button.
Step 2: Uninstall the QuickBooks Program
- First, select the Start menu button.
- Then, in the search box, type in Control Panel.
- Then, hit Enter.
- Next, choose Programs and Features or Uninstall a Program option in the Control Panel window.
- Now, you will see a list of all the installed applications on the system.
- Proceed to select the version of QuickBooks you want to uninstall.
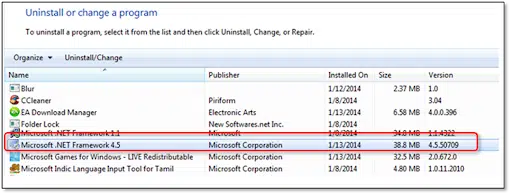
- Further, select the option to Uninstall/Change, Remove, and then choose Next.
Note: If the above option is not visible to you option, log out of Windows and again login as an admin user.
Step 3: Install the QuickBooks Program
In the final step, re-install the QuickBooks Desktop.
- Before you start installing QB, make sure you meet the system requirements. It is crucial to satisfy the required system configuration to run the application smoothly.
- Then, open the installer for the QB version, downloaded in the first step.
- Further, follow the instructions given by the installation wizard.
- Finally, activate the QuickBooks program
- Check if the QuickBooks error 15212 error message has been rid of, and you can download payroll updates
Summing Up
Fixing an error becomes more effective when you have knowledge of what causes it. The exact same thing applies to eliminating the QuickBooks Error 15212. By implementing the solutions presented in this article, you might get rid of the issue successfully. However, if you still feel that you need expert advice, call us at +1-(855)-955-1942. Talk to our skilled professionals right away.
Frequently Asked Questions
Ans: When running a business, you must pay federal and state taxes on time. Calculating taxes is a hefty task, but with the help of the QuickBooks payroll tax table, you can calculate, e-file, and pay taxes to the government on time. Therefore, for up-to-date and accurate rates, you should always keep the tax table updated.
Ans: After you install or re-install QuickBooks to fix issues like QuickBooks error 15212, the application will prompt you to activate it. In case you do not see the option, you can manually activate it.
To manually reactivate the QB application:
1. First, open the QuickBooks Desktop and move to the taskbar on top of the page.
2. Then, choose the Help tab and select the Activate QuickBooks Desktop option. Carefully follow the on-screen instructions and verify all the necessary information.
Ans: QuickBooks error 15212 is part of the QuickBooks 15XXX series errors. You might bump into this error when downloading QB Desktop and tax table updates. It is crucial to eliminate this error immediately, as it might block you from using any of the payroll features until you successfully install the updates.
Ans: As a QB Desktop payroll user, you must know Intuit offers four types of services. That is Basic, Standard, Enhanced, or Assisted.
To find your payroll service information, follow the steps below.
1. As a Primary or Payroll Admin, sign in to the QB Desktop company file.
2. Choose the Employees tab and then click the Payroll Center option.
3. Under the Payroll tab, click the Subscription Status to identify which payroll service you are currently using.