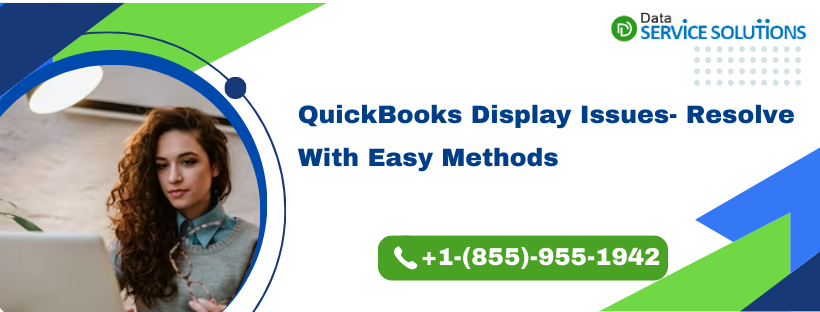Are you experiencing display issues in QuickBooks like fuzzy icons or fonts, blank or strangely sized windows? Well, such QuickBooks Display Issues occur when you have a newer high-resolution monitor with a resolution of 1920 x 1200 or higher. This prevents the users from using the QuickBooks application with such a high efficiency. The most fundamental step to resolve this issue is to change the default settings in QuickBooks. The detailed guide to fix the QuickBooks fonts too small or window not visible issue is given in the blog below.
Is your QuickBooks window not visible because of some display issues? Then, reach out to our experts for instant assistance. Call the toll-free number +1-(855)-955-1942 now.
Signs You Are Experiencing QuickBooks Display Issues
QuickBooks Display issues can be anything that is stopping you or creating issues for you in interacting with the QuickBooks Desktop interface. However, you can look for some of the signs given below to identify the display issues in QB.
- You can experience a problem where the transaction form doesn’t fit on your screen.
- As a result of the QuickBooks screen resolution issues, buttons may be cropped out of the view.
- The cross button and the icon size in the top right corner partially obscure your screen.
- You can have an error where the fields are overwritten or the label vanishes.
- You can face black and white screen issues in QuickBooks.
- Font size might look excessively huge or small.
- You might have a rotated screen.
- The payments page for QuickBooks cannot be displayed.
- When expanding and minimizing a window, you might notice a screen distortion.
Related Posts – QuickBooks Has Stopped Working
Causes Behind QuickBooks Display Issues
Display problems or distorted screens occur due to incorrect resolution or font settings in Microsoft Windows. You must regularly verify these settings to guarantee the QuickBooks display’s optimal functionality. Review the following points to learn what causes the display issues in QuickBooks:
- Your Windows desktop and/or QuickBooks’ DPI settings are inaccurate.
- Incorrect QuickBooks ‘View Preferences‘ settings can cause this issue.
Note: DPI- The default Windows “Dot per Inch” setting is smaller – 100%. This is how QuickBooks is coded and designed. DPI settings of 125–150 % present with higher resolutions, can cause display problems.
Solutions To Fix QuickBooks Display Issues
As QuickBooks display issues are caused due to wrong settings, we recommend you to change the settings to fix the problem.
Solution 1: Display Settings in QuickBooks
Alter your QuickBooks display and view choices before making any Windows modifications.
- First, you need to Close QuickBooks Desktop.
- Go to and open the Windows Start button.
- Search for “QuickBooks” there. Right-click the QuickBooks icon and choose Open file location.
- Right-click the QuickBooks.exe file in the folder and choose Properties.
- Navigate to the Compatibility tab.
- Check the box next to Disable display scaling on high DPI settings. Alternatively, you can choose to Override high DPI scaling behavior after choosing Change high DPI settings.
- Select Apply, then click OK.
Solution 2: Configure The Windows Display Settings
QuickBooks application works best with the default Windows DPI settings. And if you make any changes to these settings, then you may get these display issues. However, remember that modifying the Windows settings affects all the applications on the system and not just the QuickBooks Desktop.
- To restore the default display settings for Windows 10 and Windows 8, adhere to Microsoft’s instructions.
- Set the minimum 1024 × 768 resolution for your screen. The ideal display is 1920 x 1080, which we advise.
- Restart your computer, then launch QuickBooks and your company file.
- QuickBooks 2020 Display Issues will most likely be resolved after this.
Solution 3: Set View Preferences in QuickBooks
It may be possible that your QuickBooks preferences are not set up correctly. So, you need to verify the settings and eliminate QuickBooks display issues:
- Select Preferences from the Edit menu in QuickBooks.
- Choose the option My Preferences tab after choosing Desktop View from the list.
- Select the One Window option under the View section. Select OK next.
After performing both the steps mentioned above, close and then reopen your QB application and your company file. Then again, check for the display issues, and if you see them, move on to the next step.
Solution 4: Update Graphic Drivers in Windows/MAC
We have included updating graphic drivers as a remedy because outdated display drivers can result in QuickBooks font being too small or a black-and-white screen. Below, we have outlined the processes in great detail.
To use Windows 10:
- Select the Device Manager option by clicking the Start menu button and dragging the mouse up.
- Tap on the Display Adapter button in the Device Manager.
- Next, choose Update Drivers by right-clicking on the Relevant Display Adapters option.
- Choose “Search automatically for updated drivers” to see the results.
- Select an update if there are updates available for your device’s graphic adapters.
Solution 5: Run Verify and Rebuild Tool
For this step, you first need to check if you are facing display issues with only your company file or the QuickBooks application. So, you need to create a sample company file and check if it is displayed usually or not. If the sample company file opens normally, then you need to check your company file with the Verify and Rebuild Utility Tool.
The steps to open a sample company file are as follows:
- Open the QuickBooks application.
- Then, in the No Company Open window, click on the Open a sample file and choose your company file.
If you can open the sample company file normally without any display issues, then you need to run the Verify/Rebuild Utility for your company file. If you face issues with the sample company file, then you can move to the next step.
Solution 6: Run the Advanced Tools from QuickBooks Tool Hub
You can resolve some common Windows-related errors within the QuickBooks application by running the Advanced Tools from the Tool Hub.
- For this, close the QB application and download the QuickBooks Tool Hub.
- Then, save the downloaded file on the Desktop and open it.
- After this, follow the on-screen steps to install it and then agree to the terms and conditions.
- Now, when the installation completes, click twice on its icon from the Desktop and open the tool hub application.
- Now, from the launchpad, choose the Advanced Tools
It will take about two minutes to complete. After that, you need to restart your system and QuickBooks as well. Now, check everything will be displayed normally in QuickBooks.
Need To Fix QuickBooks Display Issues?
These are the most effective solutions to fix QuickBooks Online Display Issues. Other than these, you should also make sure to update your QuickBooks and Windows operating system. Because sometimes, using outdated Windows and QuickBooks can also cause this issue. However, after trying everything, if you are still facing QuickBooks Desktop Display Issues then you need to connect with a QuickBooks professional. Call QuickBooks Data Service Solutions Team at +1-(855)-955-1942 any time to get rid of any QuickBooks-related issue.
Frequently Asked Questions
Ans: The ideal DPI value for QuickBooks is set to less than 100% or 96 DPI.
Ans: To modify the DPI settings on the Windows 10 system, follow the given steps:
1. Go to the Control Panel and then click on the Windows+ X keys together.
2. After this, choose the Appearance and Personalization option and then go to the Change Item Size section.
3. Then, click on the Set Custom Scaling option.
4. In the drop-down list, select 100% and hit OK.
5. Now, hit Apply and log in again in QuickBooks to see the effects.