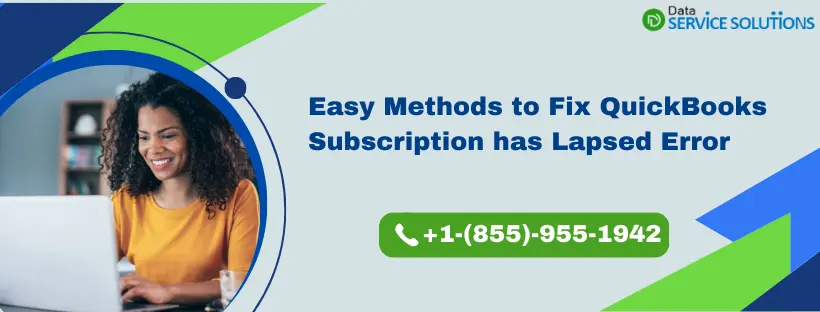Are you stuck with the error that your QuickBooks Subscription Has Lapsed or expired? Don’t panic!! It won’t damage your business data. As a QB user, you want to utilize the application to its optimum level by accessing its advanced features and services. However, to do that, you need to purchase a subscription plan. But sometimes, at the time of renewing or buying the plan, QB fails to verify your subscription. It pops up an error message: “Oh no! It seems your QuickBooks Subscription Has Lapsed for some reason.” Due to this, you won’t be able to install any further updates until this error is resolved. Thus, you need to eliminate the QB subscription has lapsed issue at the earliest. But before that, it would be beneficial if you were aware of the possible reasons that trigger it.
Don’t have a clue why QuickBooks saying that My Subscription is Expired. Get answers to all such queries by getting in touch with our experts. Place a call on our Helpline Number +1(855)-955-1942.
What Does QuickBooks Subscription Has Lapsed Even Mean?
Wherever you use the QuickBooks application or install fresh updates, you must verify or prove that you have an active subscription. However, due to any unfortunate factor(s), the validation doesn’t come through, and then you will bump into the QuickBooks Subscription has lapsed issue. However, you will be able to access the company file but will be exempted from installing new security updates for QB. Moreover, you cannot access the payroll service, live support, online backup, and online banking feature. So, getting free of the issue must be the top priority for all users currently facing it.
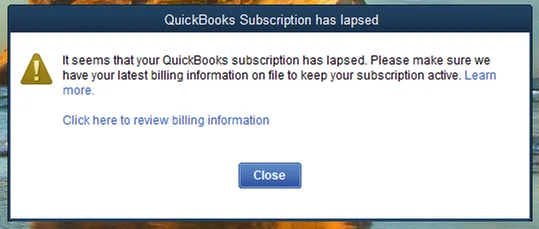
Principal Reasons Behind QuickBooks Desktop Subscription Has Lapsed Error
Several reasons, such as a damaged product registration file, can trigger the issue. Therefore, you will see the QuickBooks Desktop Subscription has Lapsed error. However, several other factors provoked this issue. Below are additional reasons mentioned and need to be attentively read and understood.
- If you mistakenly fail to update your credit card information, it may trigger the QuickBooks enterprise subscription has lapsed error message.
- You might face difficulty verifying the QuickBooks subscription due to installation errors.
- QuickBooks fails to renew your subscription due to an outdated version of the QuickBooks desktop application. Due to this, the QuickBooks subscription has lapsed.
- If you don’t have an active QB Subscription, then you might get a Sorry, we need to verify your subscription before installing the QuickBooks issue as well.
- Another reason is an issue in the network connectivity that occurs due to misconfigured internet browsers.
- When you enter the wrong product and license information at the time of verification or if it is damaged, it might cause the QuickBooks subscription has lapsed problem.
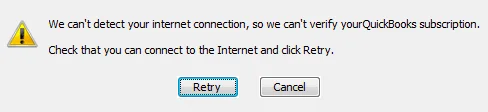
What are the After-effects of QB Subscription Has Lapsed Error Alert?
The following are the situations you might face after witnessing this error. However, it is not necessary that all the below-mentioned things will happen. We just want you to be aware. Being aware of it will eventually help you troubleshoot the issue quickly.
- It is infrequent, but there are chances of data loss when encountering this issue.
- You will see inconsistencies in the journal entries.
- Witnessing the QB missing pdf component error after the QuickBooks subscription has lapsed.
- Any new updates for QB payroll service or security updates will not be available.
- You might see the QuickBooks Error 3371 status code 11118. It will state- “Could not initialize license properties” due to damaged license info.
- Cannot open or update the payroll tax table to calculate the taxes.
- The only thing you can open is the company file. However, you will see that you no longer have the option to work on it.
- Moreover, you can no longer employ new and advanced features in the program when your QuickBooks subscription has lapsed.
How to Get Rid of QuickBooks Subscription Expired Error Message?
Below are some of the effective troubleshooting methods that will surely assist you in getting rid of the QuickBooks Enterprise Subscription has Lapsed Error Message notification and answer your query ‘How to Verify My QuickBooks Subscription.’
Solution 1: Update the Billing Information or Credit Card Information in CAMPS.
Sometimes, you fail to update the payment details after changing the business credit cards or accounts. Thus, it might result in the QuickBooks Enterprise Subscription has Lapsed Error. Due to some reason, you are unable to renew your QB Subscription. Therefore, follow the below-given steps to update the payment details:
- In the first place, sign in as an admin user into the Customer Account Management Portal (CAMPS).
- Then, select the version of your QuickBooks Desktop you are currently using. You will find it in the products and services section.
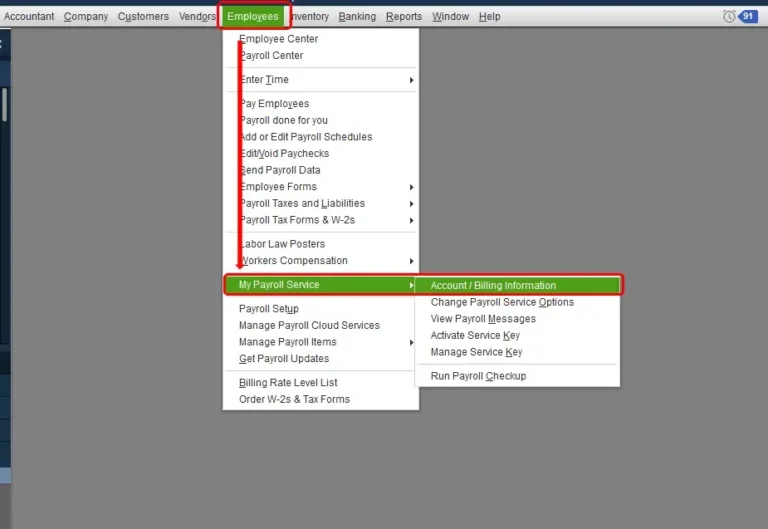
- Now, click on the Edit option from the Billing Information section.
- Further, update your payment information and click on Save, followed by Close when done.
- Open the QuickBooks Desktop application and go to the Help menu.

- From there, click on the Manage My License option, followed by Sync License Data Online.
Solution 2: Checking the System’s Time and Date
It is a critical aspect that the system’s date and time zone must be set accurately. If not, the QuickBooks software will not operate seamlessly on the Windows OS. Moreover, you cannot update the QB Desktop and set or reconfigure the Internet Explorer or any third-party antivirus software settings.
- First, right-click the clock icon or the date and time mentioned at the bottom-right corner of the desktop.
- Then, after right-clicking, choose the option saying Adjust Date/ Time.
- Proceed to select the Change Date/ Time option further.
- Then, you have the option to enter or select the correct date and time manually.
- Then, click OK twice to confirm the modifications made to the settings.
- Next, launch the QB program if the above steps help you eliminate the QuickBooks subscription has lapsed message.
Solution 3: Run the QuickBooks Install Diagnostic Tool.
If the QB states that the QuickBooks Desktop Subscription has Lapsed, it might be unable to avail of the online services due to damage in the Windows file. In that case, you must download, install, and utilize the QB Tool Hub. However, if you do not have QB Tool Hub on the system, we provide you with the steps to download it quickly and safely.
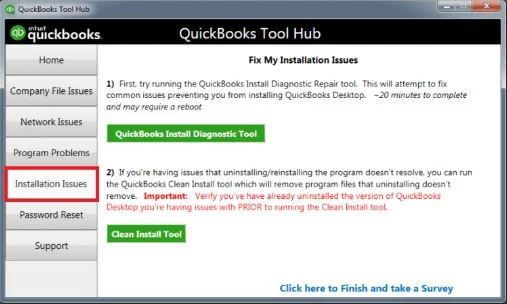
1st Step: Safely Download and Install Tool Hub.
Multiple utilities in the Tool Hub help you to rectify several kinds of errors. Here, we are employing the Diagnostic Tool to detect problems in the installation files of the application.
If you want to have a much better experience, launch Tool Hub on Windows 10, 64-bit.
- Initially, to download the QuickBooks Tool Hub, visit a trusted website like Intuit.
- Then, after downloading the file for Tool Hub, save it on the computer. You can either save it in the downloads section or on the desktop screen.
- Now, open the QuickBooks Tool Hub file and, by following the instructions, install it on the system.
- Then, as the installation process ends, by double-clicking on the icon, launch it.
2nd Step: Choosing the QB Install Diagnostic Tool
- From within the tool, go to the Installation Issues tab and click on QuickBooks Install Diagnostic Tool.
- Run the diagnostic tool and repair the installation errors by following the instructions that appear on your screen.
- Once the installation errors are resolved, try to run the QuickBooks Desktop application.
- Run the Diagnostic Tool and repair the installation errors by following the instructions visible on your screen.
- Once resolving the installation error, try to run the update for the QuickBooks Desktop application.
Solution 4: Install the Recent Updates of QuickBooks Desktop Software
As discussed, you might end up with Sorry; we need to verify your subscription before updating QuickBooks due to the outdated QuickBooks desktop application. Thus, installing the latest QuickBooks updates is essential, as apart from resolving minor application issues, it makes your work efficient.
- Open the QuickBooks application and then go to the Help menu.
- From there, click on Update QuickBooks Desktop, and it will take you to the Update QuickBooks window.
- Go to the Update Now tab and make sure to select the following options: Essentials, New Features, Maintenance Releases, Help, and Accountant.
- Click on the Get Updates option and restart QuickBooks once you have installed all the required updates.
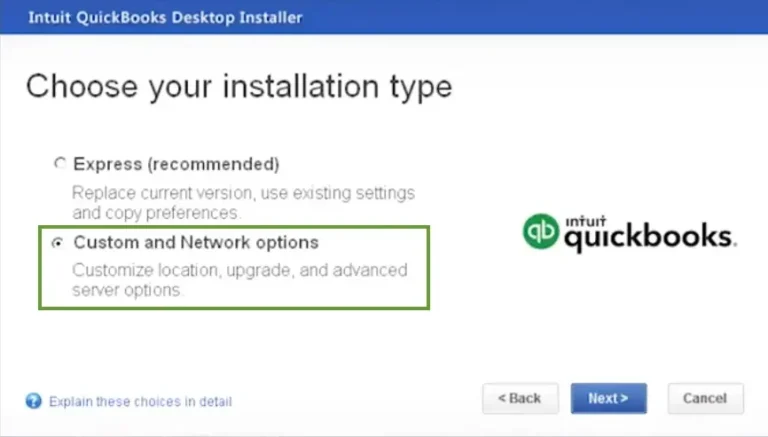
- Further, click Install Now when the prompt asks permission to install the updates.
- Once you have installed the updates, run QuickBooks and try to access the company file to check the error status.
Solution 5: Restore Your Product and License File
QuickBooks Desktop saves your product and license info in the product registration file on your hard drive while you renew your QuickBooks subscription. If there’s an issue with that, you won’t be able to access it. Thus, you need to restore the damaged file by following the below-given steps and remove the QuickBooks subscription has lapsed.
You must keep the product and license details handy. If you don’t have it, then follow the below-given steps:

- Now, close the QuickBooks Desktop application.
- Click on the Windows icon and type Run in the search box. Then, select the Run option.
- Type C:\ProgramData\Intuit\Entitlement Client\v8 in the text space and press the Enter key. If it doesn’t open your folder, then enter C:\ProgramData\Intuit\Entitlement Client\v6 instead.
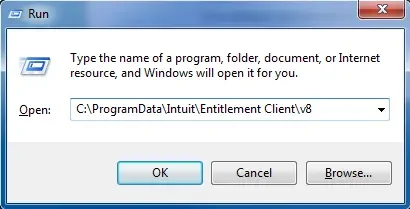
- Search and right-click on the EntitlementDataStore.ecml file. Then, select the Delete option and click on Yes to confirm it.
- Further, open the QuickBooks Desktop application and your company file.
- Lastly, register QuickBooks with your product and license info by following the on-screen instructions.
Facing the ‘QuickBooks Company File in use please wait ‘Issue? To read How to Solve this Error, Click Here.
Solution 6: Installing the Digital Certificates
Install a fresh digital certificate of the QB Desktop to remove the QB subscription has lapsed issue perpetually.
Follow the below-given steps to install certificates using Google Chrome:
- Visit https://ratable.qbdt.intuit.com in the first place.
- Then, choose the padlock symbol from the address bar.
- Select the Symantec Class 3 secure server CA- G4 item from the certification path tab.
- Now, choose the view certificate option followed by the install certificate.
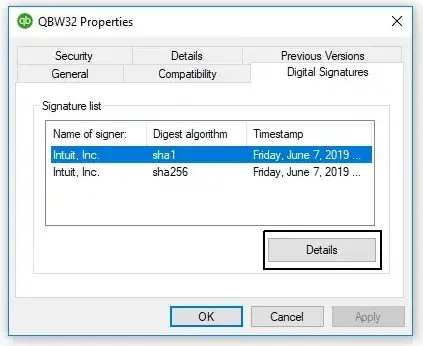
- Once done, follow the default options to import. It will prompt a window with successful import on the screen; click OK.
- Lastly, close the certificate windows and try installing it again.
Steps to install certificates using Internet Explorer:
- Follow the instructions that appear on your screen to complete the installation and import.
- Go to the tools menu and click on internet options.
- After that, go to the content tab and select the certificates option.
- Navigate to the intermediate certification authorities tab and select the Symantec class 3 server CA-G4.
- Click on the view certificate option followed by install.
- At last, try to install or update the certificate once again.
Steps to install certificates using Internet Explorer:
- Follow the instructions that appear on your screen to complete the installation and import.
- Go to the tools menu and click on internet options.
- After that, go to the content tab and select the certificates option.
- Navigate to the intermediate certification authorities tab and select the Symantec class 3 server CA-G4.
- Click on the view certificate option followed by install.
- At last, try to install or update the certificate once again.
Solution 7: Resetting the IE Settings
Several issues in the Internet Explorer settings may be one of the top reasons for the QuickBooks subscription expired error message in QB. So, attempt to eliminate it using the instructions below.
- Proceed by double-clicking the Internet Explorer icon.
- Now, as the IE window displays on the screen, hit the Tools menu.
- Then, under it, choose Internet Options.
- However, if you cannot find the menu bar, you must press the Alt key.
- After that, click the Advanced tab and select the option to Reset or Restore Defaults.
- Lastly, select the Apply option and then OK.
Solution 8: Properly Configure the Settings of Internet Connection
Sometimes, improper internet connection settings might contribute to issues in the renewal of the QuickBooks subscription. Therefore, double-check the settings by testing the security. Open the internet browser and access the banking page, then go to the QB Desktop program and perform these steps:
- Begin by choosing the Help menu, and under it, click the Internet Connection Setup option in the drop-down list.
- Now, proceed and click on the option saying- Use my computer’s internet connection settings to establish a connection when this QB application accesses the internet.
- Then, click the Next option.
- After that, to renew the QB subscription, choose the Advanced Connection Settings option.
- Now, after clicking the Advanced tab, select Restore Advanced Settings from there.
- Then, choose OK and then Done.
- Lastly, once again, try to renew the subscription and see if the QuickBooks Desktop subscription has lapsed issue is eliminated.
Solution 9: Deleting the QB EntitlementDataStore.ecml file
ECML file stores the product registration information, and if, by chance, this file gets corrupted, QB can not read the file to verify your subscription to the product. Thus, deleting the file will force QB to create a new one and resolve the error.
- First, exit the QuickBooks Desktop, click right on the Taskbar, and then choose Task Manager.
- Then click right on the QBW32.exe file under the Process tab and then select the End Process Tree.

- After that, click Yes for the confirmation and then open Windows File Manager.
- Then go to the C:\ ProgramData\ Intuit\ Entitlement Client\ v folder and then delete the Entitlement Data Store. ecml file.
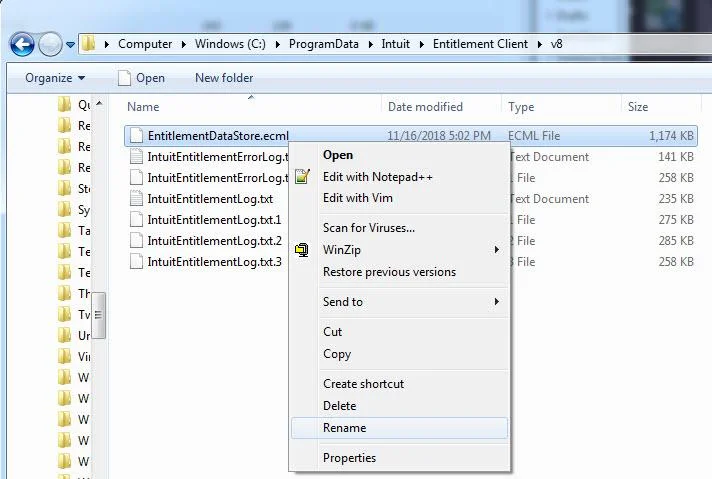
- Lastly, reopen QuickBooks and re-register the application without delay.
Solution 10: Double-check the Firewall Settings
There are possibilities that improper settings of the Windows Firewall and Internet Security can interfere with the QB subscription. Verify the configuration properly and make sure that Ports 80 and 443 must be turned on in the settings. Now, if access is not given to any of the files, do provide it for the following:
- DBManagerExe.exe
- FileMovementExe.exe
- Dbmlsync.exe
- AutoBackupExe.exe
- QBLaunch.exe
- QBServerUtilityMgr.exe
- IntuitSyncManager.exe
- QBDBMgr.exe
- QuickBooksMessaging.exe
- QBDBMgrN.exe
- FileManagement.exe
- QBCFMonitorService.exe
- QBGDSPlugin.exe
- QBW32.exe
It must be known that the QuickBooks Database server utilizes a fallback port 57619, in case all the ports are already employed by other processes (which is very unlikely).
Warning!!: Due to the complexity and number of available firewall programs, Intuit cannot deliver support for specific firewall problems. For additional assistance, contact your system or network administrator, the seller or manufacturer of the firewall software or hardware. You can even call the local system consultant.
Solution 11: Manually Disabling the Firewall
You can fix the error message by manually turning off the firewall or antivirus software by following the steps below:
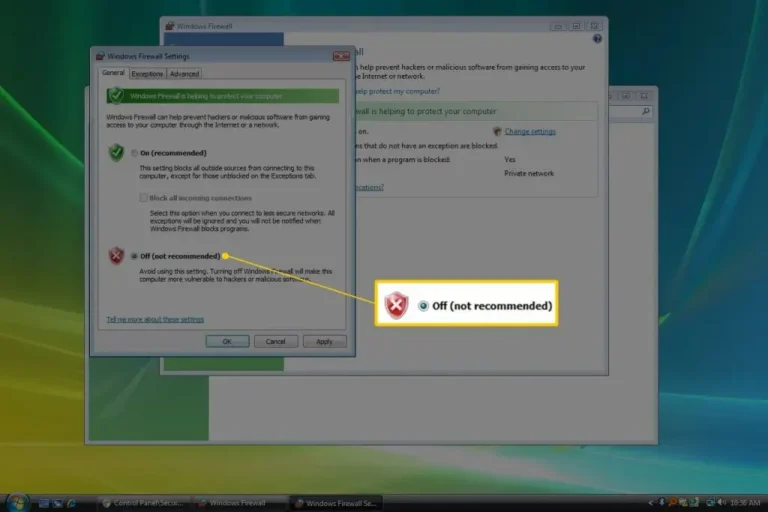
- First, you must disable the firewall and then turn off the antivirus software.
- Search and right-click on the third-party antivirus icon and then click on disable.
- Lastly, see if the application is still showing the QuickBooks subscription has lapsed notification.
Solution 12: Creating a New Windows OS Admin User
You might see the message when the Windows OS administrator user does not have the required rights and privileges to make specific changes. Therefore, attempts to do so might provoke the subscription has lapsed QuickBooks Desktop notification.
To rectify it, you must form a new Windows admin user.
- Begin by hitting the Windows key to prompt the Start menu and then proceed to choose the Settings icon.
- Now, when the Settings window displays, choose the Accounts tab and then select the Family and Other Users option.
- Then, select the option to Add an Account followed by the Add Another User option.
- Proceed to click the option stating- ‘I don’t have this person’s sign-in information,’ then choose Add a user without an MS Account.
- Further, type a new username and password and subsequently choose a security question.
- Then, click Next.
Follow the steps to make the above-created account a local user account:
- First, click the Start menu, choose the Settings option, and then select the Account tab in the Settings window.
- Then, in the family and other users tab, click the option saying Account User name.
- Next, click the Change Account Type option.
- Now, under the option to Change Account Type, select Administrator and then OK.
- End this solution by signing in as the new admin.
Solution 13: Use Selective Startup Mode for Re-installing QB
If nothing works, then this troubleshooting might work. It is a time-consuming method, but for most users, this works as a redeemer, and therefore, eradicating the QuickBooks subscription has lapsed error notification. You need to remove or uninstall the QB program from the system and install it again. Selective startup mode helps block interruptions of third-party software that sparks off this issue. But, prior to following the below steps, backup the company file and note down the product and license information for later.
- Initially, in the Selective Startup mode, launch the Run command box after hitting the Windows and R keys.
- In the command box, type msconfig and further click the OK option.
- A new window will display on the screen. From there, click the General tab.
- Then, go to the Selective Startup tab and further choose the Load System Services option.
- Then, from the Services menu, select the option stating Hide all Microsoft services.
- Next, click the Disable All option.
- Now, you must remove the tick mark against the Hide all Microsoft Services box and also choose the Windows Installer.
- Next, select OK and Reboot the system.
- After the system restarts, go to the Control Panel and choose the option that says Programs and Features.
- Under it, click Uninstall a program and select QB Desktop in the list of software installed on the system.
- Proceed to follow the procedure to uninstall the QB program properly.
- One more time, install the QuickBooks software from Intuit’s website.
- After completing the steps to install, enable the Normal Mode.
- Once again, type msconfig in the Run command box and press Enter.
- From the General tab, select the Normal mode and choose OK.
- In the end, restart the system to apply the changes.
Wrapping Up!!
QuickBooks subscription has lapsed a complex error message, but with proper resolutions, you might eradicate it permanently. However, we understand that not everyone is proficient with the QuickBooks software and might face problems implementing the solutions. Therefore, if you need any further assistance, pick up the phone and dial toll-free number +1-(855)-955-1942, now!! You can directly contact our professionals in the technical assistance team. They have the required knowledge and tools, with which they will securely check the QB account and thoroughly investigate why this error keeps showing in the application.
Frequently Asked Questions:
Ans: If in case, you cancel the QuickBooks Online subscription during the trial period or if your trial expires, then, your data will be available in read-only access for One year from the date of cancellation. However, your account will be suspended after the 14-day grace period if you won’t renew your QB Subscription.
To Renew QuickBooks Subscription, You Need to Go to the Gear > Account and settings. After that, click on the Billing & Subscription tab. and at last Go to the QuickBooks section and select the Subscribe or Renew button.
Ans: Yes, if you have taken a subscription that has a validity of one year, then you have renewed the subscription for further use. Alternatively, you can take a plan with more validity and save some money.