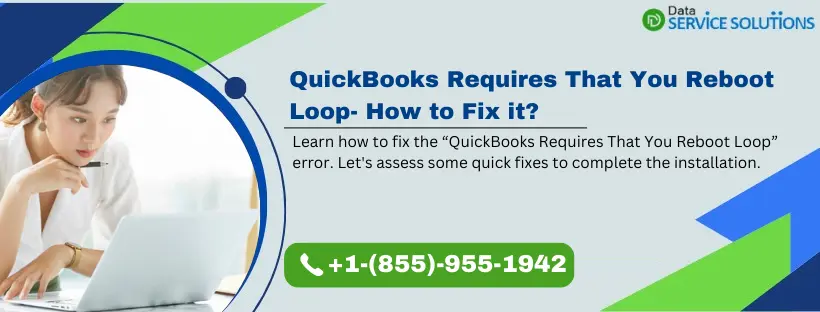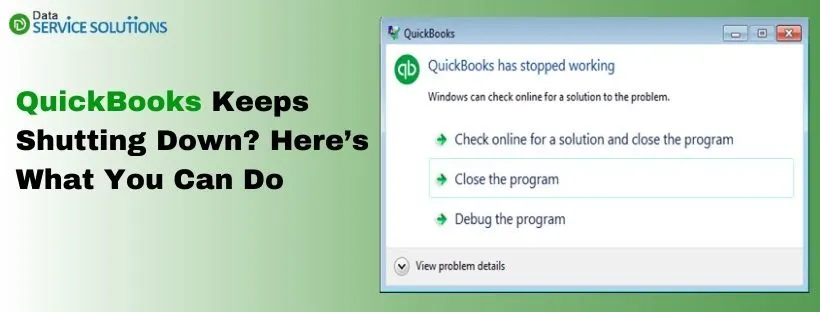We often update or upgrade QuickBooks to ensure we avail of its latest features. Although updating or even upgrading this versatile software is not a complex task, you might run into an error while doing the same. As has been noted, QuickBooks users get stuck in a loop while installing QuickBooks or installing its update. In both cases, an error message appears on the screen reflecting “QuickBooks requires that you reboot your computer to complete the installation”. And even though you reboot the system, the same error message keeps repeating itself, resulting in unfinished installation and plenty of frustration. With this purpose in mind, we have meticulously curated this blog that precisely talks about what this error is and what are the top solutions to fix it instantly. Also, you will get to know about the causes that trigger this error. Therefore, read this particular blog till the end.
Feeling anxious about resolving this error on your own? Or just want a quick fix with minimal effort? Our technical team is here to help! Contact them at +1-(855)-955-1942 for fast tips and easy solutions.
What is a QuickBooks Reboot Loop Error?
It is an installation error that occurs while trying to install the application or its updates. In both cases, you are asked to reboot the system to finish the installation procedure. However, the system keeps asking you to reboot even though you reboot and you get stuck in this loop. You tend to receive error messages on the screen.
Why Does QuickBooks Reboot Loop Error Arise?
QuickBooks users can see the QuickBooks reboot loop error due to the following factors:
- Other applications and processes might hinder the update or installation and trigger this problem.
- Antivirus interference may cause this problem as it blocks the updates and installation.
- Your user account might lack permissions.
- The user profile updating or installing QuickBooks might be corrupt.
- Microsoft Visual C++ installation might be corrupt or damaged.
- Your .ND and .TLG files might be damaged.
Top Resolutions to Fix ‘QuickBooks Requires That You Reboot Loop’
Here are the expert fixes for the QuickBooks update reboot loop error:
Solution 1: Switch to Selective Startup
Remove unwanted interferences, such as third-party applications interfering with QuickBooks updates, by turning to selective startup:
- On your keyboard, press Windows + R to launch the Run command.
- Enter ‘msconfig‘ and click ‘OK.’
- Choose ‘Selective startup‘ and ‘Load system services‘ in the General section.
- Switch to the Services tab, tap ‘Hide all Microsoft Services’ and then select ‘Disable all.’
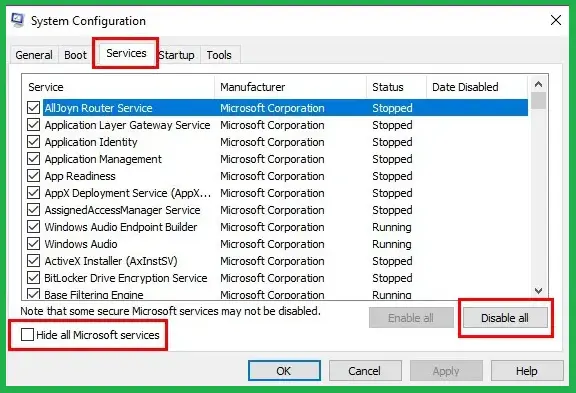
- Unmark the ‘Hide all Microsoft services‘ checkbox.
- Tick the ‘Windows Installer‘ checkbox in the list of services. If it’s not, mark the checkbox and click ‘OK.’
- In the System Configuration window, click ‘Restart.’
- Try installing QuickBooks again after these steps.
After you’ve completed the QuickBooks installation, make sure to return to the Normal startup mode.
Here’s the process:
- Press the keyboard’s Windows+R to open the Run command.
- Enter ‘msconfig‘ and click ‘OK.’
- Select ‘Normal startup’ in the General tab and click ‘OK.’
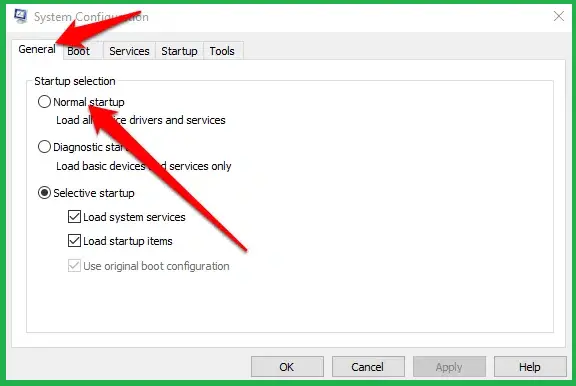
- In the System Configuration window, click ‘Restart.’
Solution 2: Reinstall Microsoft Visual C++ Redistributable Package
Since a damaged Microsoft Visual C++ Redistributable package may cause the QuickBooks need to reboot loop error, reinstalling it can help rectify the problem:
- Choose the latest Microsoft Visual C++ Redistributables from official sources.
- Tap the correct file (32-bit, 64-bit, ARM64).
- Installing and importing the company from QuickBooks 2019 after the VC_redist.x64 will take around 30 minutes.
Let’s look into the installation steps. For those who have installed QuickBooks Desktop via CD:
- Insert the QuickBooks CD into your CD drive. If the QuickBooks installation window appears, close it.
- Press the keyboard’s Windows+E keys to open the Computer window.
- Navigate to D:\ThirdParty\CRT9 or D:\ThirdParty\CRT8, where D: represents your CD drive letter.
- Double-click ‘vc_red.msi‘ or ‘vcredist_x86.exe‘ and execute the on-screen prompts to install the software.
If you do not have a QuickBooks Desktop CD, you can download and install Microsoft Visual C++ from the Microsoft website. Choose the appropriate version:
- Microsoft Visual C++ 2013 Redistributable Package (choose ‘vcredist_x86.exe’)
- Microsoft Visual C++ 2008 Redistributable Package
- Microsoft Visual C++ 2005 Redistributable Package
Solution 3: Log in to an Administrator Account and Disable Security Software Temporarily
Instead of right-clicking the QuickBooks application and running the updates as administrator, enter the program using an administrator account. It will provide sufficient admin privileges. Create or activate an administrator account as follows:
Create an Admin Account on Windows
- Click on Start, then go to Settings, and select Accounts. Then, tap Family & Other Users.
- Next to “Add Other User,” tap Add Account.
- Tap on the following page: “I don’t have this person’s sign-in information,” choose “Add a user without a Microsoft account.”
- Enter a username, password, or password hint, or select security questions, and then click Next.
- Open Settings and create another account.
- Click on Start, then go to Settings, and select Accounts.
- See the Family & Other Users section, tap the name of the account owner (notice “Local account” under the name), and then hit Change account type.
Note: If you select an account that displays an email address or doesn’t mention “Local account,” you are granting administrator permissions to a Microsoft account, not a local account.
- Under Account type, pick Administrator, and then click OK.
- Sign in using the new administrator account.
Activate your Windows administrator account.
- Open Run with Windows + R keys.
- Type in CMD in the run command and press the Ctrl + Shift + Enter buttons simultaneously.
- Put “net user administrator /active: yes” into the CMD box and hit Yes.
It would help if you try turning off antivirus or malware protection for a while:
- Locate the antivirus software icon on the desktop.
- Right-click the Antivirus icon.
- Look for an option that allows you to “Pause,” “Disable,” or “Turn Off” the antivirus protection.
- Click it to turn off the antivirus temporarily.
- To re-enable the antivirus, follow the same steps but select “Enable” or “Turn On” the antivirus protection.
Solution 4: Repair QuickBooks
You may need to repair the program to let the system recognize the new installation:
- Access the Add/Remove Programs section.
- Locate QuickBooks and select the ‘Change‘ option.
- Choose the Repair option.
- Allow it to complete the repair, then restart your computer.
- After the reboot, launch QuickBooks again.
Solution 5: Repair the Latest QuickBooks Redistributable
If reinstalling the redistributables seems time-consuming, try repairing them from the Control Panel as follows:
- Open the Control Panel.
- Select Add or Remove Programs.
- Scroll down to the newest C++ Visual Redistributable, click Change, and finally tap Repair.
Solution 6: Delete Intuit File as Admin
A more straightforward way to fix the QuickBooks update reboot loop error is as follows:
- Uninstall QuickBooks from the system.
- Go to the Windows Start menu, choose Control Panel, and then go to Programs and Features.
- Uninstall all applications labelled as “Microsoft Visual C++…“
- Navigate to the hidden “Program Data” folder.
- Erase the “Intuit” folder.
- Proceed to the “Program Files (x86)” directory.
- Delete the “Intuit” folder.
- Locate the hidden “App Data” folder within your user folder and access the “Local” subfolder.
- Remove the “Intuit” folder and reboot the computer.
- Log in using the local administrator account on the computer and finally reinstall QuickBooks.
You will get the correct Microsoft Visual C++ Redistributions that can help resolve the QuickBooks reboot loop error.
Solution 7: Create a Dummy User Profile
If the user profile is damaged, generating a dummy user profile and using it temporarily can help fix the issue:
- Access the Company menu and choose Users.
- Click on Set Up Users and Roles.
- Enter your administrator password and click OK.
- Navigate to the User List tab and click New.
- Input a username and create a password.
- In the Available Roles section, pick the roles for the user, then click Add and select OK.
- After completing these steps, allow the individual to log in using the temporary access.
Solution 8: Get Help With Quick Fix My Program
Resolve issues within your program through Quick Fix My Program:
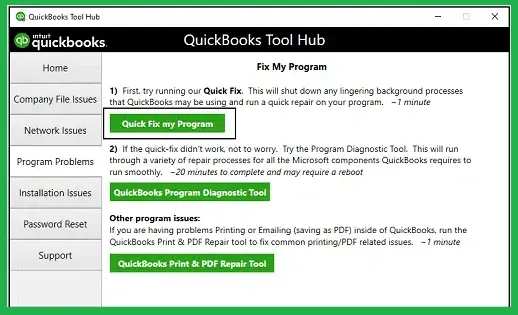
- Close QuickBooks.
- Get the QuickBooks Tool Hub file and save it to the Desktop.
- Open the downloaded file (QuickBooksToolHub.exe).
- Follow the on-screen instructions to install the tool and accept the License Agreement.
- Now, double-click the tool hub icon on your Windows Desktop.
- Within the tool, choose “Program Problems.”
After the download, restart your computer and attempt to open the software again. You can also run the Install Diagnostic Tool from Installation Issues in the tool hub.
Solution 9: End all QB Processes/ Applications in Task Manager and do a Cold Reboot
Ensure no QuickBooks process and application runs in the Task Manager, so end them as follows:
- Press Ctrl + Shift + Esc.
- Open Task Manager.
- Go to Processes.
- End all QuickBooks-related functions.
Now, perform a cold reboot, which includes shutting down the system instead of restarting from the System Configuration window.
Solution 10: Change .ND and .TLG File Names
Recreate Network Data and Transaction Log files by renaming these files to fix QuickBooks reboot loop error:
- Find QuickBooks .ND and .TLG files in the QuickBooks company file folder, right-click them, and then hit Rename.
- Add .OLD at the end of the TLG and ND file names.
- Make these files “companyfilename.qbw.nd.old” and “companyfilename.qbw.tlg.old.“
- These files will be recreated when you log in again.
Solution 11: Run the QB Update Utility
Try the following steps to resolve the QuickBooks Update Loop error:
- Follow this path C:\Program Files (x86)\Intuit\QuickBooks 2021.
- Find the QB Update Utility.
- Run it and see if it resolves the problem.
- Now, update QuickBooks to the latest version.
Solution 12: Configure the Firewall Setup
Undertake firewall configuration for QuickBooks so it doesn’t restrict your settings:
- Open the Tool Hub, tap Company File Issues, and Choose QuickBooks File Doctor.
Create Firewall Port Exceptions for QB
- Open the Windows Start menu, access the search box, and type ‘Windows Firewall‘ to open it.
- Choose Advanced Settings, right-click Inbound Rules (later Outbound Rules), and then hit New Rule.
- Select Port and click Next.
- In the advanced settings for Windows Firewall, make sure TCP is chosen. Put the specific QuickBooks ports for your version in the ‘Specific local ports‘ field.
- After entering the port number, click Next, hit ‘Allow the Connection,’ and then click Next.
- Select all profiles when prompted and click Next.
- Create a rule and name it. When you’re finished, click Finish.
- Repeat the above process for outbound rules.
Learn More:- Windows Firewall is Blocking QuickBooks
Solution 13: Download and Install a New Installer Package
You can also delete the downloaded QuickBooks installer, return to the Downloads and Updates page of Intuit, choose your QuickBooks version, and get a new installer to fix the reboot loop message. Then, install as instructed and see if the error persists.
Additional Troubleshooting Solutions for QuickBooks Requires That You Reboot Loop
Another situation is when you attempt to install updates, you get stuck with the same message “QuickBooks needs to reboot the computer”. Therefore, we have listed some quick fixes to help you get rid of the error in this particular situation.
Quick Tips 1: Run the QuickBooks Desktop as an administrator so that you can have access rights to QuickBooks programs.
Quick Tips 2: Update the company file so that you can work in newer versions of QBDT.
If you still see the error even after implementing the quick tips, you should move to the troubleshooting solutions mentioned below in order.
Troubleshooting Solution 1: Get updates from the internet
- Firstly, go to the Downloads & Updates page and tap the standard setup option.
- Then, fill in the necessary fields and then select Get the latest updates.
- Wait for the download to complete as it takes a while. Once the download is finished, open the downloaded file to begin the installation process.
- Lastly, follow the on-screen instructions when the installation finishes,
Troubleshooting Solution 2: Create Windows users and give them administrator rights
To ensure the QuickBooks Desktop runs properly, you need to create a Windows user and give them permission to make necessary changes. Here is how you can do that:
Step 1: Add Windows users with admin rights
- Firstly, go to the Windows Start menu and select the All Programs option.
- Then, select the Windows Small Business Server and then select Windows SBS Console.
- Further, select Users and Groups and then select the Add a new user account tab.
- Enter the user info, follow the Add a New User Account wizard and finally, give the new user administrator rights.
- Lastly, select Finish when you’re done.
Step 2: Give Administration Access to QuickBooks Programs
- Exit QuickBooks Desktop and go to the Windows Start menu.
- Select Control Panel and then User Accounts.
- Try to find the QBDataServiceUserXX for your version of QuickBooks Desktop installed on the system.
For instance, let’s say you have QuickBooks Desktop 2020. In that case, look for QBDataServiceUser30. In the same way, if you have the QuickBooks 2019 version, look for QBDataServiceUser29. It is important to learn that the number goes down for each version.
- Choose the Change the Account type option, choose Administrator and then, select Change Account Type.
- Now, select Apply to save the changes.
- Lastly, repeat the same steps for each version of QuickBooks Database Server Manager you use.
Conclusion
When you struggle with the QuickBooks Requires That You Reboot Loop error, it can take a toll on the essential QuickBooks operations. Additionally, you might also get trapped in other errors while resolving the same. That’s why our experts have curated this exhaustive blog, aiming to help you with this error. However, there is one more way to resolve this error which is swift, secure and quick. You can get in touch with our technical experts at our toll-free number +1-(855)-955-1942. Let our experts aid you with their vast expertise.
Frequently Asked Questions
A. The “Requires That You Reboot” loop error in QuickBooks occurs when the software repeatedly prompts users to restart their system after updates or installations. This error usually happens due to corrupted installation files, pending Windows updates, or conflicts with antivirus programs. Users often find themselves trapped in a cycle where rebooting doesn’t solve the issue, leading to frustration and workflow disruption.
A. The loop is typically caused by incomplete or corrupted updates, incompatible system settings, or corrupted Windows registry entries. Sometimes, third-party security software or firewalls interfere with QuickBooks processes, forcing the program to prompt for repeated reboots. Identifying the root cause is essential to stop the cycle without risking data loss.
A. This error primarily affects QuickBooks Desktop users. QuickBooks Online runs on cloud servers and is less susceptible to local installation issues, so reboot loops are extremely rare there. Desktop editions, however, rely heavily on local system resources, updates, and permissions, which makes them more prone to this kind of error.