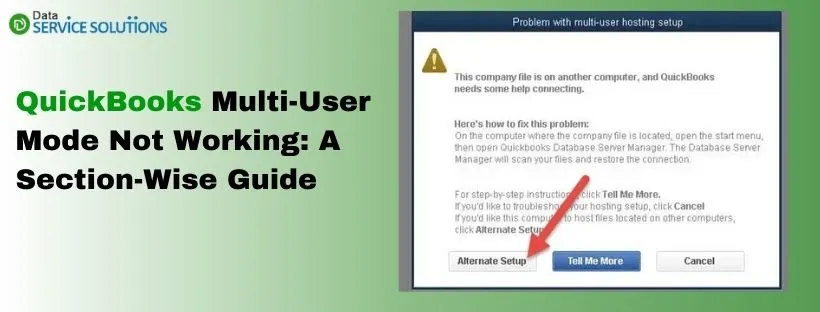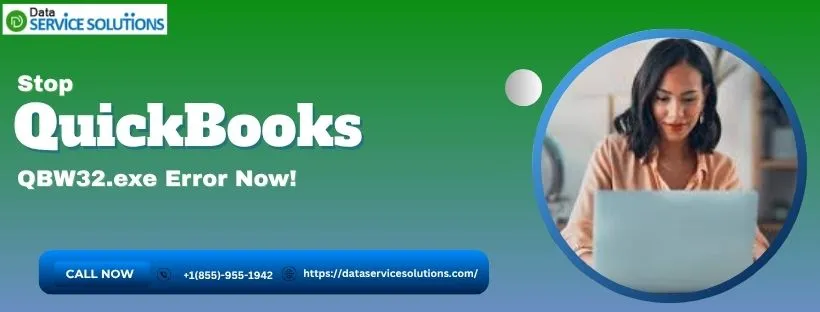The multi-user mode feature in QuickBooks enables multiple users to work on a company file simultaneously. Sometimes, however, you might find QuickBooks multi-user mode not working, and various errors, such as H202 & H505, might show up on the screen. Here’s an error message that you are likely to see on the screen:
| “This company file is on another computer, and QuickBooks needs some help connecting.” |
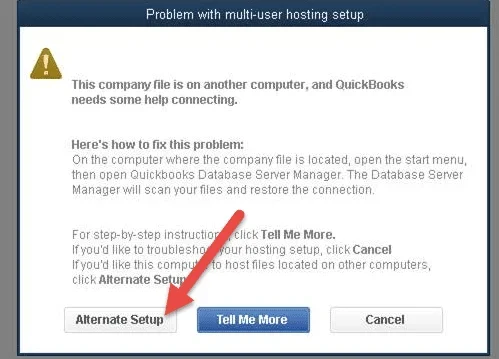
Here’s what you might notice when you fail to run QB in multi-user mode:
- You will find that the QB Desktop application won’t switch from single-user mode to multi-user mode despite repeated attempts.
- QB Desktop might freeze or suddenly close on the system.
- The Windows operating system might start functioning quite slowly & you might not receive any response to your commands.
Fortunately, there are several ways to troubleshoot this problem easily and effectively. Alright, then, let’s go through the article to understand why you face this issue and explore detailed resolutions.
If you find QuickBooks multi-user mode not working, you can dial +1-(855)-955-1942 to obtain immediate guidance on how to resolve it from a QB professional.
Why Do You Fail to Run QB Desktop in Multi-User Mode?
Here are the common reasons why you might find QuickBooks multi-user mode not working:
- You might not have installed QuickBooks on your server system connected to the network.
- The multi-user hosting settings might be invalid, and thus, you might experience failure when connecting to the server from workstations.
- QB Database Server Manager might not be operating on the server computer.
- You might not have set proper Windows file permissions to share the company data on the network.
- The QB configuration files might be damaged, and thus, connections between different systems might fail when accessing company data.
- You might not have accurately set up a network connection between the server & workstations.
- Windows Firewall can improperly detect QB files as a security issue, and thus, it might block them from running.
- The antivirus app can prevent QB program files from running, and you might not be able to connect to the server.
- Malware attacks on various system files can hinder you from accessing company files in multi-user mode.
Now that you are fully aware of the different causes of this issue, let’s scroll down to the following section to discover how you can eliminate it.
Here’s What to Do When You Find QuickBooks Multi-User Mode Not Working
Here are various solutions that you can implement whenever you find QuickBooks multi-user mode not working. These troubleshooting methods are divided into two separate sections depending on the operating system, viz. Windows & MacOS, that you might be using on your computer.
Before you go to the relevant section to implement the solutions listed there, you should download QuickBooks updates on each computer connected to your network. This will help you carry out the troubleshooting process more efficiently. Alright, then, let’s proceed forward to the appropriate section to utilize different resolutions.
Section A: Fixing QB Multi-User Mode Issues On Windows
The following tactics will help you resolve multi-user mode problems in QuickBooks if you utilize Windows on your computer. Make sure to implement these solutions in the exact order indicated below.
1. Check Multi-User Hosting Settings On Different Computers
Incorrect multi-user hosting settings on various systems can cause various issues, such as error H101. This is because the faulty multi-user hosting settings disrupt the connection between the server & workstations. Here’s how to set up the correct hosting configuration:
- Firstly, open QB on any workstation & choose the File menu.
- Select Utilities, and you must mark the Stop Hosting Multi-User Access option.
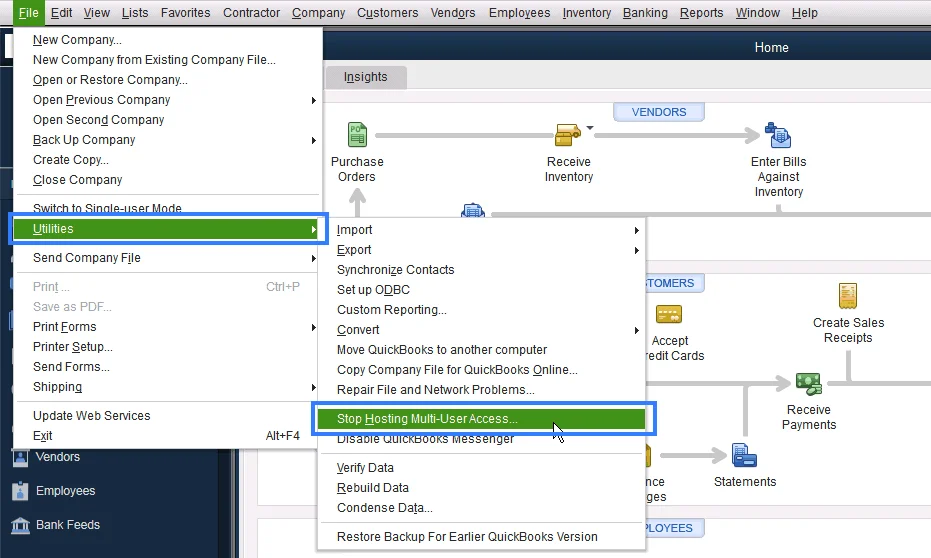
- At this stage, repeat the previous two steps on all the remaining workstations. Once done, no workstation will act as a host on your network.
- Open the server system and launch QuickBooks. After that, select File and click Utilities.
- Choose the Host Multi-User Access option to ensure that the server system runs as a host on the network.
- Finally, go back to any workstation and start accessing QB company data using multi-user mode.
If you still find QuickBooks multi-user mode not working, try the following solution.
2. Install Windows Updates
Windows updates bring the latest features, tools, and other technical improvements that help you run QuickBooks with greater efficiency. Therefore, you should install Windows updates to ensure that various internal issues are resolved & you can successfully access QB data files in multi-user mode.
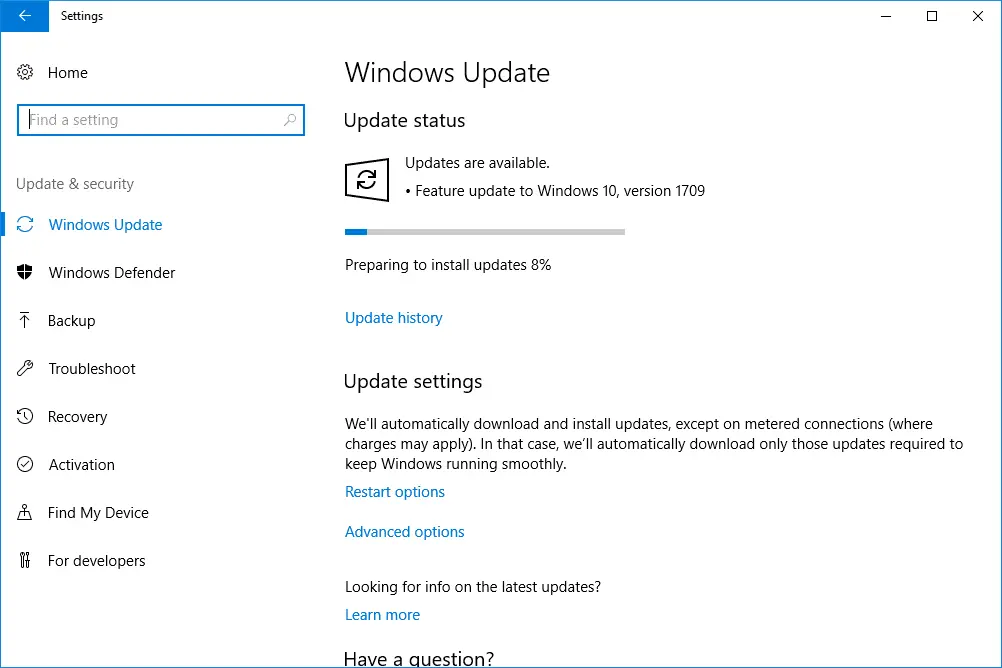
If, however, you continue to find QuickBooks multi-user mode not working, consider running QB File Doctor as explained below.
3. Run QuickBooks File Doctor
QuickBooks File Doctor can diagnose and repair issues with your company file and network, making it useful for resolving multi-user mode problems in QuickBooks. Once you run this utility, you can easily access company data saved on the server using multi-user mode.

Do you still notice QuickBooks multi-user mode not working? If that’s the case, consider verifying the services on the server as mentioned below.
4. Check QB Services On the Server System
Multiple background services support QuickBooks in running smoothly in multi-user mode. If any of these services stop running or fail to start automatically with Windows, you may encounter issues, such as error H202, when using QuickBooks in multi-user mode. Here’s how you can ensure that QB services smoothly operate on the server:
- Open the Windows Start Menu on your server computer.
- Type Run in the search bar and open the Run application. After that, go to the Run window, type services.msc, and press Enter.
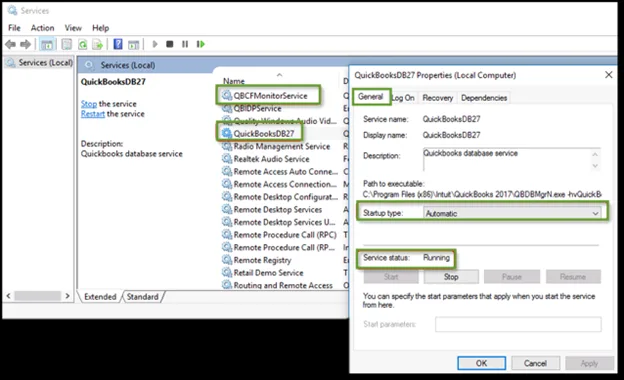
- Locate and double-click QuickBooksDBXX in the list (XX represents your QuickBooks version +10, e.g., QuickBooks 2023 = QuickBooksDB33).
- Set the Startup Type to Automatic and ensure the Service status is either Running or Started. If not, click Start.
- Navigate to the Recovery tab. After that, you need to go to the First failure, Second failure, and Subsequent failures tabs & select Restart the Service from the dropdown menus.
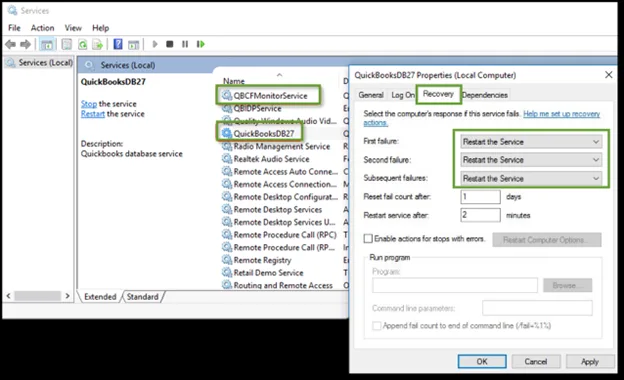
- Click Apply, then OK to save changes.
- Repeat these steps for QBCFMonitorService & move back to workstations to access company files saved on the server.
If you still find QuickBooks multi-user mode not working, try reconfiguring the Windows access permissions to share company files as illustrated below.
Also Read: How to Fix QB Multi-User Mode Error H505
5. Reorganize Windows Permissions to Share Company Files
You should make sure the folders containing your company file have the correct permissions to allow access from other systems on the network. Follow these steps to check and adjust the folder permissions as needed.
- Open the Windows Start Menu and launch File Explorer.
- Navigate to the folder that contains your company files and right-click it.
- Select Properties, then go to the Sharing tab and click Share.
- Choose Add and select the appropriate QBDataServiceUserXX for your QuickBooks version.
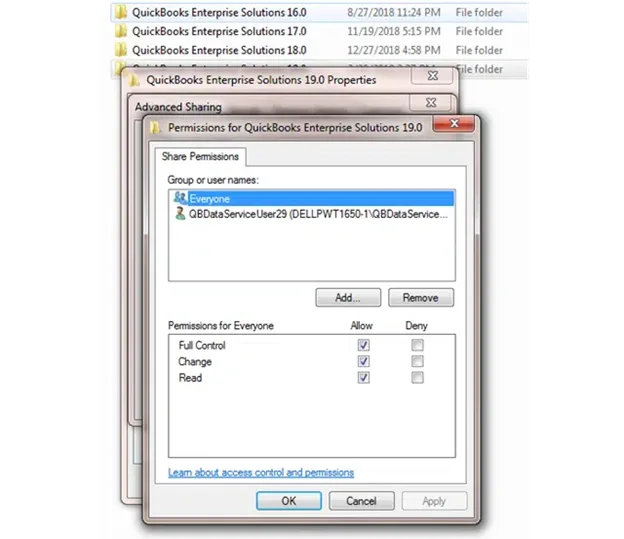
- Set the permission level for all users to Full Control, then click Share.
- Finally, you can move to workstations to access company data located on the server system.
Do you still face failure when trying to run QB in multi-user mode? If so, try reconfiguring Windows Firewall settings as described below.
6. Rearrange Windows Firewall Settings
Windows Firewall can mistakenly detect various QB program files as a security issue, and consequently, it can hinder them from running on the server. This can lead to errors when accessing company files using multi-user mode. To overcome this difficulty, you should set exclusions for QB files in Windows Firewall. Once done, you can easily access company files using multi-user mode on the network.
If, however, you still cannot run QB Desktop in multi-user mode, consider renaming the QB configuration files as explained below.
7. Rename QB Configuration Files
The configuration files (network data file & transaction log file) are a crucial part of your QB Desktop files. When these files are damaged, you won’t have access to your company data using multi-user mode & you might encounter issues, such as the error message code H303. Renaming these files will force QB to recreate them. Here’s how you can do so:
- Firstly, open the company file folder and locate two files with the following file extensions: .ND and .TLG
- At this point, you should right-click the icon of each configuration file (network data file and transaction log file) and choose Rename.
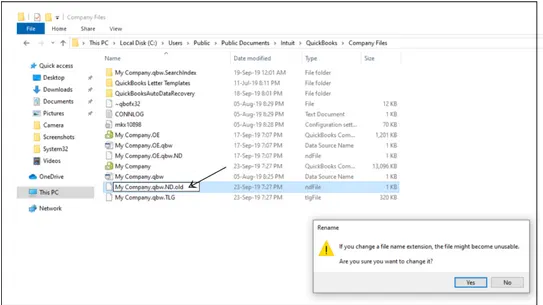
- You need to add a fresh word to the name of your configuration file as per the following example: compfile.qbw.nd.oldregdnum and compfile.qbw.tlg.oldregdnum
- Tap Enter to save the new names, and after that, you can open your QB company files using multi-user mode.
Do you still notice QuickBooks multi-user mode not working? If so, consider fixing your system files, as discussed below.
8. Repair Your System Files
Corrupted system files can prevent you from running QB Desktop smoothly. As a result, you are likely to face QB multi-user error codes when attempting to access company data stored on the server. The best way to repair your system files is to run the System File Checker tool. This specialized utility can help you easily scan & repair your system files on the server & workstations. Running this tool will ensure that you can access your QB company files saved on the server from various workstations using multi-user mode.
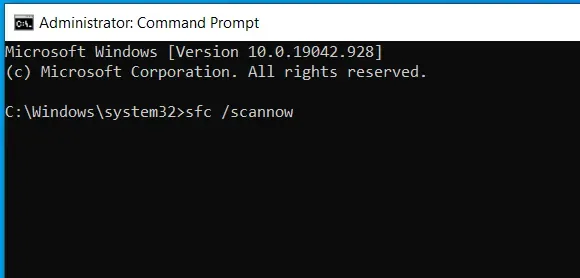
So far, we have discussed various troubleshooting measures that you can implement if you cannot run QB in multi-user mode on the Windows operating system. Some users, however, utilize QB Desktop on MacOS. If you want to learn how to fix QB multi-user mode issues on MacOS, move to the following section.
Section B: Resolving QB Multi-User Mode Problems On MacOS
Before using any method to fix QB multi-user mode issues on MacOS, you need to implement certain important checks on the computer. Let’s explore this further in the explanation below.
Pre-Troubleshooting Checks for QB Multi-User Mode Issues On macOS
Here are some must-do checks that you can implement before eliminating QB multi-user mode issues on MacOS:
1. Make Sure that the Server System is Active
The server computer stores the company file, so it must remain active for workstation users to access it. To prevent disruptions, ensure the server computer does not go to sleep. Here’s how you can adjust the settings to keep it awake:
- Open System Settings, then go to Energy Saver.
- Adjust the energy preferences as needed, then close the settings.
2. Review Network Settings
Proper network settings enable QuickBooks to communicate between the workstation and the host computer. If these settings are altered, QuickBooks multi-user mode may stop working. To prevent issues, verify that the network settings on both the host computer and workstations are correctly configured. Here’s how you can check network settings on a Mac computer.
- Open System Settings and select Network. At this stage, if the settings are correct, simply close the window.
- If adjustments are needed, make the necessary changes and click Apply to save them.
3. Check If Your Computer is Using Wi-Fi
A weak Wi-Fi signal could be causing the disruption in your connection to the QuickBooks Server. Try moving to an area with a stronger signal or switch to a wired Ethernet connection for better stability.
Now, check if you can run QB in multi-user mode on MacOS. If you are still facing problems, you should utilize the solutions detailed below.
6 Unique Fixes For QB Multi-User Mode Problems On MacOS
Here are various resolutions for QB multi-user mode problems on MacOS. Ensure that you implement these hacks in the exact order as shown below.
1. Check the QuickBooks Server Status
- You need to ensure that the QB server is running. Moreover, check that the company files are shared on the network. Here’s what you need to do:
- Click Go, then navigate to Applications.
- Locate and double-click the QuickBooks 20XX Server.app.
- If needed, share the file:
- If the file appears under NOT SHARED, select it and click Start Sharing.
- If the file is missing from the list, click the “+” icon to add it.
Note: The QuickBooks Server app should be installed and running only on the host computer. Make sure the company file is stored on the same computer where the QuickBooks Server app is installed.
If you still find QuickBooks Desktop multi-user mode not working on MacOS, try the following solution.
2. Review the MacoS Firewall Settings
You must make sure your macOS firewall settings do not block QuickBooks multi-user connections. Follow these steps to remove any firewall restrictions for QuickBooks on Mac:
- Go to the Apple menu and open System Preferences. After that, click on Security & Privacy, then select Firewall.
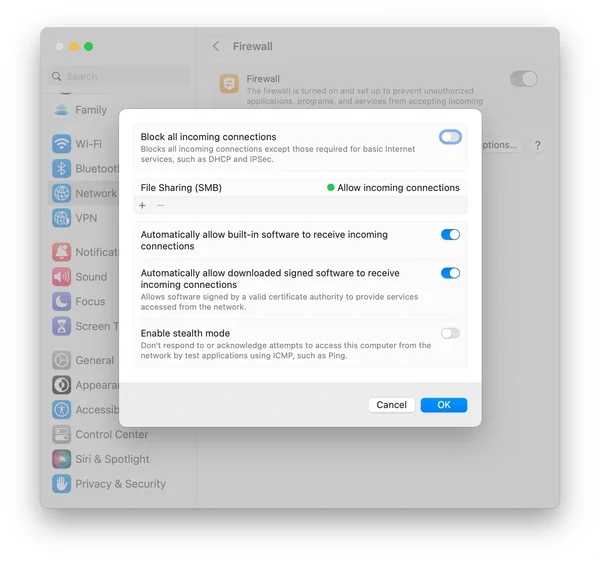
- Choose Firewall Options. If the button is grayed out, click the lock icon to unlock it.
- Make sure the QuickBooks Server app is set to Allow Incoming Connections.
Are you still unable to run QB in multi-user mode on MacOS? If so, consider checking the file-sharing permission settings, as illustrated below.
3. Modify the File Sharing Permissions On the Server
Incorrect file-sharing permissions on the server computer can also cause QuickBooks multi-user mode to stop working. To resolve this, follow the steps below to verify and adjust the file-sharing permissions on the server computer.
- Open the Apple menu and select System Settings.
- Click on the Sharing icon.
- Check the box for File Sharing to enable it.
- Add the folder containing your company file to Shared Folders:
- Click the “+” icon under the Shared Folder section.
- Locate the folder where your company file is stored and click Add.
- In the Users section, ensure that the permissions are set to Read & Write for either Everyone or specific users who need access to QuickBooks.
If you still cannot operate QB in multi-user mode, consider checking the Bonjour service as explained below.
4. Make Sure that the Bonjour Service is Running
Mac computers use the Bonjour service to facilitate communication between devices, making it essential for QuickBooks multi-user mode to function properly. This service must be enabled on all computers.
Follow these steps on both the host computer and workstations to ensure Bonjour is active:
- Open Finder, then select File > New Finder Window.
- In the Shared section, check if other computers with QuickBooks installed are visible.
- Verify that the following ports are open:
- 56565 TCP
- 5297 TCP
- 5298 TCP/UDP
- 5353 UDP
If you still fail to run QB in multi-user mode, consider checking the network configuration as detailed below.
5. Review the Network Configuration
Make sure your hardware isn’t blocking communication between QuickBooks Desktop and the QuickBooks Server by following these steps:
- Disconnect the Ethernet cable or, if using a wireless connection, turn off Wi-Fi.
- Restart your computer.
- Open QuickBooks and enable multi-user mode.
Note: If using a wireless connection, ensure all computers are connected to the same network.
If you continue to notice QuickBooks multi-user mode not working, consider establishing a peer-to-peer connection, as mentioned below.
6. Set Up a Peer-to-Peer Direct Connection
You can easily enable two systems to communicate with each other using an Ethernet cable. Here’s what you should do:
- Shut down both the host computer and the workstation experiencing the issue.
- Connect both computers using the same Ethernet cable, plugging each end into their Ethernet ports.
- Restart both computers.
- The Bonjour service should allow them to detect each other. To confirm:
- Open Finder, then go to File and choose New Finder Window.
- Navigate to the Shared section and check if other QuickBooks-installed computers are visible.
- On the host computer (designated for QuickBooks Server):
- Open QuickBooks, go to File, and select Enable Multi-User Mode.
- On the other computer:
- Open QuickBooks, go to Shared Files, and access your company file from there.
Finally, you can effortlessly run QuickBooks Desktop in multi-user mode on MacOS.
Follow These Tips to Prevent Multi-User Mode Issues in QB
Here are some things you can do to prevent multi-user mode problems in QuickBooks:
- Update Your Operating System: Ensure your computer is running the latest version of Windows for optimal compatibility and security.
- Check System Hardware: Verify that your hardware meets QuickBooks requirements to ensure smooth performance.
- Keep Security Software Updated: Regularly update security applications like Windows Firewall to maintain protection while running QuickBooks.
- Keep QuickBooks Updated: Regularly install the latest QuickBooks updates to access new features, patches, and bug fixes.
- Run Anti-Malware Software: Perform routine scans to detect and remove harmful programs that could interfere with QuickBooks.
- Monitor Disk Space: Ensure you have enough free storage on your hard drive to support QuickBooks and other essential applications.
Wrapping Up
In this extensive blog, we have discussed different ways to resolve it whenever you find QuickBooks multi-user mode not working. Hopefully, you can now seamlessly operate QB in multi-user mode to access company data. If, however, you still encounter issues or have a query, you can contact a QB professional for real-time guidance.
Frequently Asked Questions
Here’s why you might notice QuickBooks multi-user mode not working:
1. Hosting Mode is Disabled: The host computer must have multi-user hosting enabled to allow other systems to connect.
2. Incorrect File Hosting: If multiple systems try to host the company file, conflicts may arise. Only one computer should host the file.
3. Firewall Blocking QuickBooks: Security software or firewall settings may block QuickBooks from communicating over the network.
4. QuickBooks Database Server Manager Not Running: This service is essential for multi-user access and must be running on the host computer.
5. Network Issues: Connectivity problems, such as a weak or disconnected network, can prevent multi-user mode from functioning.
6. Incorrect Folder Permissions: If the shared company file folder doesn’t have proper read/write permissions, users cannot access it.
If you find QuickBooks multi-user mode not working, you can implement the following troubleshooting approaches:
1. Configure Firewall & Security Settings: Add QuickBooks and its services as exceptions in your firewall and antivirus to allow network communication.
2. Restart QuickBooks Database Server Manager: Open QuickBooks Database Server Manager from the Start menu, scan the company file location, and restart the service.
3. Check Network Connection: Ensure all computers are connected to the same network and can communicate with the host system.
4. Disable Antivirus Temporarily: Turn off the antivirus software temporarily to check if it is blocking QuickBooks’ network access.
5. Verify & Repair the Company File: Use the QuickBooks File Doctor tool to scan and repair any corruption in the company file.
6. Fix System Files: Utilize System File Checker to scan & repair your system files and ensure that QB runs smoothly on the computer.
Yes, an inactive Bonjour service can cause problems when you attempt to run QB in multi-user mode on MacOS. This is because the Bonjour service helps devices discover and communicate with each other on a local network without manual configuration. To overcome this difficulty, you should activate the Bonjour service on the server & workstations.