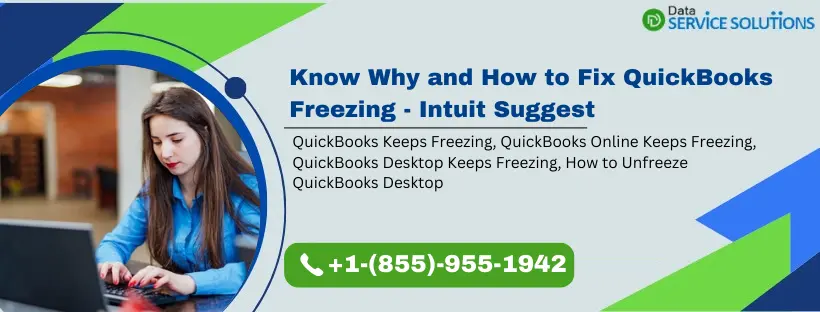Is your QuickBooks Freezing and causing trouble with your regular financial operations? If yes, let’s find out what hampers the QuickBooks performance and ways to get it back on track.
If your QuickBooks Keeps Freezing, you may also notice it is crashing unexpectedly and checking the Event Viewer shows ‘An unexpected error has occurred in “QuickBooks.” QuickBooks Desktop might start freezing right after opening it or anytime during use. When this happens, you may not be able to work, email invoices, or print reconciliation reports. So, let’s find out how to unfreeze QuickBooks Desktop by implementing some simple troubleshooting solutions suggested by the experts.
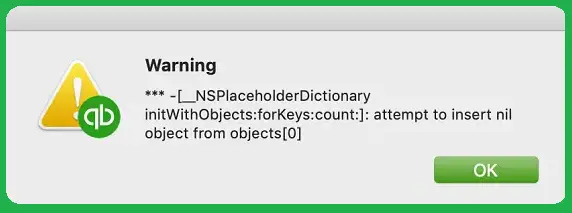
Has your QuickBooks started freezing without any prior indication, and basic troubleshooting does not seem to work? If yes, dial +1-(855)-955-1942 and let our experts handle the situation for you
Let’s See Why QuickBooks Freezes
Your QuickBooks keeps freezing due to the following reasons:
- Your company name is lengthy, exceeding the limit set by Intuit.
- A corrupt hard drive may trigger this problem.
- If the QBWUSER.ini file is damaged, you may notice your QuickBooks freezing.
- A damaged Windows operating system can lead to this problem.
- You may have damaged program files or QuickBooks installation, causing QuickBooks to freeze.
- A Sleep Timer might restrict the network connections, triggering the freezing problem.
- System cache can be a reason why QuickBooks Online keeps freezing.
- When facing the same problem with QB POS, it might be a result of missing updates or a lack of Windows admin permissions.
Solutions to Fix a Constantly Freezing QuickBooks
When your QuickBooks Desktop keeps freezing, attempt the following solutions:
Solution 1: Run the Program Diagnostic Tool
QuickBooks Program Diagnostic Tool is a utility developed by Intuit to identify and repair minor to major glitches in the QuickBooks Desktop program, due to which it can sometimes start freezing. Here’s how the QB Program Diagnostic tool helps fix a frozen QuickBooks.
- Exit QuickBooks and download the QuickBooks Tool Hub installation file that you can find by clicking the QuickBooks Tool Hub: Fix Setup and File Issues option under the Help tab.
- Follow the on-screen installation instructions in the InstallShield wizard and accept the License terms and conditions.
- Click “Finish” to complete the installation.
- Access the tool hub by double-clicking its icon on your Windows desktop.
- Click “Program Problems” and then “QuickBooks Program Diagnostic Tool” and allow it to run, which may take up to 20 minutes.
- Once the tool has finished repairing QuickBooks, reboot your computer and launch QuickBooks.
If QuickBooks is still freezing after diagnosing it with the QuickBooks Program Diagnostic Tool, follow the next troubleshooting solution.
Solution 2: Launch QBDT by Suppressing it
Sometimes, when you have a number of windows opened in QuickBooks, your system might start struggling to handle the QuickBooks program. Suppressing QuickBooks is a way to launch it without any additional windows that you previously opened, which can help fix the issue.
- Hold the Ctrl key and double-click the QB icon.
- Keep holding the Ctrl key until the No Company Open window appears.
- Start using QuickBooks and check if it is still freezing after suppressing.
If QuickBooks is still freezing even after starting it from the No Company Open window, you will need to reinstall it, which you can do following the next troubleshooting solution.
Recommended To Read – Fix QuickBooks Crashing When Opening the Company File?
Solution 3: Reinstall your QuickBooks Program
Reinstalling QuickBooks ensures that there are no damaged components and files left in the program, due to which it can freeze. Follow the instructions below to completely remove the QuickBooks Desktop program from the system and reinstall it using a freshly downloaded installer file:
- Access the Windows Start menu.
- Search “Control Panel” and open it.
- Go to “Programs and Features” in the Control Panel and then click the “Uninstall a Program” option.
- Choose the QuickBooks Desktop version you are facing issues with.
- Click “Uninstall/Change,” then select “Remove,” and proceed by hitting “Next.”
- If you can’t locate this option, log out and log back into Windows as an administrator or a user with administrative privileges.
- Reinstall QuickBooks after a successful uninstallation.
Solution 4: Change the QBWUSER.ini Folder Name
QuickBooks product registration information is saved in the QBWUSER.ini file, and if this file gets damaged, QuickBooks might start freezing or completely stop responding. Follow the instructions below to recreate this file and get rid of a freezing QuickBooks Desktop.
- Navigate to the directory where the QBWUSER.ini file is saved. Usually, the location is Users[Your user name]\AppData\Local\Intuit\QuickBooks [year].
- If you can’t locate the folder, you may need to modify the system settings to show hidden files and folders.
- Right-click the QBWUSER.ini file and tap “Rename.”
- Add “.old” to the end of the file name, such as “QBWUSER.ini.old.“
- Rename the EntitlementDataStore.ecml file as well.
- Reopen QuickBooks Desktop.
- If QuickBooks successfully opens after renaming either the QBWUSER.ini or EntitlementDataStore.ecml files, attempt to open a sample company file.
- If you can open a sample company file but encounter issues with it as well, consider moving the file to a different location. Open it from this new location, preferably a local folder rather than a network location. If the file opens successfully, it suggests a problem with the original folder or its permissions.
- If you still can’t access your file, your company file is likely damaged. So, try restoring a previous backup of the file instead.
- If you cannot open the sample company file or QuickBooks fails to start, it indicates that your QuickBooks installation is damaged, which you can fix by following the clean installation procedure.
Related Post – [Fixed] QuickBooks Crash Com Error While Mailing Invoices
Solution 5: Ensure to Have the Minimum System Requirements and Update QuickBooks
Your QuickBooks version should fulfill the minimum requirements for QuickBooks to function smoothly. Here are the requirements for QuickBooks 2023:
- Operating Systems
- Windows 11 and Windows 10 (64-bit), natively installed
- An operating system of minimum Mac OS X v12.0 (Monterey).
- iOS 12.0 or later for iPhone-related features
- Browser Needs
- An Internet connection is needed once every 14 days
- QB will use your default browser
- Processor and RAM
- 2.4 GHz minimum processor for QuickBooks
- RAM for the workstation is 8 GB minimum, and 16 GB recommended for the server
Get all these requirements fulfilled and then move to update QuickBooks:
- Click Help in QuickBooks.
- Select Update QuickBooks Desktop.
- Tap Update Now, then Get Updates.
- Exit and re-access QuickBooks to reinstall the update.
Solution 6: Configure the Sleep Timer Settings
QuickBooks users facing constant freezes and random crashes should investigate the Sleep Timer on the host system. If it’s set to 20 minutes or so, turn it off and see if the problem persists. Also, when you install updates, ensure it doesn’t reset the Sleep Timer because it may be troubling your network connections.
Solution 7: Use Verify and Rebuild Data Utilities
Corruption in the QuickBooks Desktop program can be a big reason for performance issues, due to which QuickBooks can sometimes start freezing. The Verify and Rebuild data utilities can help with data damage in QuickBooks to fix several issues, including where QuickBooks Desktop starts freezing.
- Navigate to the File menu, click Utilities, and choose Rebuild Data.
- In the QuickBooks Information window, click OK. Track the on-screen instructions to create a backup.
- Allow the tool to repair your file, which might take some time. QuickBooks may appear unresponsive, but the tool is actively working as long as you can move your mouse.
- Once the tool completes the repair process, click OK.
- Return to the File menu, tap Utilities, then Verify Data.
- Let the tool assess your file for any data issues.
- If QuickBooks doesn’t detect any problems, select OK. You can continue utilizing your company file without data damage.
- However, choose Rebuild Now if QuickBooks identifies an issue with your company file.
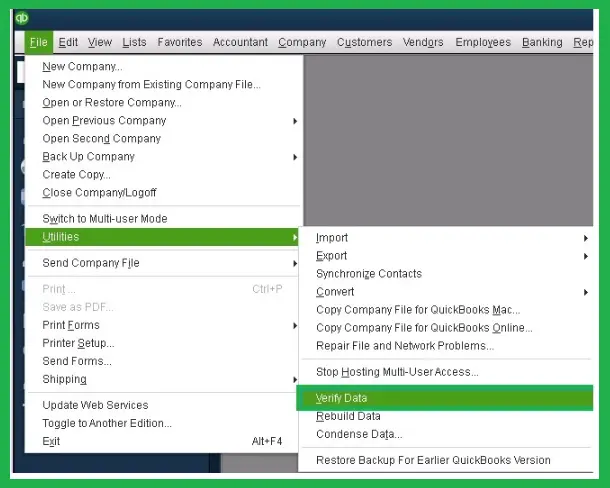
f repairing the QuickBooks Desktop using Verify and Rebuild Data Utilities does not help unfreeze QuickBooks, follow the next troubleshooting solution.
Solution 8: Kill QuickBooks and Related Processes from Task Manager
To completely refresh QuickBooks, you will need to close all its processes running in the background, and this is how it is done.
- Press Ctrl + Shift + Esc to open the Task Manager.
- Move to the Processes tab.
- Right-click QBW32.EXE and other QuickBooks-related processes and hit End Task.
- Reopen QuickBooks and see if it freezes.
- You can even try rebooting your computer to solve this problem.
Move to the next solution if terminating QuickBooks processes does not help resolve the issue.
Solution 9: Create and Restore a Portable Company File
QuickBooks offers the capability to condense your company file into a portable format, which simplifies sharing via email or external storage devices and can also help address performance issues within the file.
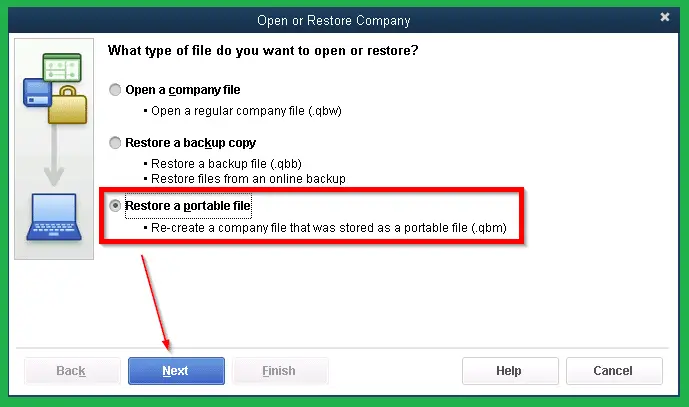
- Select the “File” menu in the upper left-hand corner, then “Create Copy.”
- Hit “Portable company file” and then “Next.”
- Choose the destination to save the portable copy.
- Click “Save” and then confirm with “OK.”
- Again, access the “File” menu in the upper left-hand corner, but this time select “Open or Restore Company.”
- Choose “Restore a portable file” and “Next.”
- Select the portable copy with a .qbm extension and click “Open.”
- Go through this page: “Where do you want to restore the file?” and choose “Next.”
- Select the location where you want to save the portable file. You have the option to change the name of the portable file to avoid overwriting your existing file.
- Confirm by selecting “Save.”
Please note that you may need to reattach any previously attached documents after creating a portable copy. Follow the next troubleshooting solution and rename QBprint.QBP file to fix the issue.
Solution 10: Rename the QBprint.QBP file Manually
Renaming the QBprint.qbp file can help when QuickBooks starts freezing after utilizing any print-related feature.
- Find the QBprint.qbp file.
- Right-click on the QBprint.qbp file that corresponds to your QuickBooks version and choose the “Rename” option.
- Add the word “old” to the file name (for example, QBprint.qbp.old).
- Launch QuickBooks Desktop.
- Go to “File” and select “Printer Setup.”
- Select any transaction from the Form Name list and click “OK.”
- Attempt to open and print any transaction.
You will need to clean and install QuickBooks if it is still freezing, which you can do by following the next solution.
Solution 11: Clean Install QuickBooks Desktop
Here’s how the QuickBooks Clean Install tool fix your freezing problem.
- Uninstall QuickBooks.
- Follow the steps to display the hidden files and folder on Windows.
- Open the Windows Start menu. Type “File Explorer,” then open it.
- Locate and access the folder that has your QuickBooks company files, typically your QuickBooks folder. It can commonly be found in one of these locations:
- C:\ProgramData\Intuit\QuickBooks (year)
- C:\Users(current user)\AppData\Local\Intuit\QuickBooks (year)
- C:\Program Files\Intuit\QuickBooks (year)
- For the 64-bit version: C:\Program Files (x86)\Intuit\QuickBooks (year)
- Right-click the folder and choose “Rename.”
- The folder name should have the word “old” at the end. This action prevents QuickBooks from accessing it when you reinstall.
- Proceed to reinstall QuickBooks Desktop.
If clean installing QuickBooks does not help resolve the issue, follow the next troubleshooting solution.
Solution 12: Create a New Windows Admin User
Creating a new Windows Admin user account can help fix the freezing QuickBooks problem:
- Click “Start,” then go to “Settings,” and select “Accounts.” In some Windows versions, you may find the same as “Family & other users” or “Other users.”
- Click “Add account” mentioned next to “Add other user.”
- Choose “I don’t have this person’s sign-in information.” Then, tap “Add a user without a Microsoft account on the following page.”
- Enter the desired username, password, or password hint. You can also choose the security questions, then hit “Next.”
- Access “Settings” and create another account.
- Now, turn the local user account into an administrator account by clicking “Start,” navigating to “Settings,” and choosing “Accounts.”
- Tap the account owner’s name under “Family & other users” (consider “Local account” beneath the name), and then hit “Change account type.”
- Under “Account type,” select “Administrator” and “OK.”
- Sign in with the new administrator account.
Follow the next troubleshooting solutions and use a trial license if this solution does not help resolve the issue.
Solution 13: Open your File on the Trial License of The Latest Version
You can open your file on the trial license of a new version when you experience QuickBooks freezing to isolate the root cause. However, it would help if you generated backups of your old files because upgraded files won’t be accessible in old versions.
Solution 14: Work with Admin Privileges in QuickBooks
Get admin privileges to run QuickBooks and resolve the problem as follows:
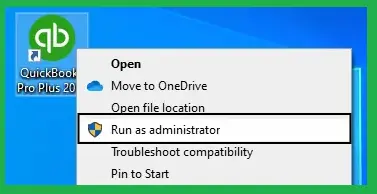
- Right-click QuickBooks Desktop.
- Tap Run as administrator to launch QuickBooks and check if running it with admin rights helps resolve the issue.
If the issue persists even after using QuickBooks as an administrator, move to the next troubleshooting solution.
(For QuickBooks Online)
Solution 1: Delete Cache and Temporary Internet Files
If cache and temporary internet files are far up the limit, undertake the following steps.
- Right-click Start, choose Control Panel, then Internet Options.
- Tap the General tab and hit Delete under Browsing History.
- Click Delete all, then Yes, and OK.
Solution 2: Clear the App’s Data
You must remove the app’s data from the system to fix a constantly freezing QuickBooks Online.
If You Use QuickBooks Online (QBO):
- Navigate to the top right menu and click on Help & Feedback.
- Then, choose Refresh Data and click Refresh.
If You Use device’s settings (On iPad):
- Open the Settings menu on your iPad.
- Tap on the General tab and select iPad Storage.
- Choose the app that’s consuming a significant amount of space.
- Select the Offload App option to uninstall the application.
(For QuickBooks Desktop POS)
Solution 1: Update QuickBooks Desktop Point of Sale
If you’re encountering a freezing problem in Point of Sale, update it as follows:
- Access the Help menu and tap “Software Update.”
- Click on “Updater Preference” and tap the “General” tab.
- Check the box for “Automatically download updates.”
- Alternatively, you can choose to be notified to decide whether to install new updates when they become available.
- Once you’ve made your selection, click “OK.”
Follow the next troubleshooting solution if updating QB POS does not help resolve the issue.
Solution 2: Give Windows Admin Permissions to QBPOS
Address the freezing issue by running the QBPOSAdminUtility on the computer where it is installed:
- Download the QBPOSAdminUtility utility to a directory on your computer.
- Ensure you perform this for every server and client workstation with Point of Sale installed used for credit card processing.
- Right-click the QBPOSAdminUtility.exe.
- Choose the “Run as administrator” option.
- Once the utility executes and completes successfully, click the “OK” button to finish the process.
Follow the next solutions if QBPOSAdminUtility is not helpful in resolving the issue.
Solution 3: Fix the Freezing PIN Pad
If the QuickBooks Point of Sale pin-pad freezes, you’ll need to unplug and power cycle it. Then, go to Task Manager, end QBPOS service, and re-access the program.
Try these steps:
- Start by restarting the PIN Pad and then attempt the transaction again.
- If you have the older iPP350 PIN Pad, you can opt to switch to using that PIN Pad instead. It is compatible with POS 19.0.
- Another alternative is to use a USB card reader as a secondary solution.
- Alternatively, you can manually input the order into the POS system.
- Turn off the Automatically Log Out user after each sale feature.
- Install and set up the R6 replacement.
Bottom Line
We have listed the significant solutions you can attempt when you notice your QuickBooks Freezing. However, if you find yourself stuck at any point, let our experts know at +1-(855)-955-1942. We’re a ring away to help you with all your QuickBooks-related issues.
Frequently Asked Questions
Ans: QuickBooks Online may freeze because of an outdated browser or operating system. You should have supported browsers and operating systems on your device while running QuickBooks Online.
Ans: Here’s how you can deal with QuickBooks freezing issues.
1. End all QB processes from the Task Manager.
2. Update QuickBooks
3. Create a new Windows admin user
4. Run QB Program Diagnostic tool
5. Try to verify and rebuild the data
6. Rename QBWUSER.ini file
7. Run QB Clean Install
8. Reinstall and repair QuickBooks
9. Get admin rights to run QuickBooks
Several other solutions and complete details of these steps are available in our blog.