QuickBooks Error Code 1406 is an issue that users face during the installation or the updating of the QB application. This error typically arises when a third-party program running in the background conflicts with the installation process. The error 1406 can prevent the users from performing normal operations on the QuickBooks application. Thus, it’s essential to address this error promptly, as a successful installation and updating are important while working with QuickBooks effortlessly. Go through this blog if you are also looking for some effective ways to fix it.
Get rid of Error 1406 when installing QuickBooks in no time. Connect to our experts at the Toll-free number +1-(855)-955-1942 and explain the issue to get a quick resolution.
Overview of QuickBooks Error Code 1406
QuickBooks error 1406 is one of the technical errors that occur in the system due to an update from a firewall or any security program installed on the computer. The error may appear randomly while you work on the application or even try to upgrade the QuickBooks accounting software.
The error code for the QuickBooks error 1406 that you see on the screen says, “ Error 1406. Could not write a value to key \CLSID\{D27CDB6E- 11CF-96B8-44553540000}\InprocServer32. Verify that you have sufficient access to that key, or contact your support personnel.”
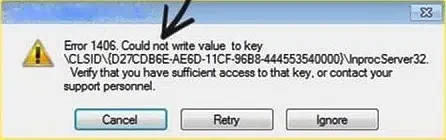
Major Causes That Trigger QuickBooks Error Code 1406
The primary reason that triggers the error 1406 in QuickBooks is any conflicting third-party software running in the background. In such cases, running the system in Safe mode can fix the scene. However, if this is not the case, then the other reasons that might trigger this issue include:
- If the download location is not accessible, then this error 1406 can pop up on the screen.
- If you have an unreliable Windows installer, then also you may face this QuickBooks Install Error 1406.
- Any disruption caused by the security software or the firewall on the system can also result in error 1406.
- It can also appear if any essential or important QuickBooks files were improperly removed from your PC.
- A corrupted Windows registry key or other damage in the Windows Registry can also be a potential cause for the QuickBooks error code 1406.
- If multiple users at once try to move the QuickBooks application on the PC, then the application may show QuickBooks error 1406.
- In case you have not logged in as admin or the account you are running does not have admin permission, then you may also face the QuickBooks error 1406.
Signs To Identify QuickBooks Install Error 1406
There are some specific as well as some common signs that denote the occurrence of the error code 1406 in your QuickBooks accounting software. These signs are discussed below:
- The warning message showing the error code 1406 pops up on the screen while you are performing any task in QuickBooks.
- You are facing the frequent freezing of your PC.
- Your system performs extremely sluggishly to the input commands given through a keyboard or mouse.
- Abrupt shutdown of your system is also an indicator of QuickBooks errors.
Updated Methods To Fix QuickBooks Install Error 1406
The QuickBooks Install Error 1406 can sometimes be directly resolved by temporarily disabling the anti-virus or other security software on the system. However, the other methods to resolve the error are discussed in detail below:
Method 1: Repair Windows Registry to Fix the Error 1406
Before beginning the process of repairing the Windows registry, it is important that you provide proper access to the System and Administration groups. So, give full control access to the system and administrator before proceeding with the fixing process.
- Hit on the Windows + R keys and get the Run window on the screen.
- Then type in the word Regedit in the text box of the Run window and hit the Enter key to open the Registry Editor Window.
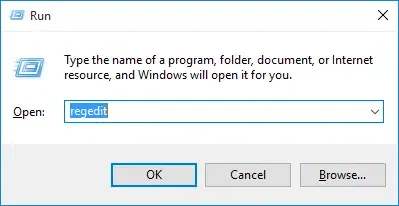
- Next, you need to navigate to the following path within the registry:
The path is HKEY_LOCAL_MACHINE\SYSTEM\CurrentControlSet\services\iaSTOR registry key.
- Then, confirm that you have assigned all keys to the Administrators group.
Method 2: Disable the antivirus software to fix the error 1406
Recent antivirus software modifications or updates can also lead to the QuickBooks Error Message 1406. Thus, you need to turn off the security software by following the given steps:
- Click right on the Antivirus icon on the bottom right corner of the taskbar.
- Then, you need to choose the option to Turn off/disable the antivirus protection.
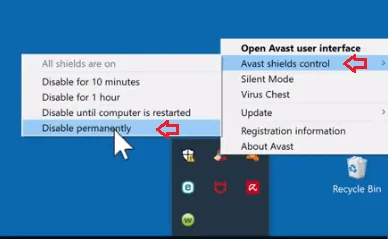
- Then, restart your computer launch the QB application again and check if the error 1406 got fixed.
Method 3: Clean Install QuickBooks in Selective Startup Mode to fix the error 1406
Selective startup mode helps you to uninstall and install the application without any third-party application disturbing the process. thus, it avoids installation issues. Furthermore, these issues can also lead to QuickBooks error 1406.
For the Step 1, Switch to the Selective Startup Mode
- Begin the procedure by hitting the Win + R keys to get the Run window on the screen.
- Then, type the word MSconfig and hit on the OK button.
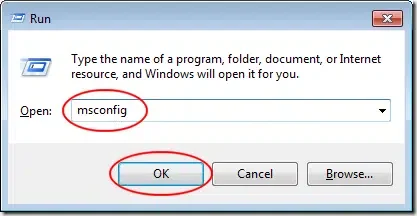
- Then, go to the General tab and select the Selective Startup and Load Startup option under it.
- Now, move to the Service section and hit the Hide all Microsoft Services option.
- Now, you have to set all the options there as disabled.
- After that, from the list, select the Windows Installer option and then restart your system.
For the Step 2, Clean Install QuickBooks:
- Now in the Selective Startup Mode, you need to locate the QuickBooks application.
- Then click right on it and hit the Uninstall tab.
- Then go to Intuit’s official website and re-install the QuickBooks.
- After that, provide all the necessary login details.
For the Step 3, Switch to Normal Startup Mode:
- Launch the Run command, type the word MSconfig and hit Enter.
- Then, under the General tab, select the Normal Startup option.
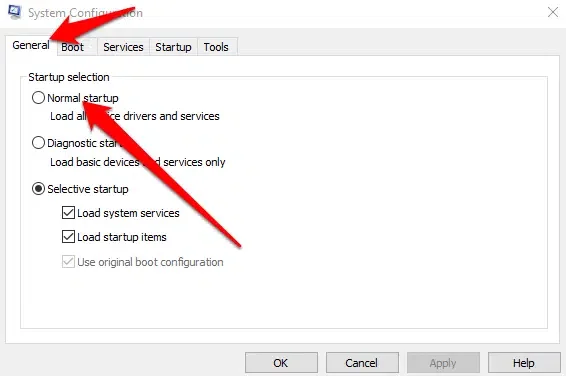
- Now, hit the OK button and Reboot your system.
Still Confused? Talk to Our Professionals.
Give us a call at +1-(855)-955-1942
Method 4: Run the QuickBooks Install Diagnostic Tool to fix the error 1406
QuickBooks Install Diagnostic Tool is an excellent feature associated with the QuickBooks Tool hub. It is used to diagnose installation-related issues in QuickBooks. So, follow the given procedure to fix the QuickBooks error code 1406 by using this tool.
- First, download the QuickBooks Tool hub application from the Intuit official website.
- Then, Save the file on the PC.
- After that, double-click on the file to Install the Tool hub on your system.
- Next, move to the Installation Issues tab in the Tools hub application and opt for the QuickBooks Install Diagnostic Tool tab.
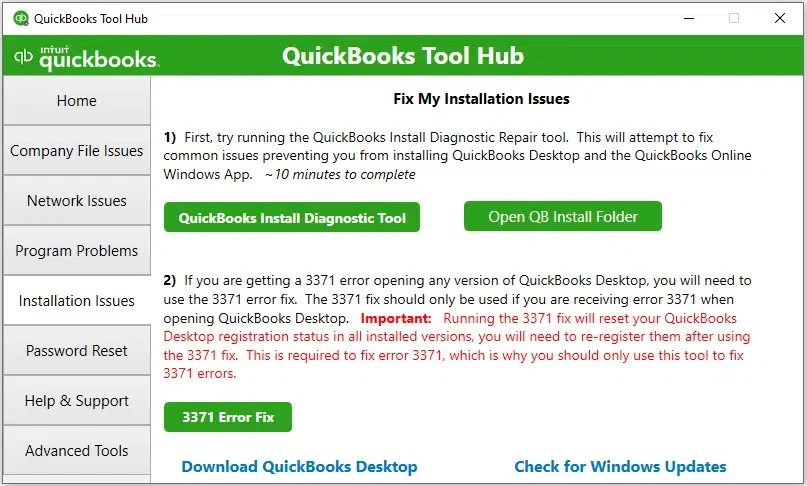
- The tool will take some time to finish the scanning; once the process completes, restart your system and launch QB again.
Method 5: Install the Latest Windows Updates to fix the error 1406
The older version of your operating system can sometimes trigger major issues in your QuickBooks application. Thus, you need to make sure that you always keep your Windows Operating System up-to-date.
- Start by going to the Windows Update window by typing the word ‘’Update’’ in the Start menu text box.
- Then, click twice on the Windows Update icon and launch the update window.
- After that, opt for the Check for Updates option.
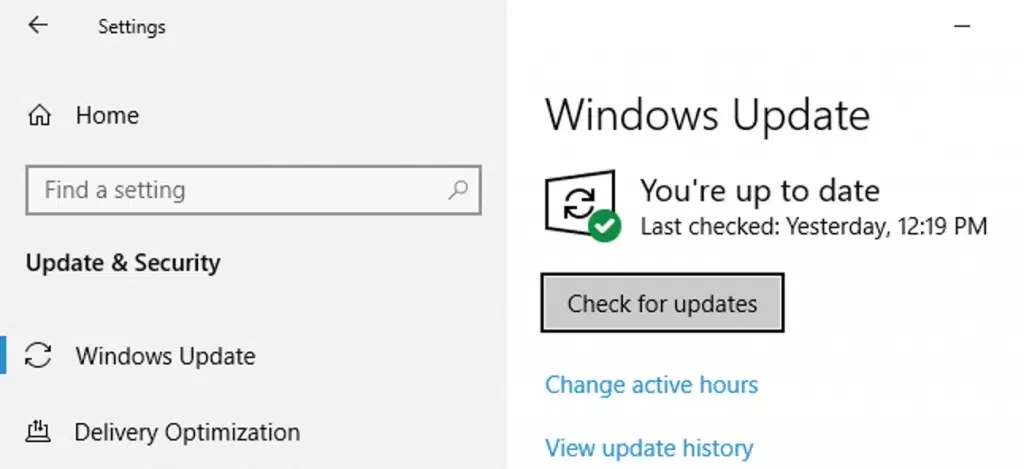
- Then, choose the relevant and necessary updates and download them.
- After that, restart your system and allow your system to install these updates.
- Once the startup screen shows up, launch your QuickBooks application.
Method 6: Restore your System to fix the error 1406
- Firstly, go to the Programs tab within the Start menu.
- Then, move to the System Tools.
- After that, choose the option to Restore the system.
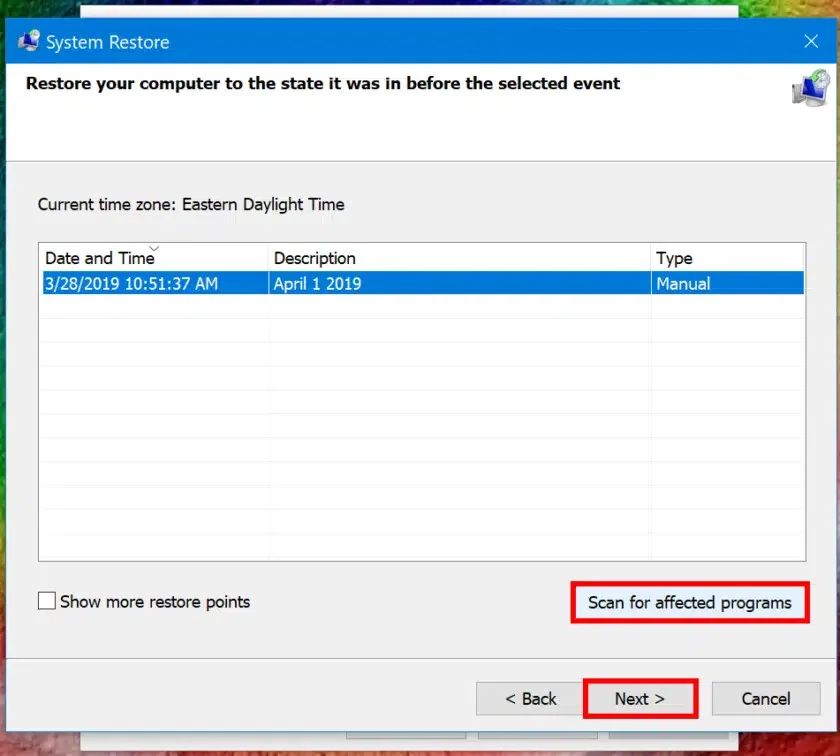
- Alternatively, you can also access the System Restore window by searching the Restore word in the Start menu.
- Then, by double-clicking the System restore icon and hitting Next.
- After that, hit the Next button again on the confirmation window.
- The system restore process takes some time to start and commence the complete process. You need to wait till then.
- After that, your system will automatically restart during the process, and you can re-run the QuickBooks Desktop application.
Method 7: Permit necessary permissions for the ”data.dat” file
You can also fix the QuickBooks error code 1406 by giving full control to the data.dat file. But remember, this solution only applies to users with Microsoft Office setup on their systems.
- Access Windows Explorer by hitting the Win+ E keys.
- Then, head to the Organize tab and choose the Folder and Search option.
- Then, tap the View button and opt for the Show hidden file and folder option.
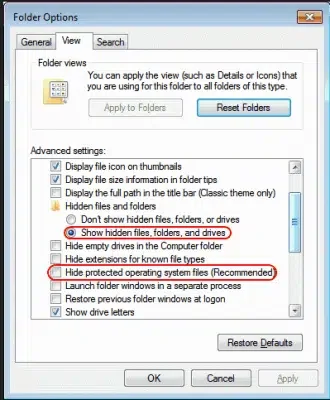
- Next, place the checkmark on the hide-protected O/S File and hit OK.
- Then, navigate to the C:/users/all/users/Microsoft/Office/data path.
- Here, click right on the opa12.dat file for Office 2007 and data.dat for Office 2003.
- Then, choose the Properties tab after clicking right on the file.
- Next, tap on the Security tab and head to the Advanced option.
- Then, you need to opt for the Permissions menu, followed by the Permission entries.
- After that, choose the list and hit the Edit button.
- Now, give Full control by hitting the box close to it and hitting OK.
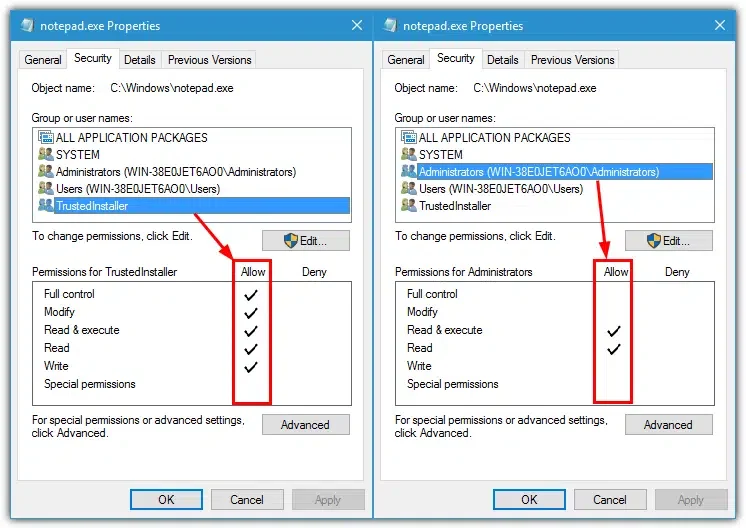
Still Confused!! Need Help
Well, we are winding up this article with the hope that the above-mentioned solutions will help you fix the QuickBooks error code 1406. However, if the error reappears or you face an issue in solving it, then you can reach out to our QuickBooks support experts at Data Sevice Solution. Just give us a call at our Toll-free number +1-(855)-955-1942 to connect with our QB experts.
Frequently Asked Questions
Ans: The QuickBooks error code 1406 may occur because of some disruptions by your security programs or firewall.
Ans: You can connect with our support experts to help you fix the QuickBooks error 1406.
Ans: Yes, repairing the QuickBooks application can sometimes resolve installation-related errors, including the error code 1406.
Related Posts-
QuickBooks Install Error 1402
Fix Error 1603 While Installing QuickBooks
Methods to Solve QuickBooks error 1722

