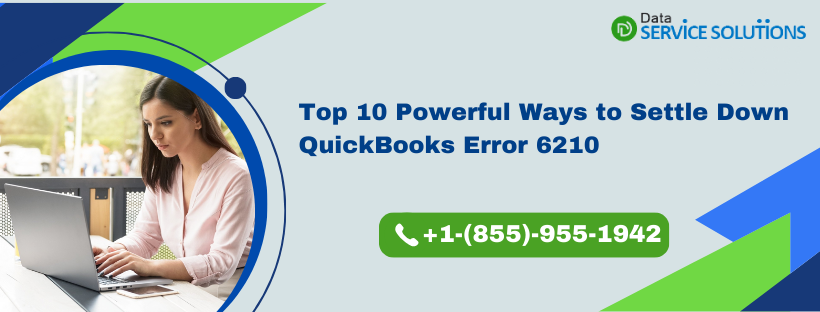Various errors can occasionally appear when you attempt to access QB company files in multi-user mode. One of the most common issues that you might face is QuickBooks error 6210. Here’s the error message that can show up on your computer’s screen:
| “We are sorry. QB encountered a problem when opening the company file. Review this help article on the QuickBooks support site to resolve the issue. Error codes: (-6210,0)” |
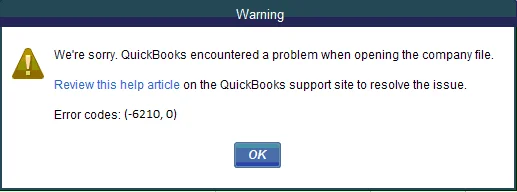
Here’s what might happen on your system once this problem manifests:
- QuickBooks Stops Working and freezes suddenly for a while.
- The Windows operating system may stop responding to your commands.
- You may fail to access third-party apps installed on your system.
- Your computer may abruptly shut down, causing data loss.
Fortunately, there are various ways to easily fix this glitch. Let’s explore the blog to understand why we face this issue and find out how we can troubleshoot it seamlessly.
If you want immediate help to resolve QuickBooks error 6210, dial +1-(855)-955-1942 to connect with a QB professional.
Why Do You Run into QuickBooks Desktop Error Code 6210?
Every solution is hidden in the reasons behind QuickBooks Error 6210. You just need to identify the cause triggering the issue in your QB application. Therefore, prior to applying the following ways, understand the essential reasons correctly. A corrupt download of the QuickBooks program file is one of the standard explanations behind the occurrence of this error. However, the list of other potential factors that cause this problem is discussed below:
- The installation of QuickBooks Desktop is incomplete or corrupted
- In case the QB company file is damaged or corrupted and therefore triggering Error Code 6210 in QuickBooks
- Multiple malware and virus attacks might have infected your entire system or the application.
- If the files are Corrupted or missing in the Windows registry database.
- If you mistakenly remove or delete the files that are essential to host the company file in the multi-user mode, it might provoke this issue.
- If the server system’s Windows firewall prevents the QB from communicating with the other workstation.
- When the QuickBooks company file is hosted by a system that is not the server.
- In case the Multi-user mode is disabled on the server system or any one of the workstations where the QuickBooks Error Code -6210 0 is seen.
Now that you understand the main factors behind this issue, let’s go to the next section to implement some really useful steps that will help in resolving it.
5 Things You Must Do Before Fixing the 6210 QB Error Code
Even minor configuration issues with your QuickBooks and system can also trigger errors such as 6210. Thus, you need to take care of these points before starting troubleshooting.
- Ensure that the QB Desktop hosting the company file has the multi-user mode enabled.
- You must ensure that the server system is the only system hosting the company file and not a regular workstation in the network.
- Update QuickBooks to the latest version before proceeding with any troubleshooting steps for QuickBooks error code 6210.
- Also, you need to scan your computer with antivirus and anti-malware to remove any suspicious or infectious files from it. You can also use Windows Defender, an inbuilt Windows security feature to scan your system for any infection.
- You can also temporarily disable Windows firewall or any third-party firewall before accessing the company file in multi-user mode.
You are now ready to implement various techniques to resolve this error. Let’s proceed to the following section to discover how to do that.
10 Spectacular Methods to Fix QuickBooks Error 6210
Troubleshooting any error requires you to follow and implement the solutions in the correct order and with full attention. So proceed with the solutions below carefully and resolve error 6210 in minutes like a pro.
1. Manually Update QuickBooks Desktop
Sometimes, when the automatic updates fail to download the most recent updates released by Intuit, QuickBooks lacks the latest bug fixes and patches, which can lead to errors like 6210 while opening the company file. Thus, with this solution, we will proceed and install the QuickBooks Desktop updates manually.
- When you open your QB program, go to the toolbar on the top and click on the Help tab.
- From there, choose the Update QuickBooks Desktop option.
- Then, proceed to click on Update Now and then Get Updates.
- Additionally, after downloading the updates, exit the QB program and reopen it.
- Then, select Yes on the Install Now window and further follow all the given instructions.
2. Rename the QB Configuration Files
Sometimes, severe damage to the .ND or .TLG might provoke QuickBooks error code 6210 0. Thus renaming these in the single mode can help you to get rid of the error.
- First, navigate to the folder containing the QuickBooks installation file and open it. By default, after downloading, QuickBooks gets installed in C:\Program Files\Intuit\QuickBooks or for 64-bit version C:\Program Files (x86)\Intuit\QuickBooks folder).
- There, you need to locate the Corresponding network data and transaction log file.
- Then, click right on the .ND file and then choose the Rename option from the list.
- Now, simply add the .OLD at the end of the file name.
- Perform the same steps as you did for the .ND file, and Rename the .TLG file by adding the .OLD extension.

- Once you complete the above steps, Create a new folder on the desktop and then transfer all the QuickBooks files to the newly created folder.
- Lastly, open the QuickBooks desktop and the company file from the newly created folder on the system.
3. Download and Run QuickBooks File Doctor
Sometimes, severe damage to the .ND or .TLG might provoke QuickBooks Error Code 6210 0. Thus, renaming these in the single mode can help you to get rid of the error.
- First, navigate to the folder containing the QuickBooks installation file and open it. By default, after downloading, QuickBooks gets installed in C:\Program Files\Intuit\QuickBooks or for 64-bit version C:\Program Files (x86)\Intuit\QuickBooks folder).
- There, you need to locate the Corresponding network data and transaction log file.
- Then, click right on the .ND file and then choose the Rename option from the list.
- Now, simply add the .OLD at the end of the file name.
- Perform the same steps as you did for the .ND file, and Rename the .TLG file by adding the .OLD extension.
- After completing the above steps, create a new folder on the desktop and subsequently relocate all the QuickBooks files to the newly created folder.
- Lastly, open the QuickBooks desktop and the company file from the newly created folder on the system.
4. Copy the QB Company File and Paste it to the Desktop
This method is conducted to check if the problem is with the location of the company file. So, if you copy the file and paste it on the desktop and the file is easily accessible afterward, it means the location was causing issues. The prime reason behind it is when the exact file is in more than one folder and surpasses the limitation of the file system path. However, if the file does not open on the desktop, the damage is in the file that must be rectified.
- Begin by opening the folder containing the company file.
- Then, right-click the file with .QBW extension and choose the Copy option.
- Now, on your desktop screen, right-click and choose the option to Paste.
- Hold the Control key until the QB application opens and you see the No Company Open window on the screen.
- After that, click the option to Open or restore an existing company.
- Additionally, return to the desktop where you have saved the file and double-click to open it.
- If the file opens, error 6210, 0 in QuickBooks is resolved.
5. Restart QuickBooks Database Server Manager
Restarting QBDBSM can help you ensure that all the processes related to the QB application are running smoothly in the background. Follow the given steps to restart your QB Database Server Manager.
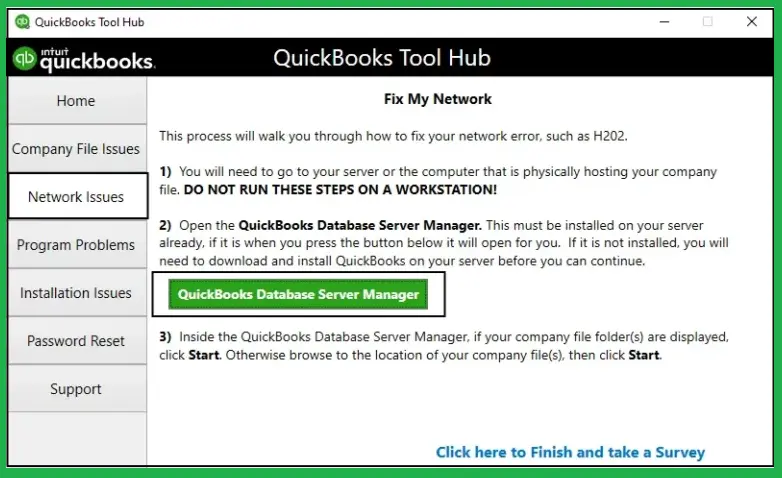
- Start by pressing the Windows + R keys together to get the Run Dialog box on the screen.
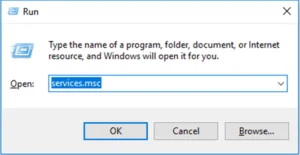
- Then, type the word Services.msc in the given test box.
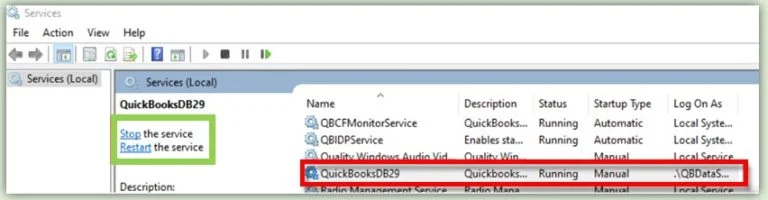
- After that, press Enter and locate the QuickBooks Database Server Manager service from the list. It would be anything like (QuickBooksDB28, QuickBooksDB27, QuickBooksDB26, or QuickBooksDB29).
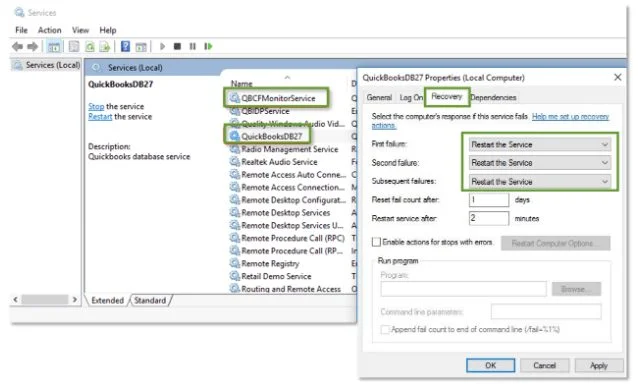
- Then, select the service from the list and click on Restart from the left pane.
- Once you have restarted all the services, you must reopen the QuickBooks company file.
6. Access the QuickBooks Sample Company File
A sample company file is opened to verify if the issue lies with the file or the software. Therefore, if there is damage to the QB installation, the file will not open. In that case, you will need to repair the installation files.
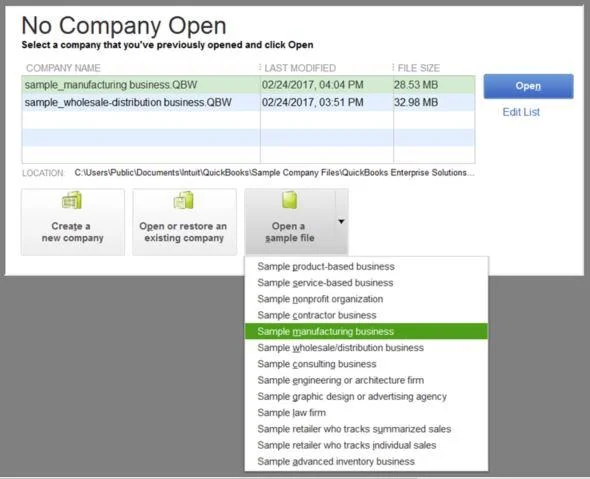
- Initially, you must navigate to the No Company Open window.
- Then, choose the Sample File from there and click on any of the sample files under the list.
- In case the sample file does not open, you must fix the damage instantly in the QB installation to proceed to the next solution.
7. Repair Your QuickBooks Application
Step I: Use the Quick Fix My Program Tool
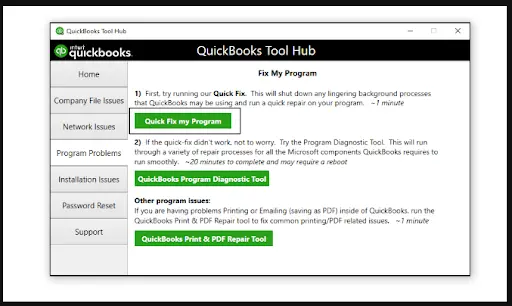
- Start by opening the QuickBooks Tool Hub and then selecting Installation Issues.
- Now, choose Quick Fix My Program.
- Lastly, launch the QB Desktop program and open the company file. If the error still shows, move to the next steps.
Step II: Utilize the QB Install Diagnostic Tool
- Install Diagnostic Tool has proved to be effective in eliminating installation problems in QuickBooks.
- Go to the QB Tool Hub and select the option to fix Installation Issues.
- Now, go to the Installation Issues tab, run the Install Diagnostic Tool, and wait until the process completes.

- As the process ends, reboot your PC and re-launch the QB Desktop.
8. Restore the Backup Company File
Restoring the backup of your QB company file lets you verify if the issue is with the current company file (.QBW). However, if you see an error when restoring the backup, follow these steps and once again attempt to back up the file.
- Make sure that your system is not hosting the company file.
- As you open your company file, click on the File tab.
- From there, choose the Utilities option, and if the Stop Hosting Multi-User Access option is displayed:
- First, click on Stop Hosting Multi-User Access.
- Second, click on Yes under the Stop hosting multi-user access.
- Third, click Yes to close the Company file window.
- Check and fix the path of your company file. It must not be more than 210 characters long.
- From the location of the company file, you will see the address bar. Copy the path from the bar.
- Then, open the notepad and paste the path there.
- Count the characters and the spaces.
- If the path characters are in the prescribed limit, restore the company file again.
9. Stop QB Processes Running in the Background
Closing the QB processes and then restarting QuickBooks Desktop refreshes QuickBooks, which can sometimes resolve even the most complex errors like the company file error 6210.
- Start by logging in as an admin in the central server system.
- Then, open the Task Manager using the shortcut keys Ctrl + Shift + Esc on the keyboard.
- When a new window of the processes for all users is displayed, choose the Users option.
- Then, click on every QB process and then click the End Task option.
- Lastly, open your company file in multi-user mode to see if the QuickBooks multi-user mode error 6210, 0 is eliminated.
10. Reinstall QuickBooks Desktop On the System
To rectify the error, you can also try first to uninstall QB and then install it with the help of QuickBooks Clean Install Tool.
Step I: Uninstall QuickBooks Desktop
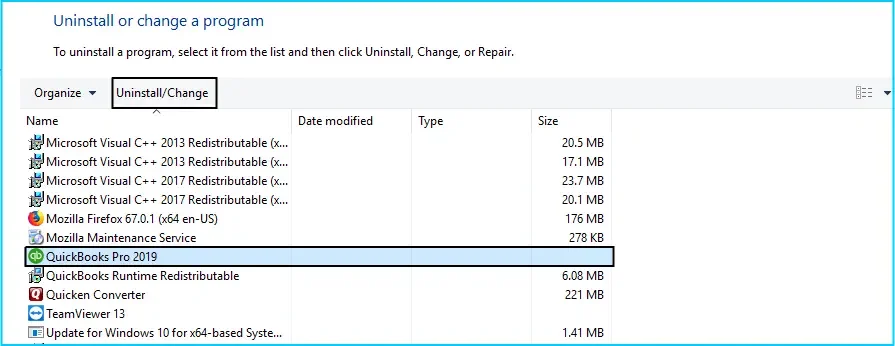
- First, start by pressing the Windows +R keys and running the Run command box.
- Then, type the Control Panel word in the Search bar and hit OK.
- After that, move your cursor to the Program and Features options and then choose the Uninstall a program option.
- Then, from the list of all the software, tap on the QuickBooks desktop option and then press the Uninstall button.
Step II: Use the QuickBooks Clean Install Tool
- For this purpose, you should first download the QuickBooks tools hub from the official website of Intuit.
- Afterward, go to the File location where the downloaded file was saved and follow the on-screen prompts.
- Next, you need to click on the I accept tab to provide your consent for terms and conditions and complete the Install process.
- Now, you can open the QuickBooks Tool Hub from the desktop.
- Once the tool hub application opens, click the Clean Install Tool under the Installation Issue tab.
- Then, choose the QuickBooks Desktop Version, which was installed in your system before, and then click on the Continue button.
- Let’s wait till you receive a message flashing on the screen, then click OK.
Step III: Reinstall QuickBooks Desktop
You will need a QuickBooks installation CD for this step.
- Insert the installation CD into the CD drive of your system and then follow the instructions on the screen.
- Then, you need to give the input for the Product and License Number for the copy of the software.
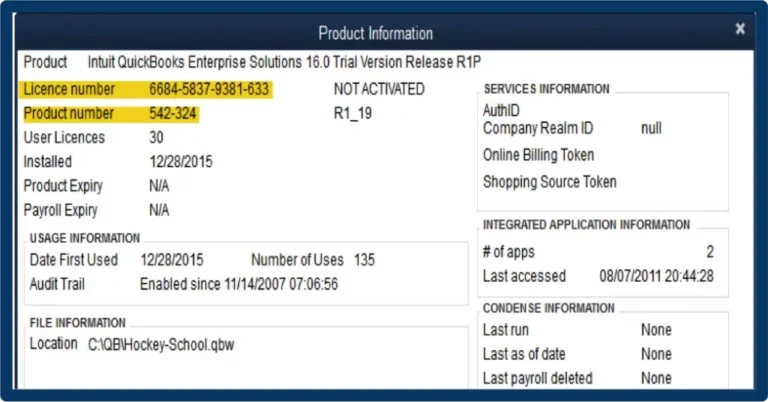
- Lastly, after entering the details, you need to follow the instructions flashed over the screen to complete the re-installation of QB Desktop.
Use These Preventive Tips For QuickBooks Company File Errors
You can implement the preventive tactics detailed below for different QB Desktop company file errors:
- Keep Your QB Desktop Updated: Ensure that your QB application is updated & you have access to the latest patches and bug fixes.
- Verify User Permission Settings: Always check if the user account has enough permissions to access the company data.
- Create Backups For Your Company Data: Regularly create & save backup copies of your company files.
- Ensure System Stability: Ensure that your computer has sufficient processing power & memory to run QB Desktop smoothly.
- Scan & Repair System Files: Regularly scan & fix your system files to ensure seamless access to various QB features & tools.
Winding Up
In this extensive article, we have discussed several solutions for QuickBooks error 6210. Hopefully, you can now easily access your QB company files in multi-user mode. If, however, you still encounter different problems or have a query, you can contact a QB professional for real-time guidance.
Frequently Asked Questions
Antivirus apps can sometimes detect QB files as a threat to the system’s security and can stop QB from accessing them. Therefore, you must temporarily switch off your antivirus app when opening QB company files.
Windows 7, Microsoft Windows 8, MS Windows 10, Microsoft Windows XP, Windows 2000, Windows Vista, and Windows ME are more likely to encounter QuickBooks error 6210.
To fix QuickBooks error 6210, you need to do the following:
a. Update Your QB Application: Ensure that QB Desktop is updated to the latest version.
b. Run QuickBooks File Doctor: Use the QB File Doctor tool to scan & repair your company data.
c. Repair Your QB Program Configuration: Run Quick Fix my Program to remove faults from your QB program setup.
d. Stop QB Processes Functioning in the Background: Use Windows Task Manager to stop QB processes running in the background.
e. Remove Installation Issues: Utilize the QB Install Diagnostic Tool to repair your QB application.
The Auto Data Recovery (ADR) feature helps resolve QuickBooks Error 6210 by restoring lost or damaged data. While Intuit Data Services also aids in recovery, it can take days, leaving QuickBooks inaccessible. ADR offers a faster solution but should be used only as a last resort after troubleshooting. Follow the steps below to recover your lost file quickly
a. Access the Company File Folder: You must open the folder where your company file is currently saved.
b. Identify the ADR Files: Locate the files with ‘.qbw.adr’ extension saved within the Auto Data Recovery folder.
c. Copy the ADR Files to a New Folder: You need to copy the ADR files and paste them inside a fresh folder.
d. Rename the ADR Files: Open the new folder and rename the ADR files by erasing the ‘.adr’ extension.
e. Access the ADR Files: You can open the ADR files saved in the fresh folder using QB Desktop to access your company data.