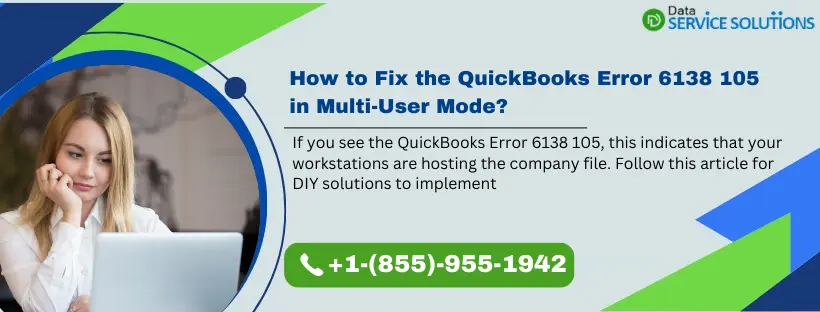You can enable Multi-User mode in QuickBooks to access a company file on multiple systems in the network. Working with QuickBooks in a Multi-User environment enhances productivity by allowing multiple users to collaborate. However, enabling multi-user mode or accessing company files in it is a scenario where most QuickBooks errors are triggered. One such error that you can face right after launching QuickBooks, opening a company file, or enabling multi-user mode is QuickBooks Error 6138 105. As per Intuit, this error is a result of improper hosting setup, which we will discuss in detail further in this article, along with the solutions that can help rectify it in no time.
If it is the first time you are encountering QuickBooks Error 6138 105 and you feel troubleshooting it might pose a risk to the company data, dial +1-(855)-955-194 and get in touch with our support team now.
What is QuickBooks Error 6138 105?
QuickBooks Error 6138 105 comes under the 6000 error series. You will see these 6000 series errors while running QuickBooks Desktop in a multi-user environment. Before enabling Multi-user mode, you must ensure that only the server computer is set to host the company file. Error code -6138 -105 is triggered when one or more workstations are hosting the company file instead of the server system. When the ownership of the company file is taken by a system that is not the server, other workstations in the network can’t connect to the company file, and you get an
Error Message that reads:
“We’re sorry, QuickBooks couldn’t open your company file.” We’ll try to fix the problem. Click Start to begin. If the problem continues, contact support for assistance and report error code 6138 105
What are the Key Factors Provoking the QuickBooks Error Code -6138 -105?
The following are the factors restricting you from hosting the QuickBooks company file in a multi-user mode:
- The most prominent reason is getting the company file hosted by one or more workstations instead of the server system over a network.
- If the company file you are hosting is damaged or corrupted.
- If you did not correctly set up the QuickBooks Database Server Manager on the server.
- When the server system and the computer connected to it have an outdated QuickBooks Desktop version.
- Improper configuration of Windows firewall or anti-virus settings will block the server system from sharing the company file over a network.
- If the company file folder does not have Windows admin privileges, you cannot open the company file in a multi-user environment. If you try to do that, you will end up getting error 6138 105 in QuickBooks.
Recommended To Read: Solve QuickBooks Error 6000 95 [FIXED]
Methods to Eliminate QuickBooks Error 6138 105
The following are the top two troubleshooting solutions to eliminate QuickBooks error message 6138 105 on the workstations:
1st Solution: Restoring a Backup of the Company File
If there are issues in the original company file hosted over a network by the server system, then you might get QuickBooks error 6138 -105 on multiple workstations. If you cannot repair the damage in the current company file, you must restore the backup. If you are not familiar with the process of restoring a company file backup (.qbb), follow the steps below:
Important Note: If you have saved the backup company file on an external device such as a USB drive or a hosting service like Box, please move it to the local drive for immediate restoration.
- Begin by launching QuickBooks Desktop.
- Now, move to the File tab and select it.
- Then, select the option to Open or Restore Company from the drop-down list.
- Proceed to choose the Restore a Backup Copy option and then click Next.
- Further, click Local Backup and then Next.
- After that, search the system to find the backup company file.
- It looks like [Your company name].qbb.
- Choose a folder on your system’s local storage where you want to save the restored company file.
- After that, select Open.
Warning: Do not save the backup in the same folder as the current company file, as it will overwrite your data. To avoid overwriting the data, either rename the current company file or the backup file. However, you can also create a new folder to save the backup file.
- In the end, choose to Save when you are ready. However, if you see a warning about overwriting your data, choose the appropriate option accordingly.
If, after restoring the company file, you see the QuickBooks error 6138, move to the next solution.
2nd Solution: Check if there is any Workstation Hosting the Company File
If you frequently get QuickBooks error 6138 and 105, it usually indicates that one or more workstations are set up to host multi-user access. To verify it in no time, follow the steps below:
- Initially, you should press the Control key on the keyboard and double-click the QuickBooks Desktop icon.
- The above step will launch the No Company Open window on the screen.
- Now, from the File menu, choose Utilities.
- Under the Utilities option, verify if the Host Multi-User Access is available.
- If you see the Stop Hosting Multi-User Access option, it means the workstation(s) is hosting the company file.
- First, click on the Stop Hosting Multi-User Access option.
- Then, click Yes to confirm the action.
- Click the Yes option again in the Company file must be closed window.
- Finally, launch the company file on the workstations to see if the QuickBooks error message 6138 105 is eliminated.
Additional Troubleshooting Solutions
As mentioned above, besides the workstations hosting the company file, there are more reasons that can provoke QuickBooks Desktop Error 6138 105. If the above solution does remove this error, implement the additional troubleshooting solutions mentioned below:
1st Solution: Update the QB Desktop Program
Before following the troubleshooting below, update your QuickBooks Desktop version. Make sure that the server system and all the workstations in the network have the latest release of QuickBooks Desktop installed.
- Begin by closing the company file and the QB Desktop.
- Then, right-click on the QuickBooks Desktop icon.
- Choose the option to Run as administrator in the drop-down.
- Afterward, the No Company Open window will appear on the screen
- From there, move to the Help tab and click Update QB Desktop.
- Proceed to the Options tab and choose the Mark All option.
- Then, click Save.
- Next, mark the Reset Update checkbox in the Update Now tab.
- Lastly, choose Get Updates. After downloading the updates, close and reopen the application and click Yes to install the updates
- Reboot the system and use QuickBooks File Doctor to fix the general company file issues triggering error 6138 105.
2nd Solution: Fix the Company File Damages
QuickBooks has a practical and easy-to-use utility called QuickBooks File Doctor. It can scan and fix the damage and corruption in the company file to eliminate error 6138 105 in QuickBooks. You will find this utility in QuickBooks Tool Hub. If you haven’t downloaded the QuickBooks Tool Hub on the system, then get it on the system first. Then, save the installation file on the system and open it to launch the installation wizard. After installing the Tool Hub, follow the steps below:
- First, double-click the QB Tool Hub icon and launch it.
- Then, choose the Company File Issues tab.
- Then, click the option to Run QuickBooks File Doctor. It might take up to a minute to open the File Doctor.
Note: If the File Doctor does not open for any reason, you can manually open and search for QuickBooks Desktop File Doctor.
- Choose the company file from the drop-down list in the QB File Doctor.
- If you cannot see the file, choose the Browse and Search option to find the file.
- Proceed to click the Check your File option, which is the middle option, and then click Continue.
- Finally, Enter the QB admin password. Then, select Next.
3rd Solution: Edit the .ND and .TLG Files Name
The .ND and .TLG files are crucial parts of QuickBooks. These are known as the configuration files that permit the QB application to open a company file in a multi-user environment. Damage or corruption in these files will restrict you from accessing the company file on any workstation. To fix any errors arising while accessing the company file in multi-user mode, the easiest way is to change the names of these files. The following are the steps to rename both of these files:
- First, go to the QuickBooks installation folder and open the company file folder.
- Now, look for files with the exact name as your company file but with .ND and .TLG extensions. The files will look like this:
- Company_file.qbw.nd
- Company_file.qbw.tlg
- Further, by right-clicking on each file, select the option to Rename. While renaming both files, add OLD at the end of their names. For instance: company_file.qbw.nd.OLD.
- Finally, launch QB and sign in to the company file. If the same issue occurs, try the next solution.
4th Solution: Launch QuickBooks Database Server Manager from Tool Hub
After renaming the company file in the solution above, if the error is not fixed, you will need to run a quick scan with QuickBooks Database Server Manager. It is important to know that without the QuickBooks Database Server Manager, you cannot host the QuickBooks company files. So, restarting the QBDBSM and running a quick scan might help resolve QuickBooks Desktop error 6138 -105.
- Start by launching the Tool Hub and going to the Network Issues tab.
- Proceed by clicking the option to run the QB Database Server Manager.
Note: Install the full version of QuickBooks Desktop on the server if you don’t already have it.
- When you see the affected company file(s) In the QuickBooks Database Server Manager, choose the Start Scan option. In case you do not see the file, manually find it from its location and click Start Scan.
- After scanning, launch the company file to see if the 6138 105 error message is removed.
5th Solution: Open a Sample Company File on the Workstation Affected by the Error
You can open a sample company file whenever you want to test if the problem is in the company file or QuickBooks Desktop. However, if you cannot open the sample company file and see an error, it means that the QB installation is damaged and needs repair.
- Begin by launching the No Company Open window.
- Further, click the option to Open a Sample File.
- Now, as you see a list of the multiple sample company files, choose any of the files. In case the file opens, move to the next solution. If not, you will need to repair the QB installation.
For detailed info on repairing the installation issues, refer to the FAQ section of this article.
6th Solution: Moving the QuickBooks File to the Desktop
Move or copy the company file from the actual location and paste it to the desktop. By opening the company file from the desktop, you can test and verify if there’s a problem with the location of the company file. Now, as you run the test by moving the company file to the desktop, you can have the following two scenarios.
- If you can open the company file from the desktop, it implies there might be damage to the original location where you saved the file.
- If, even after changing the location of the file, you still cannot open it, the file might be damaged.
If you want to know how to move the company file from one location to another to fix the QuickBooks error 6138 105, follow these steps:
- To begin with, launch the folder containing the company file.
- Now, look for the file with the .QBW extension.
- After finding the file, right-click on it and select the option to Copy.
- Then, move to the desktop and right-click on the screen to choose the Paste option.
- Then, go to the No Company Open window by holding the control key and launching QuickBooks.
- Choose the Open or Restore an existing company option and reopen the company file from the desktop.
7th Solution: Close all the QB Processes
If you cannot open the company file, you can try to close all the QuickBooks processes that are running in the background.
- Initially, on the server system, log in as an Administrator.
- Now, launch the Task Manager by hitting the Ctrl + Shift + Esc keys.
- Then, from Show processes for all Users, choose Users.
- Proceed to select the below-mentioned QuickBooks process and follow by choosing the End Task option.
- QBW32.EXE
- Qbupdate.exe
- QBDBMgr.exe
- Finally, see if the QuickBooks error 6138 105 is rectified by opening the company file in multi-user mode.
Related Post: Easy To Fix QuickBooks Error H202 (Multi-User Switching Issue)
8th Solution: Setting up the Windows and Folders Permissions
The QuickBooks folder must have the appropriate Windows permission. If these folders do not have the required permissions, Windows will restrict QuickBooks from opening the files, triggering QuickBooks error 6138 105. But before you follow the steps to configure the permissions, read the important points mentioned below:
Important!!
- The installation directories must have accurate permissions.
- You might not get the normal security mode if you are running Microsoft Windows Home Edition. Do reboot the system in Safe Mode to complete the steps.
- Reboot and then hit the F8 key until the Advanced Boot window displays on the screen.
- Now, click the Safe Mode option from the Advanced Boot window and hit Enter.
- The QBDataServiceUserXX depends on the QB Desktop software version you are using. For example:
- QB Desktop 2019: QBDataServiceUser29
- QB Desktop 2018: QBDataServiceUser28
- When the workstation enables multi-user mode, it transfers ownership of the company file from the server system, rendering it inaccessible to other users.
Step 1: Verify and Adjust the Folder Permissions
You should first verify if the permissions are set correctly. To do that, follow the steps below:
- Initially, search and open File Explorer from the Start menu.
- Then, after right-clicking the folder that has the company files, choose the Properties option in the drop-down.
- Further, click the Advanced option in the Security tab.
- Next, choose QBDataServiceUserXX and click Edit.
- Lastly, in the Allowed section, checkmark all the following:
- Traverse Folder/Execute File
- List Folder/Read Data
- Read Attributes
- Read Extended Attributes
- Create Files/Write Data
- Create Folders/Append Data
- Write Attributes
- Write Extended Attributes
- Read Permissions
What if the Permissions are set incorrectly?
- First, right-click the folder that has the QuickBooks company file.
- Then, choose the Properties option.
- Now, go to the Security tab and select Edit.
- Proceed further and click the QBDataServiceUserXX.
- Next, click Full Control and then Allow.
- Finally, select Apply and OK.
After verifying the folder permissions, you must modify them according to the QB Desktop. It should be done for all workstations getting QuickBooks error message 6138 105.
The following are the steps to adjust the permissions:
- Click on the Start menu.
- Then, in the search field, type File Explorer and hit Enter.
- Now, in the File Explorer, look for the Folders listed below and right-click on them:
- C:\Program Data\Intuit\Entitlement Client\v8
- C:\Program Data\Intuit\Entitlement Client\v6.0
- C:\Program Data\Intuit\Entitlement Client\v5
- C:\Program Data\Intuit\Entitlement Client\v3
- C:\Program Data\Intuit\Entitlement Client
- C:\Program Data\Intuit\QuickBooks Enterprise Solutions X.0 (X = version) or C:\Program Data\Intuit\QuickBooks 20XX (XX = year)
- C:\Program Data\COMMON FILES\INTUIT
- C:\Program Data\COMMON FILES\INTUIT\QUICKBOOKS
- C:\Users\Public\Public Documents\Intuit\QuickBooks\FAMXX (XX = year)
- C:\Users\Public\Public Documents\Intuit\QuickBooks\Company Files
- C:\Users\Public\Public Documents\Intuit\QuickBooks\Sample Company Files\QuickBooks Enterprise Solutions X.0 (X = version) or C:\Users\Public\Public Documents\Intuit\QuickBooks\Sample Company Files\QuickBooks 20XX (XX = year)
Note: Remember that you might not find all the folders, as some of them are available for specific versions.
- After right-clicking each folder, select Properties.
- Then, choose the Security tab, and under it, click Everyone.
Note: If Everyone is not in the Group or User Name checkbox, click the Add option and type Everyone and then OK
- Finally, select the Full Control option. Verify the changes and click Apply & OK.
Step 2: Re-configure the Windows access permissions
One of the key reasons you get error 6138 105 in QuickBooks is the lack of Windows permission given to QuickBooks in the multi-user mode. All the workstations need the right access level to share the company file over the network. To fix the issues created by the Windows access permissions, follow and apply these steps:
- First, launch File Explorer to search for the folders having the QuickBooks company file(s).
- Now, as you find the folder, right-click on it.
- Further, from the drop-down list, choose the Properties option.
- Then, click the Sharing option and then Share Add.
- After that, choose the QBDataServiceUserXX for the QB version you are using.
- Finally, ensure that you set the permissions for both users to Full Control. Then, choose Share.
9th Solution: Review the Firewall Ports for QuickBooks Desktop
The inbound and outbound rules must be set correctly on the server system and workstations to facilitate communication between both. If not, you may see a QuickBooks error 6138 105 message on your screen. So, to reconfigure the Windows Firewall settings accurately, implement the steps below:
- First, hit the Windows key to get the Start menu.
- Proceed to type Windows Firewall in the search panel and then press Enter.
- Now, in the Windows Firewall, choose Advanced Settings.
- Now, right-click the Inbound Rules option.
- Further, choose New Rule.
- Then, select Port and then choose Next.
- After ensuring that TCP is selected, move to the specific local ports field.
- Then, in the field, enter the specific ports required for the QuickBooks version according to the year.
- For QuickBooks 2020 and later: 8019, XXXXX.
- For QuickBooks 2019: 8019, XXXXX.
- For QuickBooks 2018: 8019, 56728, 55378-55382.
- For QuickBooks 2017: 8019, 56727, 55373-55377
Note: The future QuickBooks versions, including 2019 and 2020, use the dynamic ports. These ports (not a range) are assigned during installation. It ensures that the QuickBooks application gets complete use of a given port.
How to access a dynamic port?
- As you type in the port number, click Next.
- Further, choose Allow the Connection and then click Next.
- Now, if and when you get prompted, double-check that all the profiles are marked.
- Click the Next option.
- Afterward, create a rule and give it a name. For example, QBPorts(year).
- Lastly, choose Finish.
Wrapping Up!!
Hopefully, you will eliminate the QuickBooks Error 6138 105 from the workstations. We do understand that resolving multi-user errors is time-consuming. It demands the attention that actually should be given to completing everyday tasks. However, you have another option to contact us. Call us at +1-(855)-955-1942 and let our professionals help you fix QuickBooks Error 6138 -105. They will help you by walking you through the troubleshooting methods until the error is resolved.
Frequently Asked Questions
A. QuickBooks Error 6138, 105 usually appears when trying to open a company file that’s either corrupted or being accessed incorrectly over a network. This error often affects users in multi-user mode and is caused by improper configuration, server not hosting the file, or firewall blocking access. To resolve it:
a. Check if the hosting system is running QuickBooks Database Server Manager.
b. Ensure the file path is correct and accessible.
c. Use the QuickBooks File Doctor Tool to scan and repair.
d. Disable firewalls or add QuickBooks as an exception.
If you’re still stuck, call experts at +1-(855)-955-1942.