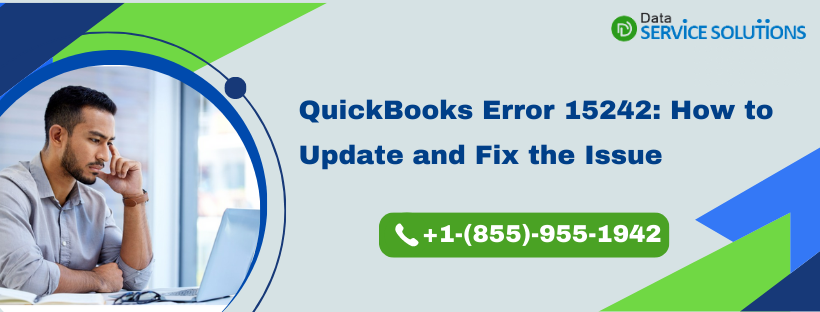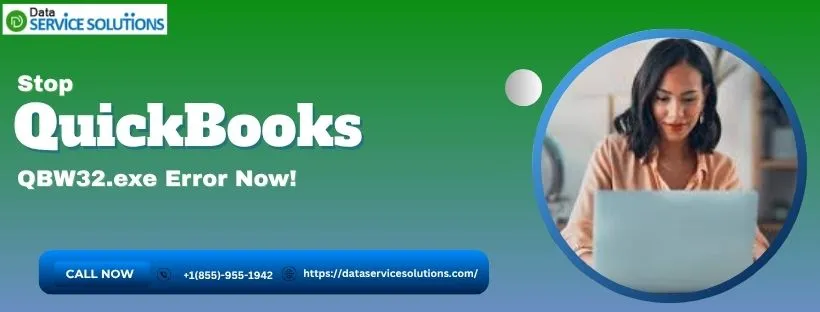The QuickBooks Error 15242 is a payroll update error that appears while you update your accounting software. The error interrupts the ongoing update process and thus prevents you from accessing the application. You get different kinds of error messages when you encounter this error. Thus, you need to perform certain technical steps to rectify the error and use the application back as normal. So, here in this blog, we have addressed all of your queries regarding the error code 15242.
Got your ongoing payroll update stuck because of QuickBooks Desktop Error 15242 !! Do not worry; get help from experts. Call the Toll-free number +1-(855)-955-1942.
What is QuickBooks Error Code 15242 ?
QuickBooks error 15242 may appear on your screen while using or updating the application. The error code indicates that the File Copy Service for QuickBooks on your system is damaged. It is the service required for downloading the payroll updates in the application. The error code 15242 typically accompanies the error messages in the following forms:
| Error 15242: | QuickBooks FCS is damaged or unresponsive, so the payroll update did not finish successfully. |
| QB Error 15242: | The update did not conclude successfully. QuickBooks FCS is damaged or not responding. |
What are the Factors Triggering the 15242 QuickBooks Payroll Error?
As the error message suggests, the QuickBooks error 15242 results from the damaged or corrupted FCS File. The other possible reasons that might trigger the QuickBooks error code 15242 in your application include the following:
- Your FCS or File Copy Service might be unavailable, damaged, or distorted. This file is very crucial for QuickBooks in order to initiate and download its updates. Your application might also start to malfunction, and you may face several other glitches if this file is damaged.
- In case your payroll subscription is inactive, you may face this QuickBooks error 15242.
- You might not have any service key or added the wrong or invalid service key.
- Your application is not able to verify the digital signature of its file. The digital signature is required to identify and comply with the worldwide regulations. QuickBooks checks the digital signatures of all the downloaded files to make sure that they are correct for the application. So, this error may appear if this digital signature can not be read or proven by QB.
- The system’s antivirus or firewall may be interfering with or restricting the QuickBooks updates after considering it as a threat.
- If your Shared Download Drive mapping has some inaccuracy, then it may lead to the 15242 QuickBooks payroll error.
- You might be missing some important or crucial files for downloading the QB payroll.
- Damage in the Windows file can also cause QuickBooks error 15242.
- Improper installation of the application or not logging into the application with administrative rights may trigger this issue.
- Other reasons like, sudden system closure due to power failure or incomplete payroll updates are also some possible reasons for QuickBooks Error 15242.
Common Symptoms of QuickBooks Payroll Error 15242
If you face certain issues with the application, you have to look for the following signs to identify the payroll error code 15242.
- You can not download or install any payroll updates.
- You get an error message saying error code 15242 on the screen and can not finish the update.
- Even updating the application becomes a challenging task to perform.
- Your application may experience lags and might freeze or crash frequently.
- Even the performance of the Windows Operating System decreases as an impact of the error. It is delayed and goes on responding to inputs slowly.
These signs are good enough for you to identify that your QuickBooks application is under the influence of error code 15242. So, use the correct troubleshooting methods from the below-given methods and rectify the error easily.
What are the Troubleshooting Methods to Fix QuickBooks Error 15242?
Here we have given a list of methods that you can opt for to troubleshoot the error 15242 QuickBooks. You can choose the methods based on the cause that is triggering this error in your QuickBooks application.
Method 1: Repair your QuickBooks Application
This error arises when the FCS file is damaged or missing, which is important for the update process. So, you need to enable/ fix the file to update your program. Here are the quick ways to repair your application.
But, before you proceed ahead with the repair process, back up your company file to protect the data. Create a backup by heading to the Help menu, followed by the Local Backup option. Then by clicking the Create a Local Backup option, finish the process by following the prompts. After that, head ahead with the steps to repair the QB application:
- Hit the Windows icon on the keyboard and access the Start menu.
- After that, in the start menu, you need to look for and open the Control Panel option.
- When the Control Panel opens up, hit the Programs and Features tab.
- Then, hit the option to Uninstall a program. If you do not get the option, click on the Programs/ Apps option, followed by Programs and Features/ Apps and Features.
- After that, click the QuickBooks option there and hit Continue.
- Then, click the Repair button and follow it up with the Next and Finish options.
- Now, if it prompts you again, hit the Finish button and restart your device.
- Lastly, update your QuickBooks application and check for any payroll update error; if it still persists, follow the next troubleshooting.
In case you do not find the Repair option as mentioned in the steps above, you will get an option to Change/ Reset.
Then the steps vary a little, so proceed with the below-given steps:
- First, open the Taskbar and type the word Control Panel in it.
- Then, from the results, click and open the Control Panel window.
- Afterward, click on the Programs and Features option.
- It will display a list of applications installed on your device. Look and locate the QuickBooks application among them.
- Then after, hit the Uninstall/Change option beside it.
- Further, click on the Change/ Reset option.
- Now, follow all the given instructions on the screen and reboot your system.
- Lastly, check if the error got rectified.
Additionally, you can also use the Clean Install Tool to clean install the QB Desktop application.
Method 2: Verify Your Payroll Subscription Status
You need to check if the payroll subscription for your account is active or not. Also, checking the status of the service key and adding it, if needed, might also help you download the necessary updates.
- First, open the QB application on your device.
- Then, tap on the Employees menu and choose the My Payroll Services option.
- Later, click on the Manage Service Key option.
- Then, proceed ahead and check if the service key is active or not. If it is not activated, tap on the Add button and enter the service key that you received in the email when you purchased the subscription.
- Then, after adding it tap OK.
- And check QB payroll updates for any errors.
Method 3: Configure the FCS Settings on Your System
Since the error appears because of the File Copy Service issue, you need to configure its settings. Follow the below-given steps to configure them:
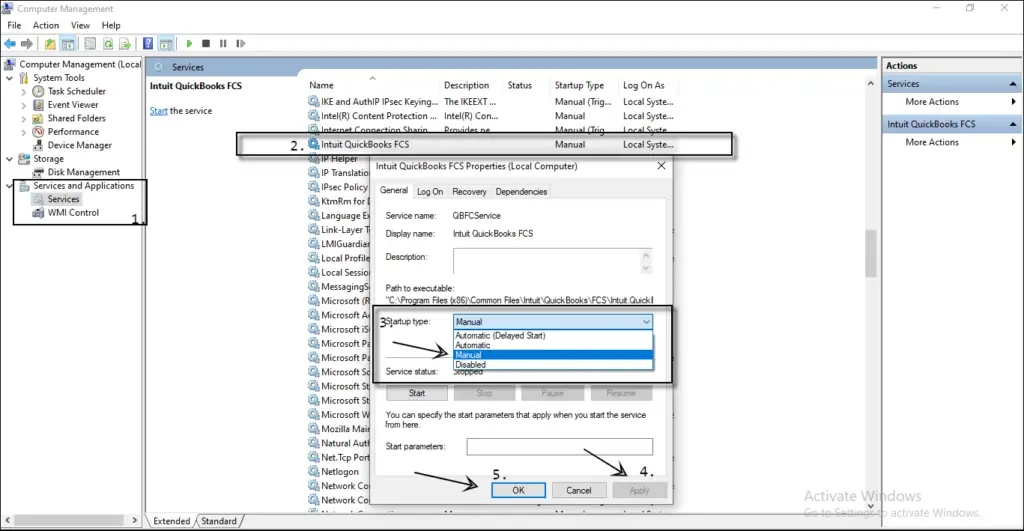
- First, open the QuickBooks application and opt for the Administrations and Applications option in the application.
- Then, see the right part of the screen and click on the Administrations option.
- After that, opt for the Help titled Intuit QuickBooks FCS or something similar option and double-click on it.
- After that, when a QuickBooks FCS Properties Exchange box appears on the screen, click on it.
- Then, hit OK and open the QuickBooks application right away.
- After that, download any new update, if available.
- The duty tables will also get updated till now.
Method 4: Install the Digital Signature Certificates if not installed already
This QuickBooks error 15242 not only arises while installing the payroll updates but can also appear when you download the QB updates like usual. The main factor for this includes an unverified digital signature certificate.
The steps to manually install the digital certificates for the files are as follows:
- Go to the path as mentioned here: C:\Program Files\Intuit\QuickBooks.
- Then, locate the QBW32.exe file there and hit right on it.
- Now, proceed ahead to its Properties section.
- Then, move ahead to the Digital Signature tab and make sure that Intuit is included in the signature list.
- Now, hit on the Details option and view details in the Digital Signature window.
- Here, tap on the View Certificate option.
- If you get the Install Certificate option in the Certificate window, click on it.
- After that, hit the Next and Finish buttons till the prompts come to an end.
- Finally, reboot your device and check for the QuickBooks error 15242 again.
Method 5: Manually Update the Firewall Configurations
If the firewall on your system restricts QB from accessing certain files, you would need to add it and its executable files as well to the exceptions list for the program. Do it manually through the following steps:
- First, go to the Start menu and open the Windows Firewall from the Search Pane.
- After the Firewall window opens up, go to the Advanced Settings option.
- Then, click right on the Inbound Rules option and choose to create a New Rule. [Read the steps carefully after this, as you have to repeat these steps again for the Outbound Rules.]
- Further, you have to click the Port option followed by Next.
- Make sure to choose the TCP option here.
- Next, you have to enter the particular ports for your version of QuickBooks in the Specific Local Ports field. The list of ports for different versions is given below:
- QuickBooks Desktop 2020 and later: 8019, XXXXX.
- QuickBooks Desktop 2019: 8019, XXXXX.
- QuickBooks Desktop 2018: 8019, 56728, 55378-55382.
- QuickBooks Desktop 2017: 8019, 56727, 55373-55377.
- After you have entered all the port numbers, hit Next and move ahead.
- Then, hit the Allow the Connection option for all the ports and hit Next.
- Also, mark all the profiles if you are prompted and again hit Next.
- Next, create a new rule and give it the name QBPorts(Year).
- Finally, hit the Finish button when you are done.
Once you are done with it, you also need to create Windows Firewall Exceptions for QB programs. As QuickBooks uses executable files to complete numerous tasks, you need to make an exception for them, also. Follow the given steps below to perform this thing:
- Type the word Windows Firewall in the Start menu’s search bar.
- Check the results and opt for the Advanced Settings option.
- Then, hit right-click on the Inbound Rules, and click on the New Rule option. (Perform the same steps for Outbound Rules).
- After that, click the Program option, then hit Next.
- Now, choose This Program Path, and Browse it.
- Then you have to look for and choose any of the executable files; if you find one, then hit Next.
- Now, click the button to Allow the Connection, then Next.
- Also, mark all the profiles if you are prompted and click Next.
- Lastly, create a rule and give it a name like QBFirewallException(name.exe).
Then, after completing the same steps for the Outbound Rules as well, you have to run the payroll updates also and check for the error 15242 in QuickBooks.
Method 6: Download the updates as an admin user
For this step, you must have the administrative rights to undertake the QuickBooks Payroll update process. So, do it as follows:
- First, close your company file and exit from the QuickBooks Desktop application.
- After that, click right on its icon and choose the Run as Administrator option.
- You will then get a message saying, “Do you want to allow this program to make changes to your computer?”; click Yes here.
- Now, download the latest payroll update without any errors.
Method 7: Scan the QB application through Quick Fix My Program
Well, when all the other solutions do not work, the QuickBooks Tool Hub comes to the rescue. It is a one-stop solution for majorly all QB errors. So, for this one error, you will use the Quick Fix My Program utility from the QuickBooks Tool Hub. This utility will scan your program for any issue and will perform fixes on it on its own.
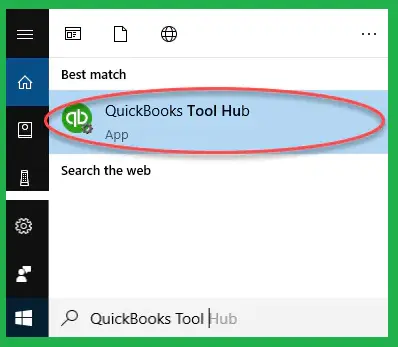
Here are the steps to download and use the Quick Fix My Program tool.
- First, check if the QB Tool Hub is already installed on the system or not. If you have one, then directly head to the Home tab after opening it and check for the product version at the bottom of the screen. Make sure that you have got the recent version of QB Tool Hub before proceeding ahead with the further steps.
- However, in the other scenario, if you do not have QuickBooks Tools Hub on the system, download it from the website of Intuit.
- And store the downloaded package somewhere on the system where you can easily access it, like the desktop or the default downloads folder of the system.
- Then, head to the same location and click twice on the QuickBooksToolHub.exe file.
- Then, you will get the installation prompts on the screen. You need to respond to them accordingly.
- Accept the terms & conditions and license agreement and successfully complete the installation.
- Then, after registering and completing the tasks, use the tool hub seamlessly.
- After installing it successfully, open the QB Tool Hub icon and hit on the Start menu.
- Then, visit the Program Problems section and click on the Quick Fix My Program option.
- Let the tool run and finish the process by rebooting the device and opening QuickBooks.
If the error still occurs, take the following actions:
- First, shut down the QuickBooks Desktop application and go to the path C:\ProgramData\Intuit\QuickBooks XX\Components. (Here, XX denotes your version of QB Desktop.)
- Then, hit right on the Components option followed by Delete.
- Now, return back to the QuickBooks Desktop application.
- Next, access the Help menu and choose the option to Update QuickBooks Desktop.
- Further, click the Update Now button and hit the Reset Update checkbox next to it.
- Afterward, opt for the Get Updates option. Then, when the download completes, shut down the QB application and reopen it.
- Again head to the Help menu and choose to Update QuickBooks Desktop.
- Here, pick the Overview option, followed by Update Now.
Method 8: Run the QuickBooks Install Diagnostic Tool and resolve Error 15242
QB Install Diagnostic Tool can help you resolve issues with ET Framework, MSXML, and C++ files. QB uses these files to function properly, and when any one of these does not function properly, you may get erros like QuickBooks Error 15242. So, you need to run this Install Diagnostic Tool to fix this kind of error.

- First, download and perform the installation of the QB Tool Hub application on your system.
- Then, head to the Installation Issues section and then to the QuickBooks Install Diagnostic Tool.
- It will scan your QB files for about 20 minutes, so wait till then.
- Once it is done, install the payroll updates without any errors.
Method 9: Switch to Selective Startup to fix the QuickBooks payroll error 15242
The selective startup mode allows the smooth running of various QB operations like updates, installation, etc., without any interference from any third-party software. The steps to move to the Selective Startup mode includes the following:
- You need to first move to the Windows and R keys on keyboard and launch the Run command.
- Then, enter msconfig in the search panel and hit OK.
- After that, from the General tab, choose Selective Startup, followed by Load System Services.
- Then, choose the Hide All Microsoft Services box in the Services tab and hit Disable All.
- After that, unmark the option that you marked above.
- And opt for the Windows Installer option from the given services list, and OK.
- After this, click on the Restart button from the system configuration window.
- Then, update, uninstall, and reinstall the QuickBooks Desktop.
- After doing these options as required, return back to the Normal Mode.
- This time, you have to choose the Normal Startup in the General tab when you get the list after typing msconfig in the run command.
- Lastly, restart your device from the system configuration window to complete the process.
Winding Up
This was the ultimate guide to fixing the QuickBooks error 15242. The article contains every detail you need to understand and fix the error effectively. The error can be frustrating and annoying, especially when appropriate methods to fix it does not work in your favor. If you have the same case, do not panic. Instead, get help from a professional QuickBooks expert. Call our Toll-free number +1-(855)-955-1942 to get connected with Data Service Solution.
Frequently Asked Questions
QuickBooks File Copy Service (Intuit.QuickBooks.FCS.exe) is a QB component that helps to initiate and execute the update process. However, if this QuickBooks FCS file is damaged, your QB will not function properly, and you may face error code 15242.
Yes, not having an active payroll subscription can trigger the error code 15242 in QuickBooks. To resolve this, you would need to verify your payroll subscription. You can find the steps in the article here.