QuickBooks has set a benchmark for the new accounting applications launching in the market. Most first-time users think of QuickBooks, which only records & tracks the financial transactions of the company. However, the reality is far ahead as QB poses a substantial role in taking care of the financial health of your organization. But as we highlight the positive side of QuickBooks, you can’t ignore the negatives. One such negative side of QuickBooks is the several errors that can strike at any time. These technical snags must be rectified promptly. Today, we are talking about one of the most common exhausting issues: QuickBooks Desktop Update Error 1328, where all functions of the application are severely hampered. For instance, updating, installing, uninstalling & repairing. If you are searching for methods to stop error code 1328 in QuickBooks Desktop, then troubleshoot with us & save your system & QB program from the web of errors.
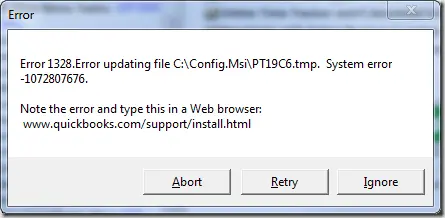
We know how drained you must feel with error 1328 while repairing QuickBooks. Call us at +1-(855)-955-1942 and chat with our highly skillful team. Don’t wait anymore and pick up your phone; this instance
What Provoked Error 1328 in QuickBooks?
You can provoke while installing, uninstalling, updating, or repairing QuickBooks Desktop. You will see a text on the screen stating Error 1328, ‘Error updating file C:\Config.Msi\PTXXX.tmp.’ In most cases, you might face restrictions in accessing the application till the issue is resolved. The following are the prominent reasons that may be responsible for setting off error 1328.
- Downloading the QuickBooks software from the official source.
- Frequent internet problems in your system while downloading or installing the QuickBooks application.
- If the QuickBooks company file is already damaged or corrupted, it results in QuickBooks Desktop update error 1328.
- In such events, when you are uninstalling the QB software while having fragments of invalid entries in the Windows registry.
- If your system faces shutdown because of frequent power cuts, it might hamper your system.
- If the QuickBooks program installation files are damaged or missing.
What are the Indications of Error Code 1328 in QuickBooks Desktop?
The following are the various signs that any QB user must not ignore. Early detection of these signs might help you avoid further damage to the Windows OS and the QuickBooks software.
- You may have trouble updating your QB program.
- You will always see an error message on the screen showing code 1328 while accessing the application.
- The response time for all the commands given to the Windows or QB will be exceedingly slow.
- The QuickBooks repair methods might fail & trigger QuickBooks Desktop Repair Error 1328.
- The QuickBooks application and the Windows OS will start lagging, and your system might go through sudden crashes.
Crucial Points to Consider Before You Start to Remove Error Code 1328
Before jumping to the troubleshooting solutions to rectify this error, following a swift order is important. So, let’s take a good look at what they are before rectifying QuickBooks Point of Sale error code 1328:
Downloading the Installer for the QB Version you are Employing
To download the QuickBooks product you recently purchased, you must answer a multi-choice question.
- In the questions, you will be asked if you are employing QuickBooks Desktop in multi-user mode.
- If you choose Yes or Not Sure, a standard setup will be visible on the screen; click on Next.
- Now, you must enter the country, product & version of the QB Desktop. Then click on My Account option.
- However, if you click No, you will see the Express setup window. Where you must choose the Download option.
- After finishing the process, install the QB software & open the application.
Do Make a Backup of the QuickBooks Company File
After you securely save everything in your company file, create a backup. The company file can include accounting data, logos, images, templates, and letters. Additionally, backup the data for QuickBooks Statement Writer, Loan Manager, Cash Flow Projector, and Business Planner. At the same time, you cannot back up the payroll forms. You should follow the steps given below to back up the company file.
- Launch your QuickBooks program & click on the File tab.
- Under the tab, click on the option saying Switch to Single-user Mode.
- One more time, go back to the File tab & choose the Backup Company option.
- Now, from there, choose Create Local Backup & a window will open.
- In that window, choose the Local Backup option and click Next.
- Then, in the section of Local Backup Only, click Browse & choose a place you want to store the backup company file.
- Moreover, you can set the number of backups you wish to keep. This step is optional.
- Proceed further and run a test check to see if the backup file is in good shape.
- Then, click OK.
- Then, click on the Save it Now and Next option.
Keep Your License Number Close
Do keep your license number handy. You will find it in the original package. However, if you bought it online, check your purchase confirmation email.
What are the Possible Ways to Eradicate the QuickBooks Installation Error 1328?
Solution 1: Update Your Windows OS
Sometimes the real error lies in the Windows OS. Using outdated or incompatible Windows OS for the QB application might trigger the QuickBooks Point of Sale Error 1328. Moreover, updating your Windows will also help the components of MS like MSXML, .NET Framework, and C++ to work functionally.
- For starters, go to the Start tab & type in Settings.
- Now, you will see the Settings window; click on Update and Security option from there.
- Under it, choose Windows Update and choose Check for Updates.
- After that, you will see the available updates for your operation system.
- Lastly, install the updates.
Solution 2: Modifying the Name of the Config.msi File.
Config.msi is a file that is hidden & supports the installer to install all the software on the Windows OS. If this file gets damaged due to QuickBooks Error 1328 System Error, then you should change the name of the file to remove the issue.
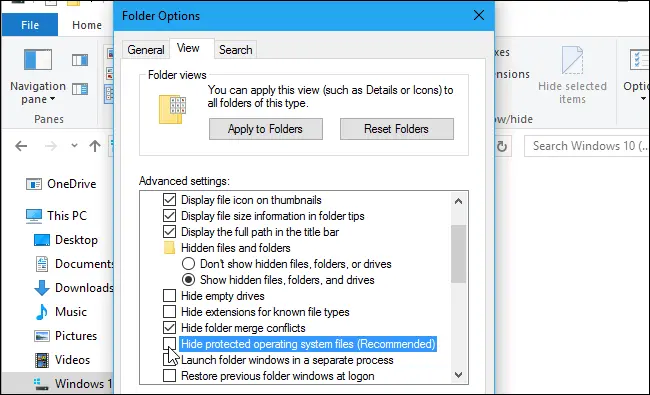
- Go to the C Drive & look for the config.msi file.
- Then, by right-clicking on the file, you will see a drop-down list with several options.
- From the options, click on Rename.
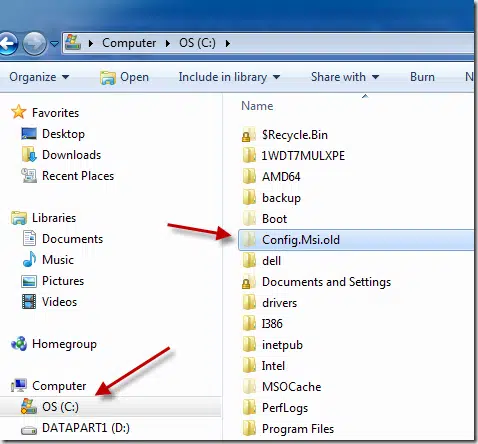
- At the time of renaming the file, add .OLD in the end.
- Post that, press Enter.
- Lastly, you should hide the protected file after completing the above steps.
Solution 3: Uninstalling & Reinstalling the QuickBooks Desktop Application
Step 1: Delete or Uninstall the QB Program
- Begin by typing Control Panel in the search box of the Windows Start tab & hit Enter.
- Then, under the Control Panel, click the Programs and Features or Uninstall a Program option.
- After that, you will see a list of programs. In that list, choose the version of QB Desktop you are going to delete.
- Later, post selecting the Uninstall/Change or Remove option, click Next.
- If you do not see the above option, log out & again login as an admin on Windows.
Step 2: Again Install your QB Desktop on the System
Before you proceed, check if your system is compatible with the QuickBooks Desktop to install. For that, update your Windows OS and temporarily disable any malware or anti-virus software running on the system. Also, make sure the MS installation components are not damaged and you have good internet connectivity.
- Now, after you download the file for the QB application, save it on the desktop.
- Then, double-click to launch the QuickBooks.exe file.
- Post that, carefully read, and follow the on-screen instructions.
- Subsequently, click on the I Accept the software license agreement.
- Choose Next.
- Lastly, type in the product and license numbers and then select Next.
- Read the above steps under the subheading ‘Downloading the installer for the QB version you are employing’ & again launch the QuickBooks software.
Solution 4: Utilizing the QB Install Diagnostic Tool to Resolve QB Installation Error
The QuickBooks Diagnostic Tool is a part of the QuickBooks Tool Hub. So to access the Diagnostic Tool, you first must download & install the QB Tool Hub. This tool is used to fix and repair all the issues relating to installing or updating the QB. So by running Install Diagnostic Tool, you might eradicate QuickBooks Desktop update error 1328.
Step 1: Downloading the QB Tool Hub on Your Computer
If your system is running on Windows 10, 64-bit, then you will get a much better experience while using QuickBooks Tool Hub.
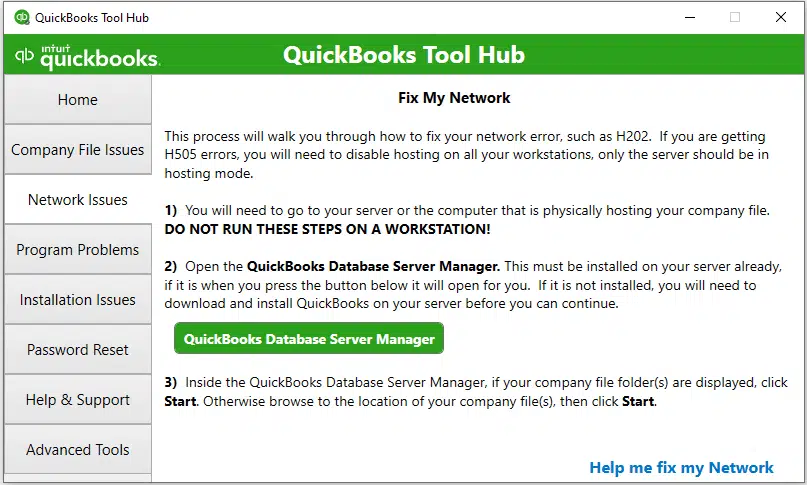
- Initially, if your QuickBooks application is running, close it.
- Now, visit the official website of Intuit or a trusted source to download the link for QuickBooks Tool Hub.
- After downloading, save the file on your system, where it is quickly accessible to you.
- Now, go to the place where you saved the QuickBooksToolHub.exe file.
- Proceed by double-clicking on the file & launch it.
- Instructions to install the QB Tool Hub will be visible on the screen. Follow the steps as laid out and click on I Agree to the terms and conditions.
- In the end, when the installation process is finished, go to the Tool Hub icon. Double-click & launch it.
Step 2: Employ the QB Install Diagnostic Tool
- After you launch the Tool Hub, choose the option for Installation Issues.
- Now, click on the QuickBooks Install Diagnostic Tool & let it scan the issues.
- It might take about 20 minutes, so don’t close the application.
- When the scanning process is done, reboot the system.
- After that, open the QB software & go to the company file.
- Lastly, update the QB program to make sure you have the latest security updates & resolve error 1328 in QuickBooks.
Conclusion
As we end this article, we hope all the information presented to you is enough to grasp the QuickBooks Desktop Update Error 1328. Thoroughly go through the reasons, symptoms & troubleshooting methods. However, if you get stumped at any moment, even when applying the above solutions practically, you always have the option to contact us at +1-(855)-955-1942. Our team is here to guide you.
Frequently Asked Questions
Ans: Yes, you can utilize the QuickBooks clean install utility and recover all the previous QB program files in your system, whether damaged or not. Therefore, after employing this utility, you will have an option to install a new QuickBooks application. Additionally, run the QuickBooks install diagnostic tool from the Tool Hub to make your system safer to install and operate the QuickBooks desktop.
Ans: Before applying the solution, you must always back up the company file. The following are the four tried and tested solutions for you:
1. Updating the Windows OS
2. Changing the name of the Config.msi folder.
3. First, uninstall and reinstall the QB Desktop program.
4. Run the QB Install Diagnostic Tool from the QB program.
Ans: Yes, due to the outdated Windows OS, your QuickBooks might not work. It happens because of the incompatibilities between the QB allocation and the Windows. Similarly, when you update Windows, some of the missing components, which might be the leading factor of QB error 1328, will also get installed. These components are .NET framework, MSXML, and C++. You must type in the Windows Updates in the Start tab search box and hit enter. After updating, remember to reboot the PC and see if the error is eliminated or not.
Ans: Several factors trigger the QuickBooks error code 1328, for instance, the damaged .temp files in the Config.msi folder, running old Windows OS, damaged QB installation files, installing the application with the wrong license number, frequent power cuts making the QB application close, and internet connectivity issues. Due to these reasons, your application will freeze between the commands and ultimately crash.

