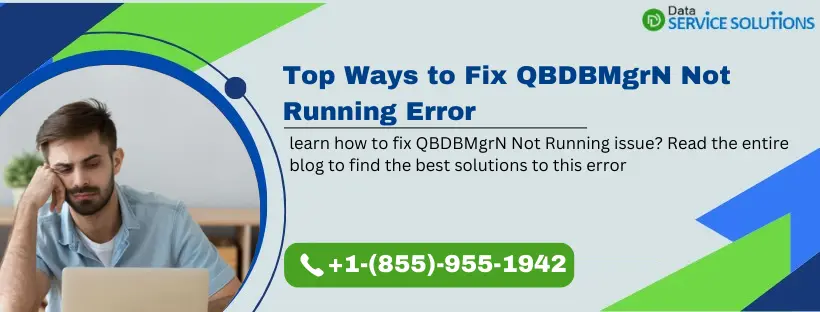One such instance is where QuickBooks Database Server Manager Network Diagnostics Failed for no specific reason. An error notification appears on the screen that reads “Network Diagnostics: Failed. Resolve errors and Retry!!” and you are left helpless, contemplating what to do next. Nonetheless, you need not worry as we have come up with this comprehensive blog to help you get the database server manager back on track.
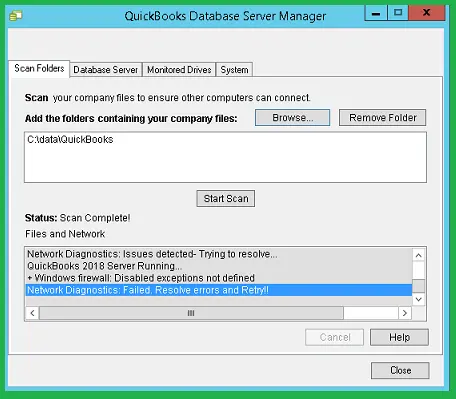
Why do You see Network Diagnostics Failed QuickBooks Database Server Manager?
Here are some probable reasons for QuickBooks Database Server Manager failure:
- An outdated QuickBooks Database Manager may also trigger this problem.
- Windows Firewall stops QuickBooks from accessing the ports needed to connect to the Internet.
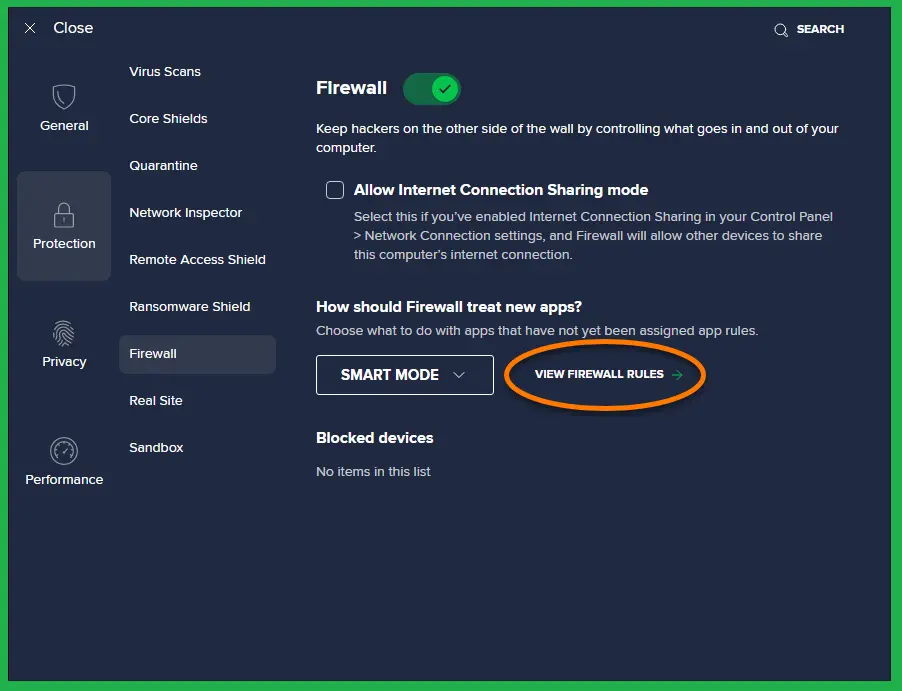
- Your hosting is not turned ON on the server.
Troubleshooting Solutions to fix QuickBooks Migration Failed Unexpectedly
Here are the proven solutions you need to follow when QuickBooks database server manager stopped:
Solution 1: Verify Compatibility Between QuickBooks and QB Database Server Manager
You need to run the same versions of QuickBooks Desktop and QuickBooks Database Server Manager for compatibility. You can follow the steps below to verify its compatibility:
- Press Windows+ R simultaneously, then type “Services.msc” into the Run dialogue.
- Press the Enter key to access the list of installed services.
- Look for “QuickBooksDBXX” and ensure the last two digits match the QuickBooks Desktop version.
- If you have various versions of QuickBooks Database Server Manager, install the compatible version of this component to rectify any errors.
Solution 2: Use QuickBooks File Doctor
You can also run the QB File Doctor utility from the tool hub to resolve the QuickBooks Database Server Manager Network Diagnostics Failed issue:
- Open QuickBooks Tool Hub, select Company File Issues and then select Run QuickBooks File Doctor. It may take up to one minute for the file doctor to launch.
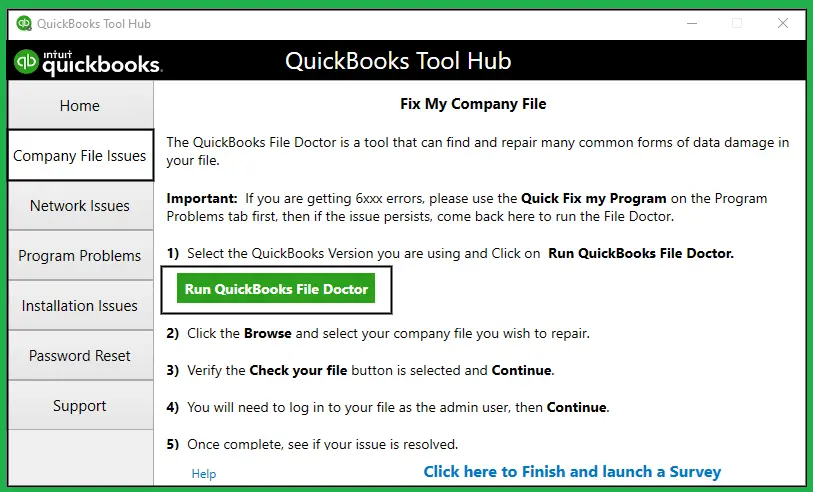
- Note: If you can’t open QuickBooks File Doctor automatically, enter “QuickBooks Desktop File Doc” in the Windows search bar and open it manually.
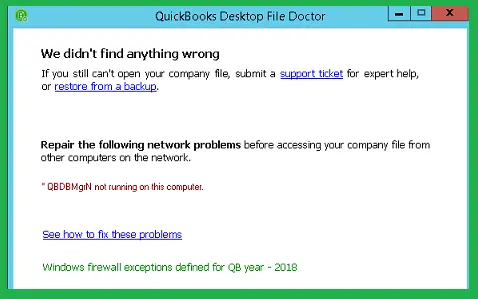
- Choose your company file from the dropdown menu in QB File Doctor. If your file is not visible, select “Browse and search” to locate your file.
- Select the “Check your file” option (the middle one) and proceed by clicking “Continue.“
- Input your QuickBooks admin password and hit “Next.”
The scan time depends upon the size of the company file and may go on to take around 10 to 15 minutes. Another key point is that the scan may claim that it was unsuccessful. However, you need not worry as it would have fixed the issues successfully. Once the QuickBooks File Doctor finishes scanning the company file, open QuickBooks again and access your company file.
Related Post: QuickBooks Can’t Switch to Multiuser Mode H202
Solution 3: Configure Firewall Ports
Open 8019 and dynamic ports when QBCFMonitor Service and QBDBMgrN are not working:
- Go to the Windows Start menu.
- Look for “Windows Firewall” in search and access the Windows Firewall app.
- Choose “Advanced Settings.”
- Right-click “Inbound Rules” (you will need to set up “Outbound Rules” later), then tap “New Rule.”
- Select “Port,” then “Next.” Another key point is ensuring TCP is selected.
- See the field labelled “Specific local ports” and enter the required ports depending on your QuickBooks version:
- QuickBooks Desktop 2020 and newer: 8019, XXXXX.
- QuickBooks Desktop 2019: 8019, XXXXX.
- QuickBooks Desktop 2018: 8019, 56728, 55378-55382.
- QuickBooks Desktop 2017: 8019, 56727, 55373-55377.
Note: QuickBooks Desktop 2019, 2020, and future versions employ dynamic ports, which are specific individual firewall ports (not a range) assigned during installation. It ensures that QuickBooks Desktop has exclusive access to a particular port.
- After entering the port number, click “Next.”
- Choose “Allow the Connection” and then “Next.”
- Select all profiles if asked, then click “Next.”
- Create and name the new rule.
- Once you’ve completed these steps, choose “Finish.”
- Repeat the same process to establish outbound rules.
Try Creating Windows Firewall Exceptions for QuickBooks Programs
QuickBooks uses executable files (.exe) to perform a range of tasks. Therefore, you need to follow these steps to create exceptions for each executable on the table:
- Go to the Windows start menu and enter Windows Firewall in the search bar.
- Open the Windows Firewall and select Advanced Settings.
- Right-click Inbound Rules and then select New Rule. It is important to that you will need to create Outbound Rules later on.
- Choose Program and then Next.
- Choose This Program Path and then Browse.
- Find and select one of the executable files in the table given below and then select Next.
- Select Allow the Connection and then select Next.
- Ensure all profiles are marked and then choose Next.
- Create a rule and name it.
Create Outbound rules by following the same above-mentioned steps. The only difference would be, choosing Outbound rules instead of Inbound rules in step 3. Otherwise, everything will be as it is.
| Executable files | Location |
| AutoBackupExe.exe | C:\Program Files\Intuit\QUICKBOOKS YEAR |
| Dbmlsync.exe | C:\Program Files\Intuit\QUICKBOOKS YEAR |
| DBManagerExe.exe | C:\Program Files\Intuit\QUICKBOOKS YEAR |
| FileManagement.exe | C:\Program Files\Intuit\QUICKBOOKS YEAR |
| FileMovementExe.exe | C:\Program Files\Intuit\QUICKBOOKS YEAR |
| QuickBooksMessaging.exe | C:\Program Files\Intuit\QUICKBOOKS YEAR |
| QBW32.exe | C:\Program Files\Intuit\QUICKBOOKS YEAR |
| QBDBMgrN.exe | C:\Program Files\Intuit\QUICKBOOKS YEAR |
| QBServerUtilityMgr.exe | C:\Program Files\Common Files\Intuit\QuickBooks |
| QBCFMonitorService.exe | C:\Program Files\Common Files\Intuit\QuickBooks |
| QBLaunch.exe | C:\Program Files\Common Files\Intuit\QuickBooks |
| QBUpdate.exe | C:\Program Files\Common Files\Intuit\QuickBooks\QBUpdate |
| IntuitSyncManager.exe | C:\Program Files\Common Files\Intuit\Sync |
| OnlineBackup.exe | C:\Program Files\QuickBooks Online Backup |
After these steps, turn the hosting mode ON on the server computer and see if the error with intuit QuickBooks database server Manager persists.
Solution 4: Ping IP and Hostname on the Server
Test the connection between your server and workstation by pinging as follows:
Step 1: Enable Network Discovery on your server and workstations
- Go to the Windows Start menu on both the server and workstations.
- Search for “Network” and access the Network and Sharing Center.
- Select “Change advanced sharing settings.”
- Make sure to enable “Turn on network discovery” in the Network Discovery section. Also, enable “Turn on file and printer sharing” in the File and Printer Sharing section.
Step 2: Obtain your server’s name from the server
- Access the server computer’s Windows Start menu.
- Search for “Run” and open the Run dialogue.
- Type “CMD” in the Run window and select Enter.
- Input “ipconfig/all” in the CMD box and press Enter.
- Note the Host Name in the Windows IP Configuration section; this is your server name, located on the right-hand side.
Step 3: Return to your workstation to test the server
- Open the Windows Start menu on the workstation.
- Search for “Run” and open the Run dialogue.
- Enter “CMD” in the Run box and hit Enter.
- Type “ping [your server name]” (without brackets) and press Enter.
If you receive a response for each packet without any loss, your server functions correctly, and you can explore other solutions.
Now, enable hosting and verify the Network Diagnostics Failed error.
Solution 5: Create “fixquickbooks.bat”
Microsoft DNS Server can sometimes use the UDP ports 55368, 55369, 55370, 55371, and 55372, and QuickBooks needs those ports.
- Log in as a Domain Administrator and then create a text file on the desktop called fix QuickBooks.
- Copy the information below between the equals section and paste it into that file.
REM This needs to run in the server or there is a DNS conflict that causes the Network Diagnostics to fail. netsh int ipv4 add excludedportrange protocol=udp startport=55368 numberofports=5 net stop "DNS Server" net stop "QuickBooksDB28" net start "QuickBooksDB28" net start "DNS Server"
- When the file is opened in the Notepad, select File and then Save as.
- Now, consider saving the file to the desktop and type “fixquickbooks.bat” in the filename type. It’ll make a batch file.
Note: Don’t forget to give the quotation marks as part of the filename.
- Now, right-click the batch file and select Run as administrator.
- Now, you can go to any computer over the network or you can also go to the server computer to launch QuickBooks. It is important to know that it is fixed until it happens again.
Note: From now onwards, right-click the fixquickbooks.bat file and Run As Administrator. Another key point is that people might forget to run it as an administrator. So, consider renaming the batch file from fixquickbooks.bat to “Right-Click and run as Administrator-fixquickbooks.bat” to help them remember.
Conclusion
We hope this specific blog would have been handy in fixing the QuickBooks Database Server Manager network diagnostics failed error with our comprehensive guide. For more details, queries, and doubts, you can ring our specialist team at +1-(855)-955-1942.
Frequently Asked Questions
Ans: QuickBooks Database Server Manager network diagnostic failed error can be fixed through the following solutions:
1. Get help from QuickBooks File Doctor
2. Configure firewall ports
3. Ping your server
4. Install the same QB Desktop and Database Server Manager version and ensure compatibility
Ans: QuickBooks Database Server Manager enables company file sharing over the network. Intuit offers this tool for QuickBooks Desktop multi-user setups. It hosts and organizes company files, enhances performance, and allows simultaneous access over a network. You need it to maintain collaborative accounting and data integrity, and its compatibility must match the QuickBooks version used.