Many issues can arise when you attempt to access QB company files using multi-user mode. One of the most common challenges that you might face is the QBCFMonitorService not running error. QBCFMonitorService is actually a program file executed via the QBCFMonitorService.exe file. This file is located in the QB installation directory. Here’s how the Task Manager shows the QBCFMonitorService among the running processes:

When this process fails to function on your computer, you won’t be able to connect to the server using multi-user mode to access company files. Generally, this problem occurs when various security apps block QBCFMonitorService from running on the system.
Alright, then, let’s go through the article to discover the major factors behind this error & explore how we can resolve it seamlessly.
If you need instant help to troubleshoot the QBCFMonitorService not running error, dial +1-(855)-955-1942 to contact a QB professional.
Reasons Why QBCFMonitorService Is Not Operating
After thorough research, our experts have found the following to be responsible for the occurrence of the QBCFMonitorservice Keeps Stopping Error message on your system.
- When there are restrictions imposed on QuickBooks by Windows or a third-party firewall application.
- Your server system is not properly set up to host the company file in a multi-user environment.
- Corruption in the QBCFMonitorService.exe file due to a virus or malware.
- Not having QuickBooks Database Server Manager installed on the system can also be a reason.
- Improper configuration of the QuickBooks Database Server Manager.
- If the QBCFMonitor Service is not running on the system.
- Missing QuickBooks Database Server Manager updates.
- Issues in the network and the company file can also result in the same error message.
- Sometimes, corruption in the Windows registry files also contributes to errors related to the QBCFMonitor Service.
Mentioned above are all the reasons why the QuickBooks Desktop QBCFMonitorService not running. In the next section of this article, we will discuss the most effective solutions that can help get rid of the ‘QBCFMonitorService Not Running or Crashing’ error as soon as possible.
8 Ways to Resolve the QBCFMonitorService Not Running Error
There are several ways to fix this QBCFMonitorService Not Running error. However, if you get an error message that reads, “The process was terminated due to an unhandled exception,” along with the error, then you need to install the latest updates for the QuickBooks Desktop application. Apart from updating QuickBooks, the other troubleshooting solutions that you can implement are given below.
1. Install QuickBooks Database Server Manager
The first solution if QBCFMonitorService Terminated Unexpectedly is to install and run QuickBooks Database Server Manager if you have not already done so. Here is how you can proceed.
- Exit every application running on your system. This also includes QuickBooks Desktop.
- Visit the QuickBooks Product Download Page HERE and download your version of QuickBooks Desktop.
- Go to the location where you downloaded the QuickBooks setup file (Setup_QuickBooks.exe) and double-click it to initiate the installation.
- Keep following the on-screen instructions and enter the product and license number when prompted.
- Select Custom or Network Options when QuickBooks asks you to choose the install type and click Next.
- Ensure not to select Express; it will only install QuickBooks without the database server manager.
- Select the option that best fits your network setup requirements and click Next.
- NOTE: You don’t have to worry about the already installed version of QuickBooks Database Server Manager, as reinstalling it will not overwrite any existing data.
- Select the I’ll be using QuickBooks Desktop on this computer, AND I’ll be storing… option if you want both QuickBooks Desktop and Database Server Manager on your system.
- Select the I will NOT be using QuickBooks Desktop option if you only want to have QuickBooks Database Server Manager on the system.
- Keep following the rest of the instructions on the screen and click Install to complete the installation.
Once QuickBooks Database Server manager is installed and ready to run, proceed with the next troubleshooting solution to resolve QBCFMonitorService unable to start error.
2. Restart the QBCFMonitorService Manually
Manually restarting QBCFMonitorService has helped several users get rid of the ‘QBCFMonitorService Not Starting or Crashing’ error. Thus, we will perform the same as the first troubleshooting procedure.
- Press the Ctrl + Alt + Del keys on the keyboard to open the Task Manager. window.
- Then, move ahead to the Processes tab.
- Now, right-click on the QBCFMonitorService.exe process.
- Select the End Task option from the list of options.
- After this, click Yes to confirm the action.
- Now, relaunch QuickBooks and open the company file to check if manually restarting the QBCFMonitorService helps resolve the qbcfmonitorservice exe Application Error.
If you still can’t access the company file or switch QuickBooks to multi-user mode because of the ‘QBCFMonitorService Not Running On This Computer’ error message, follow the next solution.
3. Verify the Hosting Settings on the Server
As already discussed, incorrect multi-user hosting setup on the server system hosting the company file is a major reason for getting the QBCFMonitorService error in QuickBooks. Thus, with this solution, we will reconfigure the server hosting settings and check if this resolves the error.
- Open the QB Desktop application and go to the File tab.
- Take your cursor to the Utilities option to expand the drop-down list.
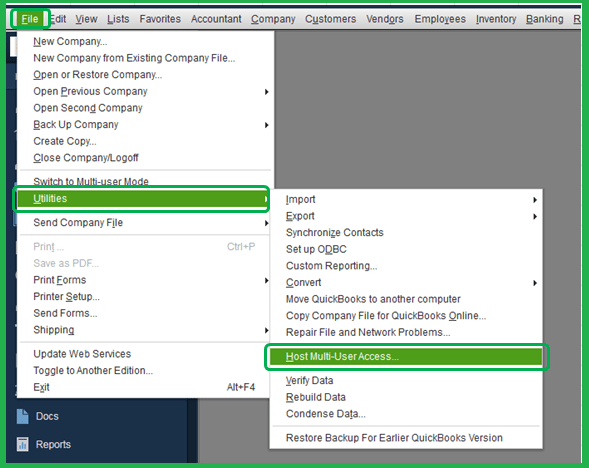
- Then, select the option that says Host Multi-User Access.
- Click Yes to confirm the action to enable the multi-user hosting.
- Now, ensure that no other workstation has Multi-user Hosting enabled on it.
- To verify the hosting setup on the workstations is correct, go to File > Utilities and ensure you have the Host Multi-User Access option displayed.
- If you see the Switch to Single-User Mode option, click it to disable the multi-user access on that particular workstation.
- Repeat the same process on every workstation connected to the server and retry to access the company file.
If the error message “QBCFMonitor Service Not Running on This Computer” reappears, follow the next solution.
4. Run QB File Doctor and Update Your Firewall Settings
You need to make certain changes to your firewall settings so that it does not block your access to the server and the company file saved on it. In this solution, first, we will run QuickBooks File Doctor to fix general company file and network issues and later manually configure the firewall settings to ensure no obstructions while accessing the company file.
Step I: Download and Install QuickBooks Tool Hub
To access QuickBooks File Doctor, you will need to have QuickBooks Tool Hub. If you have not already installed Tool Hub, click the link HERE to download it. Once downloaded, run the QuickBooksToolHub.exe file to initiate the installation and follow the on-screen instructions to complete it.
Step II: Run QuickBooks File Doctor
- After installing Tool Hub, a shortcut icon to launch it will be created on the desktop. Double-click to launch QuickBooks Tool Hub.
- Go to the Company File Issues tab and select the Run QuickBooks File Doctor option.
- It might take up to a minute for the File Doctor tool to launch, so wait patiently.
- In QuickBooks File Doctor, click the drop-down and select your company file in it.
- If you can’t find your company file in the list, select the Browse and Search option to select the file manually.
- Now select the Check your file and network option and click Continue.
- When prompted, enter the QuickBooks Admin password, and the File Doctor will now repair the damage in the company file and the network.
NOTE: QuickBooks File Doctor can take up to 15 minutes to complete the repair, depending on the size of the company file. You must also note that even if the File Doctor says the scan was not completed successfully, it might have already been resolved.
If you find that QuickBooks File Doctor didn’t fix the ‘QBCFmonitorservice not running on this server computer 2022 Windows 10’ error, follow the next step.
Step III: Manually Configure the Firewall Settings
Adding QuickBooks to the Windows Firewall Port Exceptions
You will need to follow the instructions below for each version of QuickBooks Desktop installed on your system.
- Go to the Windows search and type ‘Windows Firewall’ in it.
- Select Windows Firewall from the search results and select the Advanced Settings option.
- Right-click the option that says ‘Inbound Rules.’ (You will need to create Outbound Rules later.)
- Now choose the New Rule option and click Port > Next.
- Ensure that the TCP option is selected and that you enter the ports below for your QB version in the Specific Local Ports field.
- QuickBooks Desktop 2020 and later: 8019, XXXXX.
- QuickBooks Desktop 2019: 8019, XXXXX.
- QuickBooks Desktop 2018: 8019, 56728, 55378-55382.
- QuickBooks Desktop 2017: 8019, 56727, 55373-55377.
NOTE: QuickBooks Desktop 2019, 2020, and all later versions are developed to use dynamic ports, which are specific ports, not a range. This is done to ensure that your QuickBooks Desktop application can have exclusive access to a given port.
If you have a later version of QuickBooks that uses dynamic ports, here is how to get the port number.
- Search and select ‘QuickBooks Database Server Manager’ from the Windows search.
- Move to the Port Monitor tab and select your version of QuickBooks Desktop.
- The port number will be displayed on the screen, which you can enter in the Specific Local Port field.
- After entering the port number, click Next > Allow the Connection > Next.
- Ensure all the profiles are marked on the next window and click Next.
- Enter a name for this new rule, like QBPorts(year), and click Finish to save the changes.
Follow the same instructions to create Outbound Rules. All you need is to select Outbound Rules in step 3 above to do the same.
Creating Windows Firewall Port Exceptions for QB Desktop Program
QuickBooks requires several executable files (.exe) for different operations, and you need to ensure the firewall prevents none of these files. Follow the instructions below and add each executable file in the table below as an exception.
- Go to the Windows search and type ‘Windows Firewall’ in it.
- Select Windows Firewall from the search results and select the Advanced Settings option.
- Right-click the option that says ‘Inbound Rules.’ (You will need to create Outbound Rules later.)
- Select Program > Next > This Program Path > Browse.
- Click Next after selecting one of the files mentioned in the table below.
- Click Allow the Connection > Next, and if prompted, select all the profiles displayed on the screen.
- Click Next and enter a name for this new rule, like QBFirewallException(name.exe).
Follow the same instructions to create Outbound Rules. All you need is to select Outbound Rules in step 3 above to do the same.
| Executable files | Location |
| AutoBackupExe.exe | C:\Program Files\Intuit\QUICKBOOKS YEAR |
| Dbmlsync.exe | C:\Program Files\Intuit\QUICKBOOKS YEAR |
| DBManagerExe.exe | C:\Program Files\Intuit\QUICKBOOKS YEAR |
| FileManagement.exe | C:\Program Files\Intuit\QUICKBOOKS YEAR |
| FileMovementExe.exe | C:\Program Files\Intuit\QUICKBOOKS YEAR |
| QuickBooksMessaging.exe | C:\Program Files\Intuit\QUICKBOOKS YEAR |
| QBW32.exe | C:\Program Files\Intuit\QUICKBOOKS YEAR |
| QBDBMgrN.exe | C:\Program Files\Intuit\QUICKBOOKS YEAR |
| QBServerUtilityMgr.exe | C:\Program Files\Common Files\Intuit\QuickBooks |
| QBCFMonitorService.exe | C:\Program Files\Common Files\Intuit\QuickBooks |
| QBLaunch.exe | C:\Program Files\Common Files\Intuit\QuickBooks |
| QBUpdate.exe | C:\Program Files\Common Files\Intuit\QuickBooks\QBUpdate |
| IntuitSyncManager.exe | C:\Program Files\Common Files\Intuit\Sync |
| OnlineBackup.exe | C:\Program Files\QuickBooks Online Backup |
NOTE: (x86) mentioned with the Program Files folder name indicates that you are using a 64-bit OS.
Add Port Exceptions for QuickBooks in your Antivirus and Third-party Firewall Program
Apart from Windows Firewall, you might have installed a third-party antivirus or firewall application that can restrict QuickBooks the same way as the built-in firewall does. In such circumstances, you will need to add QuickBook port exceptions in your security program.
Once all the changes are made to the firewall settings, restart your system to implement the changes and recheck if ‘QBCFMonitorService Not Starting or Crashing’ is resolved. If not, follow the next solution and check connectivity with the server using the PING command.
5. Ping Your Server to Test Connectivity
To access company files in Multi-User mode, you need to make sure that your server computer and workstations are able to communicate with each other. To check the connectivity, you need to ping your server system from each workstation and check if you are able to receive the response.
- Enter Network in the Windows search and select Network and Sharing Center on the server and the workstations.
- Select the Change advanced sharing settings option and ensure that the Turn on network discovery option is selected on the Network Discovery and File and Printer sharing screen.
- Now, go to the Start menu on the server system and enter Run in the search bar.
- Press Enter and type CMD in the Run window.
- Press Enter and type ‘ipconfig/all’ in the command prompt window.
- Hit the Enter key and look for the Hostname under the Windows IP Configuration section on your screen.
- Take note of the host’s name and open the Start menu on a workstation.
- Type Run in the search field and select the Run command from the results.
- Enter CMD in the Run command popup box and press Enter.
- Now enter the command ping [your server name] in the CMD window and press Enter. (Avoid including brackets in the command.)
- Follow the same instructions on every workstation connected to the server and check the response.
If you notice a slow response or packet loss, this indicates network issues, and you will need to ask an IT expert for troubleshooting help. If there is no packet loss or slow response and you still can’t access the company file because of the error message ‘QBCFMonitor.exe stopped running,’ follow the next solution.
6. Install QuickBooks Desktop Updates
Installing QuickBooks and Database Server Manager updates fixes internal bugs in the application that can result in the termination of the QBCFMonitorService.exe service. In this solution, we will install the most recent QuickBooks Desktop and Database Server Manager updates to resolve this issue.
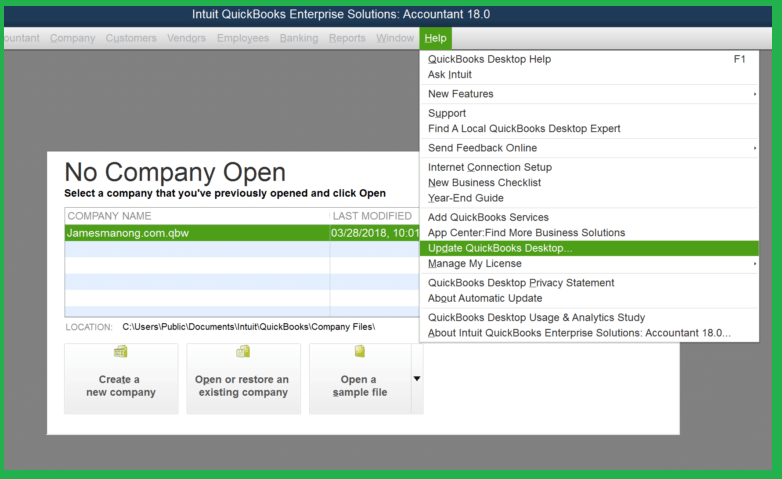
- Go to the Help menu in the QB Desktop program.
- Select the option that says, Update QuickBooks.
- Go to the Update Now tab.
- Select the Get Updates option and install the available updates.
- You can click the Reset Updates option to reset all the previous updates.
- Download the updates, restart QuickBooks, and click Yes on the installation prompt to install the updates.
If updating QuickBooks and Database Server Manager does not help eliminate the QBCFMonitorService failed to start error message, proceed to the next solution.
7. Configure QuickBooks Database Manager Service
As already discussed, an improperly configured QuickBooks Database Server manager can trigger the error message ‘QBCFMonitorService Not Running on This Computer.’ With this solution, we will reconfigure it and check if this resolves the error.
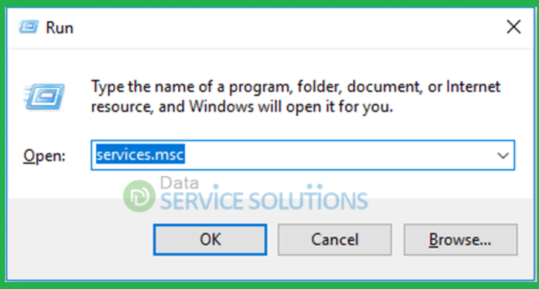
- Press Windows + R to launch the Run dialog box and enter Services.msc command in it.
- Hit Enter and locate the QuickBooksDBXX service in the list of all the services.
- If you find the QuickBooksDBXX service stopped, right-click it and select Properties.
- Go to the General tab in the Properties window and select Automatic from the Startup Type drop-down list.
- Now move on to the Log On tab and select Local System Account under the This Account section.
- Go to the Recovery tab and choose the Restart option for the first failure, second failure, and subsequent failure.
- Click Apply and OK to save the changes and retry to access the company file to check if this resolves the error.
If reconfiguring QuickBooks Database Server Manager doesn’t help resolve the ‘QBCFMonitor.exe stopped running’ error, follow the next solution.
8. Scan your System for Potential Threats and Registry Issues
The solution to resolve the ‘QBCFMonitorService Not Starting or Crashing’ error involves scanning your system. Possible infections might damage crucial QuickBooks components required to host the company file. You can run Norton or McAfee to scan and remove possible infections. You will need to run a Windows Registry Repair tool to fix issues in the Windows registry files.
Tips to Ensure Smooth Functioning of QBCFMonitorService
Here are some tips to avoid encountering the QBCFMonitorService not running error:
- Keep QuickBooks Updated: Always use the latest version of QuickBooks to avoid compatibility issues.
- Ensure Proper QB Installation: Make sure QuickBooks and its services are installed correctly without missing files.
- Run QuickBooks as Administrator: Right-click the QuickBooks icon and choose “Run as Administrator” for proper permissions.
- Check QuickBooks Database Server Manager: Ensure the Database Server Manager is running to support multi-user access.
- Configure Firewall and Antivirus: Allow QuickBooks through the firewall and security software to avoid blocked services.
- Regular System Maintenance: Keep your computer free from malware, clean temporary files, and update Windows regularly.
Conclusion
In this exhaustive article, we have discussed various methods to eliminate the QBCFMonitorService not running error. Hopefully, you can now easily connect to the server to access company files in multi-user mode. If, however, you continue to encounter problems or have a query, you can contact a QB expert for real-time guidance.
Common Queries On QuickBooks Services Not Running
You might encounter the QBCFMonitorService not running error due to the following reasons:
1. Corrupted QuickBooks Files: Essential QuickBooks company or service files may be damaged.
2. Disabled QBCFMonitorService: The service may be turned off or not set to start automatically.
3. Incorrect Installation: Incomplete or faulty QuickBooks installation can cause service issues.
4. Firewall or Security Software: Security settings may block the QBCFMonitorService from running.
5. Multiple QuickBooks Versions: Running different QuickBooks versions on one system can create conflicts.
6. User Permissions: Insufficient administrative rights to access or run QuickBooks services.
7. Network Issues: Problems with the network configuration can disrupt the QuickBooks Database Server Manager.
You can fix the QBCFMonitorService not running error by doing the following:
1. Run QuickBooks as Administrator: Use QB in admin mode to get access to all tools & features.
2. Check Firewall and Security Settings: Allow QuickBooks and QBCFMonitorService through the firewall and antivirus.
3. Update QuickBooks: Ensure you have the latest version of QuickBooks and its Database Server Manager.
4. Verify Network Configuration: Use the QuickBooks Database Server Manager to scan and fix network issues.
5. Reinstall QuickBooks Database Server Manager: Uninstall and reinstall the Database Server Manager to fix service errors.
6. Check Windows Permissions: Ensure QuickBooks has full control and proper permissions on system files.
7. Repair Windows Registry: Use a registry repair tool or seek IT support if registry errors persist.
Yes, it is important to back up the QuickBooks desktop company file before fixing any error in QuickBooks, including the QBCFMonitorService Not Running issue. It helps to prevent any unexpected data loss during the troubleshooting process.

