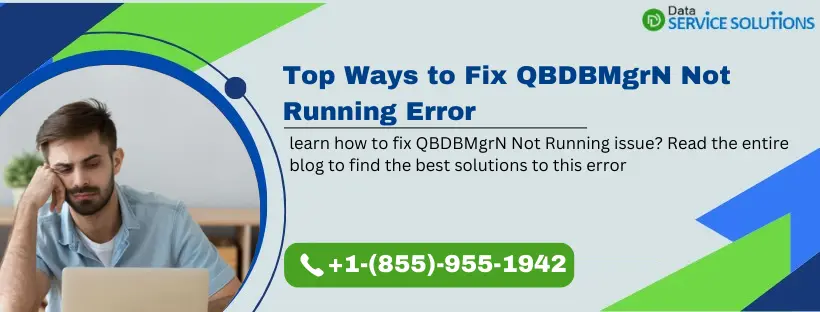QBDBMgrN Not Running On This Computer occurs when QuickBooks Database Server Manager abruptly stops working.
If QBDBMgrN service is disabled, then QuickBooks will be accessible in Single-user mode only, and thus, you won’t be able to switch to multi-user mode. This error code states that the service is interrupted by the Windows firewall and blocks its connection to the internet. QBDBMgrN (QuickBooks Database Server Manager Service) is an executable process on Windows with the.exe extension that allows you to share your data files with other systems over the network. Multiple users can simultaneously access the database and the company file stored on the file hosting server. That further, displays the error message:
“QBDBMgrN not running on this computer”
OR
“Windows Firewall: Disabled exceptions not defined“Let’s Look at the causes that trigger the QBDBMgrN not running error on your desktop and easy steps to deal with it.
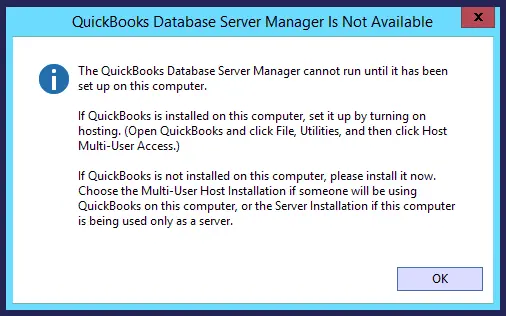
Scared if manual troubleshooting can risk your accounting data? Well if that’s so, Place a call on our Helpline number +1(855)-955-1942 to take professional’s help.
Significant Causes Behind QBDBMgrN Not Running On This Computer Server Issue?
While accessing the QuickBooks database server manually, so many reasons can trigger the QBDBMgrN not running error. All such possible causes are listed below:
- Misconfigured Windows Firewall security settings.
- If the QuickBooks Database Server Manager service is not up to date.
- Corrupt or partial installation of the QuickBooks Database Server Manager.
- Due to the obstruction of the third-party Firewall, QuickBooks is unable to access the server.
- Damaged Network Data (.ND) file can also trigger QBDBMgrN.exe not running issue.
How To Identify QBDBMGRN Not Running on this computer server problem in QuickBooks?
Below mentioned points specify all the common measures that will help you whenever you get stuck with QBDBMGRN Not Running on this computer server problem in QuickBooks:
- QuickBooks Database Server Manager Stopped.
- QuickBooks database service won t start
- QuickBooks 2021 server not running
- QBDBMgrN not running on server error will restrict you from accessing QuickBooks in multi-user mode.
- You won’t be able to access your company file.
- The restrictive Windows Firewall setting doesn’t allow QuickBooks to connect to the Internet.
- QuickBooks Database Server updates are not appropriate.
Related Article- QuickBooks Desktop 2020 Discontinued : Is This News Legit?
Solutions to fix ‘QBDBMgrN Not Running On This Computer’ Error
By taking into consideration all the queries that QB users posted on the public support forums, we have come up with the below-listed troubleshooting methods. Implementing these would surely help you eliminate the QBDBMgrN not running on this computer error:
NOTE: You should try running the QuickBooks File Doctor Tool to fix the QBDBMgrN not running error. That’s because it only repairs damaged company files and networks instead of configuring your firewall settings. We would suggest you adjust the firewall and its ports manually to enable QuickBooks Database Server Manager Service to connect with the network or internet again.
Solution 1: Ensure that the host system has installed QuickBooks
1. First, start by locating QuickBooks on your server.
2. Once you have located it, open QB there.
3. You will see two options there, Open or Restore Company, in the File menu. Select the Open option there, and click Next.
4. Next, look for your desired company file and then open it.
5. Also, make sure you have opened the company file in multi-user mode.
6. After that, it will ask you to fill in your credentials to open the file.
7. Lastly, choose the File, then close the Company or log off, and close the company file that’s on the server.
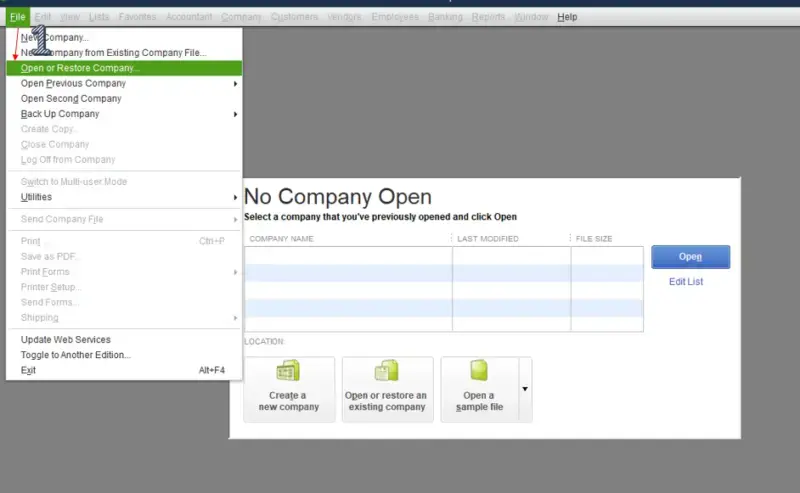
Solution 2: Ensure that only the host system has installed QBDBMGRN.
- First, you need to open the control panel on your host system.
- There, you will find an option for Administrative tools; you need to click on that.
- After that, go to the service section and choose the correct database name. The databases would be QuickBooksDB28(QuickBooks 2018), QuickBooksDB27(QuickBooks 2017), and QuickBooksDB26(QuickBooks 2016).
- Moving ahead, you need to reboot your system.
- At last, follow the steps mentioned above depending on the setup.
Solution 3: Fix the Error message displaying the ‘files in use’ error.
If you encounter an error message saying Files in use, then carry out the given steps:
- In the beginning, remember to Ignore the option to reboot your system if you are prompted to. (Note that you need to choose the option to ignore only whatever times the screen displays it.)
- Then, tap on OK, and once the option stops coming to the screen, hit Next to continue with the process.
- Lastly, when the repair process completes, reboot your system.
Solution 4: Install Latest Windows Firewall Updates
Apart from providing you with the latest security updates and patches, installing the Windows Firewall updates also ensures that the Firewall is not restricting QuickBooks from accessing the company file. Following the below-mentioned steps will help you install the latest Firewall updates:
1. Simultaneously press Windows + R key to open the Run Window. Then, type Control Panel in the text space and press the Enter key.
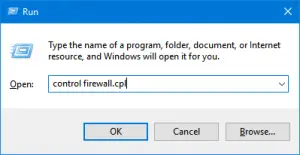
2. Now, click on the System and Security option. Alternatively, to open the firewall settings you may also enter firewall.cpl command.
3. Select Windows Firewall and under the Update your Firewall Settings section, press (Check for Updates).
4. Click on Update Now if Windows finds any updates. Further, use the Recommended Settings option and wait until the installation of all the updates is completed.
5. Lastly, restart your computer and open the QuickBooks application once again to check if QBDBMgrN not running error persists or not.
IMPORTANT: There might be a possibility of getting an error while updating the firewall, thus, in that case, you have to update the firewall by downloading the updated files manually. The update files are separate for 32-bit and 64-bit Windows operating systems. You need to Download and open the updates by clicking on the below-mentioned links.
- Download Windows updates for 32 Bit Windows
- Download Windows updates for 64 Bit Windows
Further, install the updates by following the instructions that appear on your screen. However, if you are looking for a detailed guide to manually download and install the Windows firewall updates, then you can click here.
Still Confused? Talk to Our Professionals.
Give us a call at +1-(855)-955-1942
Solution 5: Restart QuickBooks Database Server Manager Service to fix QBDBMgrN Not Running Error.
1. QuickBooks Database Server Manager is considered as one of the primary components when it comes to Multi-User mode. It includes different versions like QuickBooksDB26, QuickBooksDB27, QuickBooksDB28, QuickBooksDB29, etc. Thus, restarting its service will help to resolve the QBDBMgrN not running error.
2. Open the Run window by pressing the Windows + R key simultaneously on your keyboard.
3. In the text space, Type Services.msc and press the Enter key.

4. Now, scroll down and search for QuickBooks Database Server Manager Service. It can be listed as either QuickBooksDB28, QuickBooksDB27, or QuickBooksDB26 (Here, 28 stands for the 2018 version, 27 for 2017, and 26 for the 2016 QuickBooks version, and the same imply to QuickBooks 2020 version).
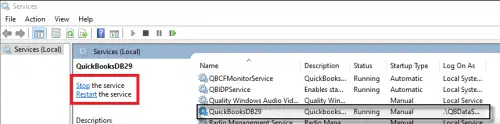
5. Right-click on the required QuickBooks Database Server Manager Service and select the Restart option.
6. Try opening the QuickBooks application once again and if you are still unable to run QuickBooks, then you may proceed to the next troubleshooting solution to fix QBDBMgrN not running error.
NOTE: Update your Windows Firewall if you see the error message “The QuickBooksDB26 Service on Local Computer started then stopped. Some services stop automatically if they are not in use by other services or programs“ while trying to start the QuickBooks services.
Solution 6: Exclude QBDBMgrN Service to Firewall and its Ports
1. Click on the Windows icon on your Desktop and type Windows Firewall in the Search Programs and Files search box.
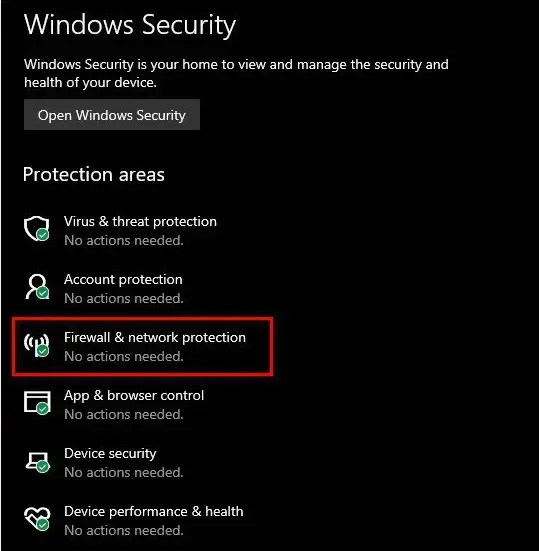
2. Select Windows Firewall from the list of programs.
3. Now, go to the Advanced settings tab. Right-click Inbound Rules and click on the New Rule option.
4. Click on Next under the Programs tab and select This Program Path.
5. Further, choose the QuickBooks file location and click Next.
6. Moving ahead, choose to Allow the Connection and then click Next.
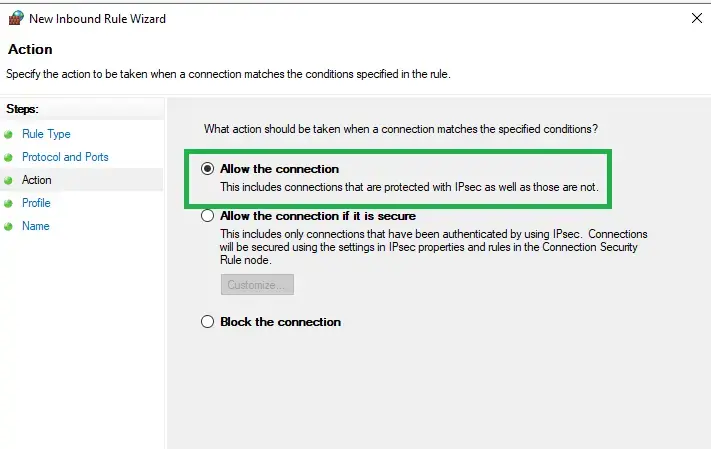
7. Make sure to mark all the checkboxes and click Next.
8. Type a name for this rule and click Finish.
9. Repeat the above steps to set the outbound rules as well. All you need to do is select outbound rules instead of Inbound rules.
10. Exclude QBDBMgrN.exe file located in C:\ Program Files\ Intuit\ QuickBooks folder.
11. Don’t forget to save the settings in the firewall and try to use the QuickBooks application once again.
NOTE: If in case you are using a firewall other than Windows, then you might need to contact the firewall provider to get the exact instructions on excluding QuickBooks Database Server Manager from their firewall’s blocking list, as there are numerous firewalls available to the user.
Solution 7: Repair the QuickBooks Desktop Application
Damaged QuickBooks installation files is one the reasons that may trigger errors such as QBDBMgrN not running while running Multi-User mode in QuickBooks. Fix it by running a repair on the QB desktop application.
1. Press Windows + R keys simultaneously and in the Run window (type appwiz.cpl). Then, press the Enter key.
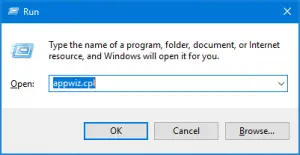
2. Now, search for QuickBooks in the list of installed programs.
3. When found, click on it followed by the Uninstall/Change option.
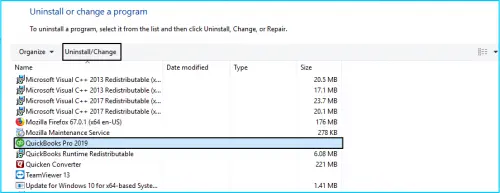
4. Click on Continue followed by Next.
5. After that, choose the Repair option and then click on Next. Further, wait till the repair process gets completed.
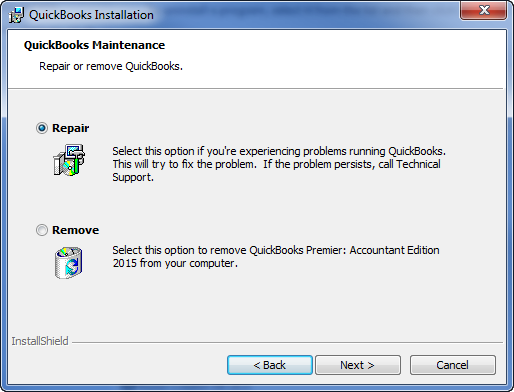
6. At last, press on Finish button and restart Windows.
Solution 8: Reinstall QuickBooks using the Clean Install Tool
By installing the QuickBooks desktop application, you will get fresh copies of QuickBooks installed on your system. It will help you fix all the issues that you are unable to rectify by repairing the application. However, before you begin reinstalling the QB application with the QuickBooks clean install tool, we would suggest you take a backup of your QuickBooks company file to avoid any accidental data loss.
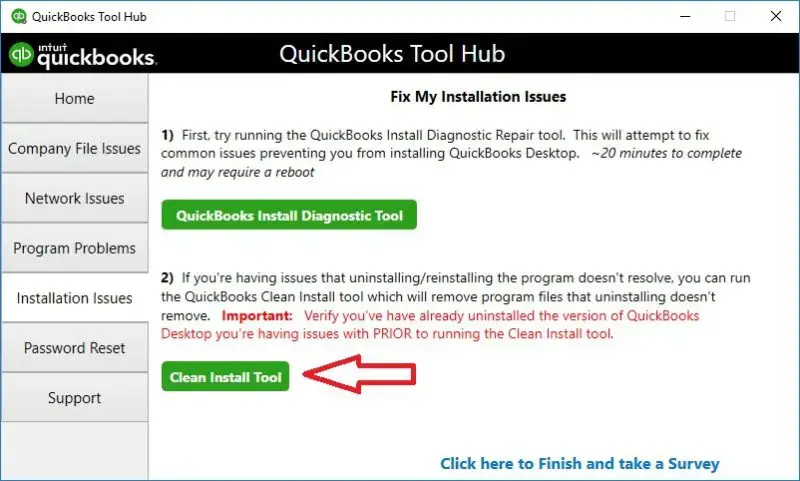
The steps for this method commence in three steps, which are as follows:
Step 1: Uninstall QuickBooks Application
- Press the Windows + R keys simultaneously.
- Then, give the input control panel and hit the OK button.
- Then, click on the programs and features tab and choose the option to uninstall.
- After that, select the QuickBooks option from the list of programs and tap the uninstall option.
- Then, it will ask you to perform certain steps; follow them to finish the uninstall process.
Step 2: Install and Utilize the QuickBooks Clean Install tool
- You will have to download the latest version of the QuickBooks clean install tool for the second stage.
- After that, you need to open the qbdbmgrn.exe file and carry out the on-screen instructions.
- Then, once you have selected the QuickBooks desktop version, hit Continue.
Step 3: Change the name of QB desktop installation folders
- For this step, you have to use the folder option on the PC to reflect the hidden files.
- Then, change the name of all the folders listed for the windows version.
- Lastly, you need to add the word old or damaged at the end of the folder name to differentiate it from the right folder.’
You can also face an error message saying the Access Denied while renaming the folders. If it pops up on the screen, carry out the given steps:
- First, go to the Windows taskbar and also opt for task manager.
- Then, under the processes tab, you need to sort the processes alphabetically in the image name column header.
- After that, you have to select QBDBMgrN.exe, QBDBMgr.exe, QBCFMonitorService.exe, Qbw32.exe and press the End tab.
- Remember to tap Yes in case another warning message pops up.
- Lastly, you need to reinstall the QB Desktop application.
Also See: Fixing QBCFMonitorService Not Starting or Crashing
Solution 9: Set your server to Host QuickBooks in Multi-User Mode
1. Firstly, you have to run the QuickBooks Desktop application on the server workstation.
2. Then, go to the File menu and click on the Utility option.
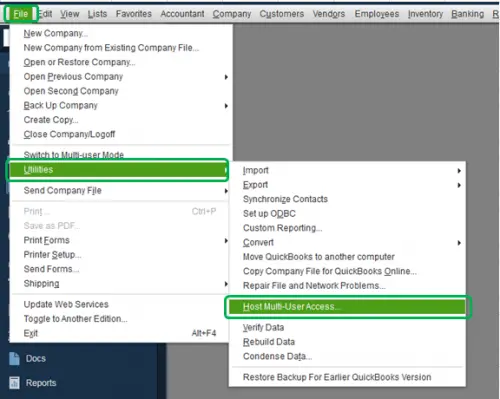
3. Verify if QuickBooks is set to host company files to multiple users in the network from the drop-down menu.
4. If you come across an option that displays, “Host Multi-User Access”, it means that multi-user hosting is disabled.
5. Click on the same option and then, turn on multi-user hosting in QuickBooks.
6. However, if the “Stop Hosting Multi-User Access” option appears on the screen, it means that the system is in the right configuration. If the QBDBMgrN not running error persists, you can proceed to the next troubleshooting step.
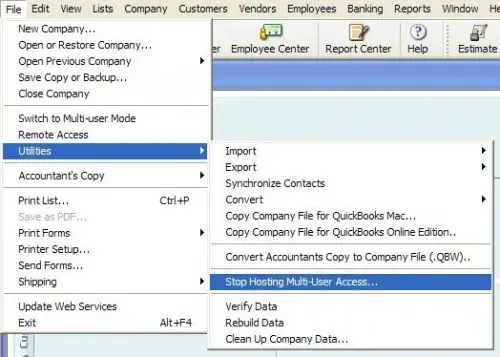
Read Also- How to Resolve QuickBooks Error OL-301
Solution 10: Ping Server from the Users Workstation to check the Inter-Network Connectivity
To know if the QuickBooks server and the workstation are communicating with each other or not, Look at the given steps:
- Click on the Windows icon and search for Network and Sharing Center on both Server and users workstations.
- Further, select the Change Advanced Sharing Settings option and make sure to select the Turn on Network Discovery option.
- Now, you need to press Windows + R keys on the server computer. Type CMD in the text space and press the Enter key.
- It will open the black color command prompt window on your screen, type ipconfig/all in the text area and press the Enter key.
- Make sure to note the hostname that appears next to the Host Name under IP configuration.
- Open the Run command window on the user’s workstation on which you encountered the QBDBMgrN not running error. Type CMD and press the Enter key.
- Further, enter the command ping your server name and press the Enter key.
- If you receive all the packets that were sent, then it means there is no issue with this workstation. However, you can repeat the same steps to check if other workstations are having the same issue.
Solution 11: Manually Fix The QBDBMgrN Not Running Error
There are also some complimentary methods that can help you resolve the the QBDBMgrN Not Running Error. However, chances are that it could just temporarily suppress the QBDBMgrN not running on this computer error, and you need to implement the detailed troubleshooting methods afterward. These methods are as follows:
- First, download the QuickBooks File Doctor Tool and then install it on your computer system.
- Then run this tool as it helps in diagnosing the network. It can fix the QBDBMgrN not running error on its own, as well as can even repair any QB issue that you are not even aware of.
- Moreover, turning off the hosting mode can also help you open the company file without hassle.
- You can also set up access permission in Windows. This would ensure that you have all the required permissions if the result displayed an error saying that the folder only has a non-writable read-only company file.
- If you wish to make your folder shareable, remember that your folder should not have a non-sharable company file.
- You can also run an ipconfig if you face no network connectivity issue.
- You can also set up a firewall to open the ‘Dynamic DB port’ and other QB applications if QBDBMgrN is not running. Along with this, also make sure to turn on hosting on the server.
Instant Support To Fix QBDBMgrN .exe Not Running Error!
Thank you for stopping by! Troubleshooting methods mentioned in this blog must have helped you resolve QBDBMgrN Not Running On This Computer without any hassle. However, if the error persists and you’re unable to start QBDBMgrN on your computer, we would suggest you get in touch with our team of experts for quick and reliable support. All you need to do is give us a call on our QuickBooks Data Service Solutions Toll-Free Number +1-(855)-955-1942. Our team will provide you with an instant resolution.
Frequently Asked Questions
Ans: Your QuickBooks database server manager stopped working because it is not running on the server computer on which your data file is stored.
Ans: If QBDBMgrN is not running or is disabled on your system, QuickBooks will face problems connecting with the internet. IT will also display QBDBMgrN not running on Windows error message whenever you try to connect it.
Ans: Yes, you can use the QuickBooks File doctor to fix the QBDBMGRN not running, but only if the issue is occurring in the network and company file. The tool fails to fix the issue if the reason is unconfigured firewall settings.