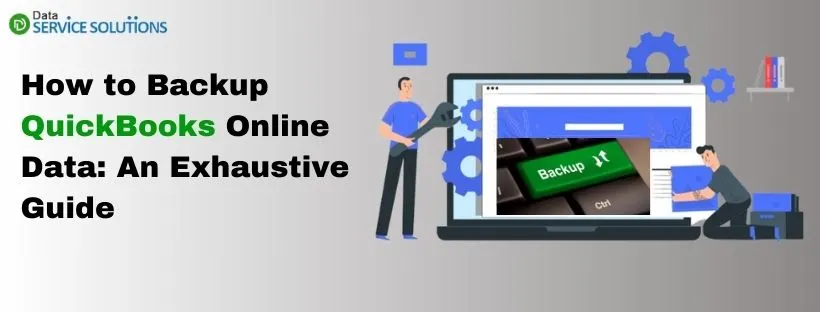Do you Backup QuickBooks Online? If not, then you are making a massive mistake. If you are someone who doesn’t know the significance of backing up all the company data on a regular basis, you landed on the right page. QuickBooks Online backup provides a protective shield and eliminates the chances of losing the data due to damage or theft. Moreover, you can fully backup the chart of accounts and schedule automatic backups at your convenience.
But wait, are you aware that different versions and plans of QBO have separate ways of backing up the data? If the answer is no, learn about your options, as QuickBooks furnishes you with multiple backup solutions you might not have heard of now!! So, read this article thoroughly, as you will undoubtedly grasp some new and surprising information.
Backing up the data in QuickBooks Online might become hectic and challenging for some users. If you also feel the same and need a helping hand, don’t hesitate. Call us at the +1-(855)-955-1942. We are here to guide you around the clock
But Isn’t QuickBooks Online Already Backed Up?
It is crucial to know and apprehend that most of you, as QBO users, are under the pretense that Intuit will restore all your lost data when required. Well, let us tell you that is not the case.
If you read the help documents in the Intuit Community, a question has been asked: ‘Can I restore My QuickBooks Online data to any point back in time?’ The answer to it is Simply,’ No, we cannot restore your file to a previous point in time.’ Therefore, you must be aware as a QBO user that you do not have the authority to Backup QuickBooks Online and restore it.
So, you have to risk the data by manually making or reversing any changes. Moreover, you can permanently lose all the data in case of:
- Problems after integrating with an application.
- When you have to cancel out a series of mistakes.
- If any client made modifications without telling or consulting you.
- Any of the distressed company employees deleted essential data.
- When you wipe out an item accidentally.
- If the QBO data gets compromised due to a security breach.
After going through the above point, you must understand the consequences of your actions. So, to get a better grip, you should backup the crucial data in a separate location from the cloud vendor’s servers. It is because if you do not even have backups on your own, how can you restore them if something terrible happens to your financial data? So, you must not wait until it’s too late and your clients suffer severe losses. We have already discussed what option you have to backup the QuickBooks Online successfully and not have to face situations like these.
What is the Importance of QuickBooks Online Backup?
QuickBooks Online has become companies’ life support in managing and amplifying their finances. To backup QuickBooks Online and further recover it when needed is an essential practice that businesses should follow. Backing up is the method of creating a copy of the company data, either to an external drive or server, to the cloud, or both. You can use a recommended 3-2-1 backup strategy, which makes three copies in two locations, with one saved in the cloud. Similarly, if we talk about recovering the backup, it is a method of restoring files, systems, and data from a backup. So, fundamentally, it concludes that taking backups is how you securely store your data and restoring it is the process of putting it back.
The following are the four significant reasons to consistently backup QuickBooks Online data:
Protection from Data Loss
You can lose your vital data by accidental deletion, security breaches due to cyber-attacks, system crashes, and other additional causes. Therefore, backing up QBO data ensures you have a copy of all the financial and accounting statements. Moreover, human error is the most common way of saying goodbye to your data. These errors are unavoidable and cost the company severe long-term damages. This is because there is no “undo” option in QBO, and any deleted transaction, list, or item in QBO will not be retrieved.
Shielding from Data Corruption
If QuickBooks Online is integrated with third-party applications, it will eventually help the company save time and automate various cumbersome tasks. However, this step taken by companies sometimes might backfire by corrupting essential files on the cloud or causing data loss due to several errors. Therefore, this point proves the validity of backing up the data and avoiding huge losses.
Guarding the Business
Sometimes, it’s challenging to recover from damage caused by losing data. Losing confidential data is equal to losing your hard-earned money. Still, in this event, if you have already possessed copies of the original data in the form of backups, you can recover the losses in less time. Hence, creating a backup of QuickBooks Online will benefit businesses to recover and resume operations quickly.
Your Peace of Mind
Making backups of the accounting data gives the peace of mind that every owner needs. So, maintaining the security and confidentiality of your financial information must be the top priority. You must backup QuickBooks Online as constantly worrying about the risk of data loss will hamper your peace of mind. Moreover, your business will somehow be seen by the clients and employees in a negative light.
What Data You Can and Cannot Backup?
No matter how developed software is, there are definitely some things that it isn’t capable of doing. Similarly, there is certain data that you can backup and some data that you cannot save while using QuickBooks Online. We have categorized them in order to help you become aware of them.
Data that gets Backed Up
| Transaction Data | List Data | Other Data |
| Invoices | Accounts | Attachments |
| Estimates | Budgets | Company info |
| Sales | Classes | Entitlements |
| Receipts | Currencies | Exchange rates |
| Payments | Customers | Preferences |
| Deposits | Departments | Intuit Payroll info backs up as journal entries |
| Bills and bill payments | Employees (except their SSN) | Inventory shrinkage and adjustments back up as journal entries |
| Credit memos | Items | |
| Vendor credits | Payment methods | |
| Journal entries | Tax agencies | |
| Purchases and purchase orders | Tax codes and tax rates | |
| Refund receipts | Terms | |
| Time activities | Vendors (except the Tax fields) | |
| Transfers |
Data that isn’t Backed Up
- QuickBooks Online Payments info
- Customer types and price rules
- Delayed credits and charges (although associated invoices are backed up)
- Recurring transactions
- Bank feeds and their links to transactions and bank rules
- Reconciliation reports
- Account-based billable expenses
- Recurring transactions
- Bank feeds and their links to transactions and bank rules
- Reconciliation reports
- Account-based billable expenses
- Item-based billable expenses with markup
- Custom reports
- Custom form templates
- Audit log entries
- Item-based billable expenses with markup
- Custom reports
- Custom form templates
- Audit log entries
- Customer types and price rules
- Delayed credits and charges (However, the associated invoice gets backed up)
What Data You Cannot Restore?
You cannot restore some data in QB, even if you have created a backup for it. So, let us learn which data you cannot restore.
- Budgets: To get them back, you have to export them back as a CSV file.
- Inventory: The data that is backed up does not include the inventory history or inventory adjustment details.
- Tax rates using expense accounts: You will find these in your liability accounts as these are restored there by the Online Backup and Restore app
- Data that is backed up using the Local Backup feature: Restoring the data from a local backup is not supported.
How to Backup Various QuickBooks Online Versions?
By now, we know that Intuit does backup QuickBooks Online on the cloud, but you don’t have access to your company file backup as a user. But, what you might not know, like most QB Online users, is that the Advanced plan is the only plan that provides backup from your perspective. But what is the alternative if you are using another plan of QuickBooks Online? So, you need a paid plugin to get all the control of the backup data and restore it accordingly. Let’s find out more about the QuickBooks Online advanced backup and the options for users employing other plans.
QuickBooks Advanced Plan
You need to purchase the QB Online Advanced plan as it is the only plan furnishing data backup from your standpoint. Users who have bought plans other than advanced cannot have a QuickBooks backup for audit purposes. Moreover, if needed, you won’t be able to roll back to an old copy. So, by subscribing to the advanced plan, you get unlimited and unrestricted access to QuickBooks cloud backup and restore facility. You can view a log for every QB Online Advanced version history and count the changes previously made. In addition to that, you can set up an automatic data backup and restore the backed-up data by scheduling the time and date. But, wait, as the prominent spoiler of this specific plan is that it is only attainable by the US region.
For Other QuickBooks Online Plans
To get the job done with QuickBooks Online Backup, users employing plans other than the Advanced version must buy third-party applications. These applications will help you to back up all the history log data for audit purposes. But remember that you cannot get back the company file to an earlier state in case you get hit by an error. All these QB Online backup software listed below are paid. You need to integrate any one of them with QB to fetch the QuickBooks online backup and restore it in the future.
- Backup Circle
- Rewind Backups
- Online Backup and Restore
- QODBC for QB Online
- QXL for QuickBooks Online
Using the Online Backup and Restore App for QuickBooks Online Advanced Data
You have the option to enable and disable the automatic QuickBooks online advanced backup. The following are the steps mentioned to turn on and off this feature in QuickBooks Online:
If You Want to Turn on Automatic Backups:
QB automatically creates data backups as you enable the QuickBooks Online Backup and Restore application feature in the Advanced version. Once the process comes to an end, the software will track changes made after enabling the feature. Moreover, you can have the option to restore the backup data anytime.
- Initially, you just have to click the Settings tab.
- Then, choose the Backup Company option.
Note: You first may need to sign in to the Intuit account and proceed further by selecting the option to Authorize.
If You Want to Turn Off Automatic Backups:
Suppose you do not wish to backup QuickBooks online data, no worries. Here are the steps to turn the feature off.
- First, click on the Settings tab.
- Then, choose the option to Back up the Company.
Note: You first may need to sign in to the Intuit account and proceed further by selecting the option to Authorize.
- Further, find and select the company you wish to disable the automatic backup for.
- Then, choose the Action option, and from its drop-down list, click the option to Disable Backup.
How to Manually Create One-Time Backup in QuickBooks Online?
Due to unforeseen circumstances, there might come a point where you must save everything in the middle of the project. Don’t worry!! You can do that by manually backing up your data anytime:
- Firstly, sign in to the QuickBooks Online Account and then go to Settings.
- From there, select the Backup company option.
Note: You may need to sign in to the Intuit Account and choose the Authorize option to go further.
- Then, click Add Company.
- After that, choose the Search option under the Company drop-down list.
- Further, click the the company you wish to back up.
- Then, after selecting Next, click the option to Connect.
Note: If you need to backup multiple companies, repeat the steps 2 to 5.
- Now, search the company you are going back up.
- Lastly, choose the option to Run a full backup from the Action drop-down menu.
Also See: How To Backup Company File In QuickBooks Desktop
How to Save QuickBooks Online Backup to Dropbox or Google Drive?
It is also possible to save the backup data to your Google Drive or Dropbox. Link your Google Drive or Dropbox account, and then follow these steps:
- Initially, you should log in to the QBO account.
- Then, from the Settings tab, choose the Backup Company option.
Note: You may be required to log in to the Intuit Account. Do choose Authorize to proceed.
- Afterward, click the User menu and then choose the location to save the backup.
- Now, click on the option to Link Google Drive or Link Dropbox.
- Lastly, follow the instructions given to let QB create backups.
Important Note: If you save data using Local Backup, you cannot restore it using Online Backup and Restore.
How to Easily Restore Data from QuickBooks Online Backup?
QuickBooks backup online all the data automatically in the cloud. But to utilize that data, you need to restore it by following a procedure. If you do not want to restore all the backed-up data, you have the option to restore it from a specific date and time. The maximum time for restoring the data is approximately one hour. But it depends on the size and complexity of the data you will get back; it may take less time.
Remember: Do not do anything when the Online Backup and Restore application is in the middle of restoring the data. As the data is ready, you will see a tick mark in the status. After that, go back to the company.
- Begin to access your QBO account and click on the Settings option.
- Now, click the option to Backup Company.
Note: You might need to log in to the Intuit account and proceed after selecting the Authorize option.
- Proceed to choose the company to restore the backup.
- Next, click the Action drop-down list. Then, from the list, click the option to Restore.
- Select the date from which you wish to restore the data in the Date field.
- Further, from the Time drop-down list, choose the time to restore.
- Afterward, enter Agree in the ‘Ready to restore your backup?’ section.
- Now, choose the Next option.
- As you see the list of actions that are recommended, begin to follow it first. After fulfilling all the requirements mentioned in the list, click the Refresh to Continue option.
- Finally, choose Start Restore.
You would also like to know how you can Backup QuickBooks Online to a Flash Drive. So, check our related blog on this.
What is QuickBooks Online Backup Cost?
You must be familiar; every QB online user other than the Advanced plan pays a certain fee to backup QuickBooks online data. The five third-party software mentioned above does not give the user a free trial. For instance, Rewind backups charge a minimum of $14 per month. This price is for the daily backup of a single file. Therefore, to backup additional files, you need to pay an additional amount depending on your need.
Wrapping Up!!
Hopefully, the approaches outlined above made the process uncomplicated to backup QuickBooks Online. Understanding how to Backup QuickBooks Online will eventually save you after unpredictable business mishappenings and maximize your company’s productivity and revenue. But if you require additional assistance or want to know more about QuickBooks online advanced backup, Call us now!! Pick up the phone and dial +1-(855)-955-1942. Our professionals are skilled in resolving all the QB user’s queries.
Frequently Asked Questions
A. Unlike QuickBooks Desktop, QuickBooks Online doesn’t have a built-in manual backup feature because it is cloud-based and automatically saves changes in real-time. However, you can use third-party backup apps from the QuickBooks App Store to create scheduled backups. These tools allow you to download and store company data, invoices, and reports in external storage such as Google Drive or Dropbox. This ensures you have an additional safety net in case of accidental data loss or file corruption.
A. Intuit does maintain secure servers and real-time backups, but relying solely on it can be risky. Situations like accidental deletions, incorrect imports, or user errors are not covered by QuickBooks’ automatic protection. A separate backup gives you the ability to restore previous versions of your data and provides more control. It’s like having an “undo” button for your accounting records. For businesses with compliance requirements, having an offsite backup also ensures legal and audit readiness.
A. The best approach is to use a trusted third-party backup service that integrates with QuickBooks Online. Once connected, you can schedule daily, weekly, or even hourly backups and export files in Excel, CSV, or PDF format. Some tools also allow full company snapshots so you can restore data to a specific point in time. For added security, you can export critical reports like profit & loss statements or balance sheets manually each month and save them in encrypted storage.
A. Yes, but only if you have used a backup tool or service that provides a restore option. QuickBooks Online itself does not offer a built-in “restore” feature. With third-party apps, you can roll back your company file to a previous version. This is particularly helpful if data was deleted, imported incorrectly, or reconciliations were performed with errors. Before restoring, always review the backup date to ensure it matches the point in time you want to recover
Related Post:
Unable to Backup QuickBooks Company File?
Easy Fix QuickBooks Scheduled Backup Not Working Issue
Intuit Data Protect Backup Incomplete- Easy Solutions to Resolve It