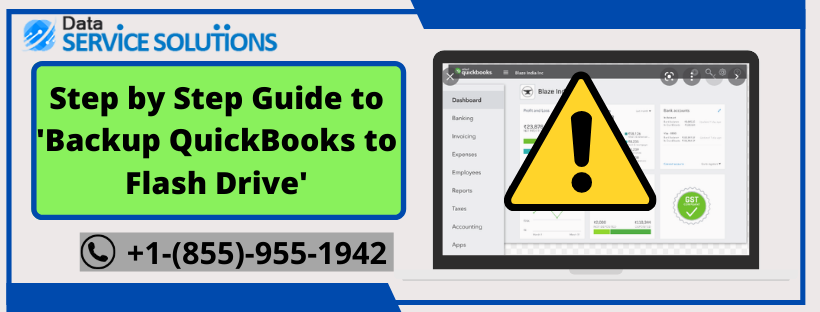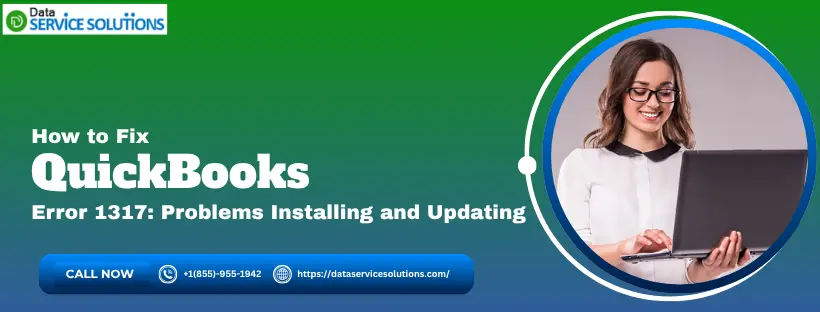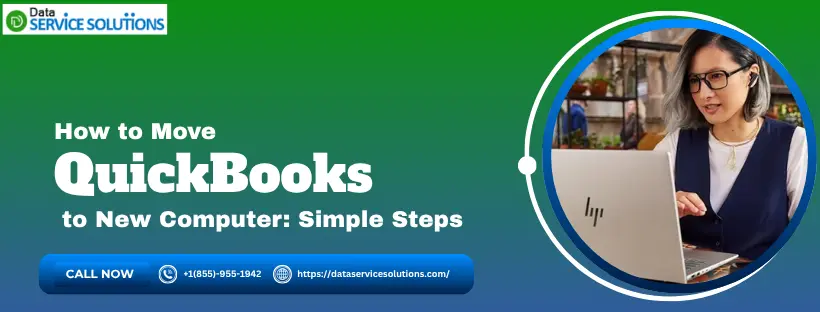Whenever you create backup of QB company files, you ensure data security to an enhanced level. If your company data gets corrupted or accidentally deleted, you can effortlessly restore it using a recent backup file. However, you won’t be able to do so if your hard disk gets damaged. To avoid such a scenario, you must backup QuickBooks to flash drive. In this extensive guide, we will explore how to save company data (for QB Desktop and Online) on external drives for effective and reliable data protection.
The process to create backup QB company data to flash drive is different for Desktop and Online versions. When creating the backup file, you need to select the flash drive as the storage location. Whenever you need to get back your data, you can easily move the backup file from the flash drive to your computer. After that, you can seamlessly restore the QB backup data file.
Alright, then, let’s go through the guide to learn how you can effortlessly create backup of QB data on flash drive.
If you want to backup QuickBooks to Flash drive and are looking for some technical assistance, You can reach out to our experts at our Helpline Number +1(855)-955-1942 and they will guide you in all possible manners.
Steps to Backup QuickBooks to Flash Drive in Desktop Version
The process to backup QuickBooks files to Flash drive is easy and requires you to go through the options tab. Follow this step by step guide:-
- Insert a flash drive into your system.
- Now Run the QuickBooks desktop application.
- Open your company file.
- Tap on the File menu.
- Choose Create Backup from the list of options.
- Now select the Local Backup Option.
- Click on Options.
- Browse through the folders on your system and select the flash drive which you want to use for Backup.
- Click on OK after selecting the flash drive.
- Select the Save the Backup Now option and click on save.
Follow These Steps to Backup QuickBooks Online to Flash Drive
You need to follow a different course of steps in order to backup QuickBooks online to flash drive. Here is a guide you need to follow:-
- Tap on the Gear icon in the upper right corner.
- Select Export Data from the list of options.
- A message may appear on your screen stating- “IMPORTANT: Before you can perform either of the tasks below, you must install an ActiveX control.”
- Move on to the next step if this message does not pop up.
- The message does appear, but below that a ticker says “ActiveX control successfully installed.” Move on to the next step.
- If the message appears with an Install button below, tap on the Install button and finish installing Active X installation. Then move on to the next step.
- Now scroll down and select Create a local Copy and then tap on the link for Local Copy Interview.
- Now follow the onscreen instructions. Once a local copy is created, you can download it and store it on your system or move it to a Flash drive.
- Click the option available on your home screen that says, “ Download the company file created on …..”
Note:- The link that you created will expire in 10 days, and then you will have to follow the steps mentioned above again.
- Tap on “I’m creating a local copy to keep on my computer. “
- Click on Download.
- A new window will open. Select your flash drive as a location to save data.
- Tap on save.
Things You Must Know When Backing Up QBO to Flash Drive
There are certain things you need to know while backing up QuickBooks Online to flash drive that you created:-
- This file won’t work in an offline mode, and you can’t make any change in your local copy and then move it back onto QuickBooks Online company.
- You can’t use this file as a snapshot in order to restore your data into QuickBooks Online for the future.
- It is not possible to import it directly into the QuickBooks desktop Application. If the data is supposed to be utilised in QuickBooks desktop, select “Export to QuickBooks desktop edition” instead of “Create a local copy.”
- This file will include all the major information but will not include total information.
Use These Tips When Backing Up QuickBooks to Flash Drive
Here are some really great tips that can help you when you backup QuickBooks to flash drive:
- Use a High-Quality Flash Drive: Choose a reliable brand with sufficient storage (at least 4GB or more) to avoid data corruption or failed backups.
- Label Your Flash Drive: Give the drive a recognizable name so it’s easy to find when selecting the backup location in QuickBooks.
- Reject Flash Drive Safely After Backup: Always use the ‘Safely Remove Attached Device’ option to avoid file corruption when unplugging the drive.
- Use a Password for the Backup File: Enable password protection for sensitive financial data.
- Keep Flash Drive in a Safe Place: Store it securely to prevent theft, loss, or physical damage.
- Regularly Check Flash Drive Storage Space: Monitor file sizes to ensure the flash drive still has enough space over time.
Conclusion
In this extensive guide, we have discussed the process to backup QuickBooks to flash drive for Desktop and Online versions. Hopefully, you can now seamlessly create and save backup company files on your flash drive. If, however, you encounter any challenges or have a query, you can contact a QB professional for instant assistance +1(855)-955-1942.
Frequently Asked Question
No, you should first restore the backup file in QuickBooks using the following steps:
1. Open QuickBooks Desktop and go to File to choose the Open or Restore Company option.
2. Select ‘Restore a Backup Copy’ and click the Local Backup option.
3. Tap Browse to select the file from the flash drive. After that, choose a folder where the restored file will be saved.
4. Click Save to put the restored file in the selected folder.
Yes, you can save multiple backup files to the same flash drive as long as there’s enough storage space.
Always keep at least one additional QuickBooks backup file on another flash drive or cloud storage to prevent permanent data loss.