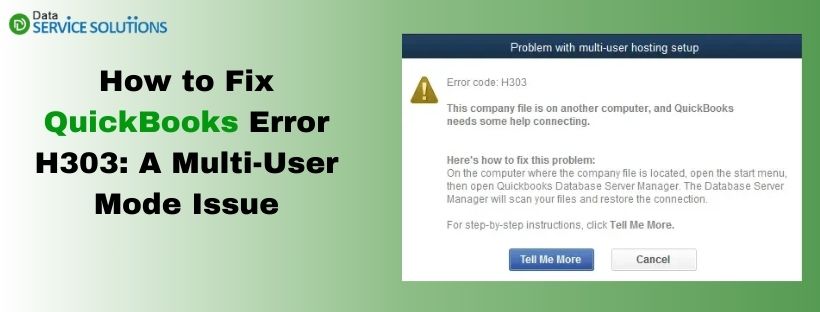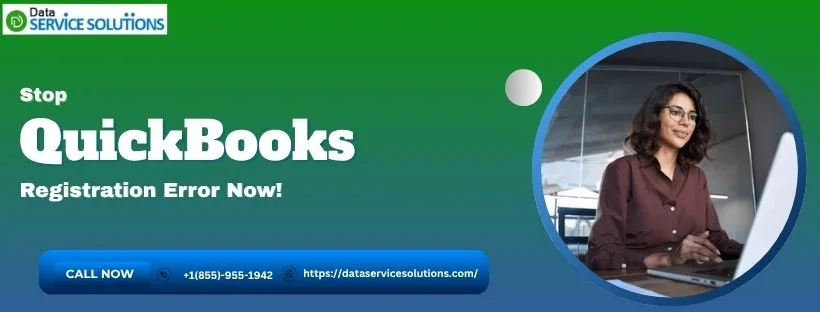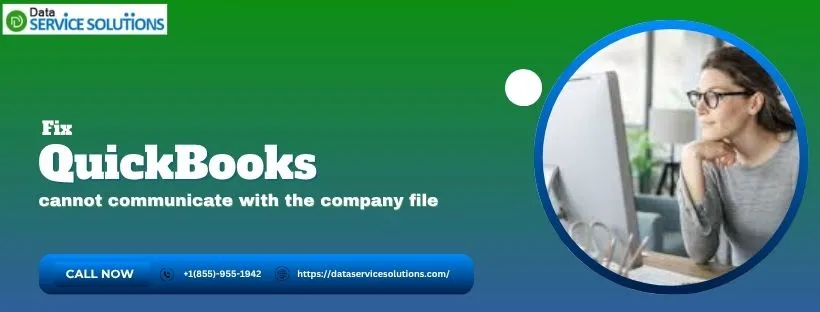Sometimes, when you attempt to switch to multi-user mode in QuickBooks Desktop, a few problems can surface. One of the most common issues that you might face is QuickBooks error H303. Here’s the error message that you are likely to see on your system’s screen:
| “Error Code: H303 This company file is on another computer, and QuickBooks needs some help connecting.” |
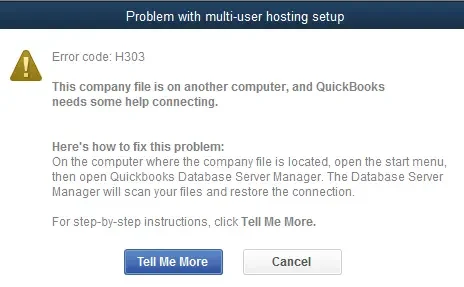
This glitch is actually a part of the HX0X series that includes H202, H505, and H101. Here’s what might happen once you come across this issue on your system:
- You won’t be able to access company files stored on the server.
- The Windows operating system might stop working properly, and you can even witness a sudden computer shutdown.
- Third-party applications may become inaccessible on your system.
The good thing is that experts have developed several innovative hacks to troubleshoot this problem easily. Let’s go through this guide to understand the reasons behind this error and learn how to resolve it from the root.
If you want instant guidance to eliminate QuickBooks error H303, dial +1-(855)-955-1942 to connect with a QB professional.
Why Do You Run into QuickBooks Multi-User Error H303?
You might come across QuickBooks error H303 due to the following major factors:
- Improper multi-user hosting settings on various systems connected to the network can block access to the company file.
- Faulty configuration files may hinder you from connecting to the host computer.
- Restrictive Windows Firewall permissions might prevent you from connecting to the data files stored on the server.
- Your antivirus app might incorrectly identify QB programs as a security threat and, consequently, stop them from running.
- Essential QB services, such as QBCFMonitorService, might be inoperative on your server computer.
- You might not have granted Windows access permissions to share company files over the network.
- There might be a connection problem between the server & various workstations attached to your network.
- You may be running an outdated QB version, which may not have the required tools & services to function correctly.
- Damaged system files can provoke internal problems when running QB on the system.
- Using an older Windows version on the computer might not allow QB to function properly.
You are now well aware of the common causes behind this issue. Alright, then, let’s scroll down to the next section to discover how to fix it seamlessly.
Try These 9 Proven Methods to Eliminate QuickBooks Error H303
The following methods can really help you troubleshoot QuickBooks error H303. Ensure that you implement them in the order they are described.
1. Download & Install QuickBooks Updates
If you have not installed recent QB updates on your server system & workstations, you might face the H303 error message. This is because QB updates include bug fixes & technical improvements that help users run the software in a multi-user environment seamlessly. Therefore, you should update QuickBooks Desktop to the latest release, both on the server and the workstation.
Once done, check if you can connect to the server in a multi-user mode to access your company data. If, however, you still run into QuickBooks error H303, try using the following resolution.
2. Verify the Multi-User Hosting Settings On Various Systems
If you have not ensured correct multi-user hosting settings on different systems, you can encounter the QB error code H303 or H202. The server computer must be set to host multi-user mode on the network, while workstations (systems that don’t store company files) should function normally. Here’s what you need to do:
- Firstly, open QB on any workstation connected to the network and move to the File menu.
- Select Utilities and choose the Stop Hosting Multi-User Access option.
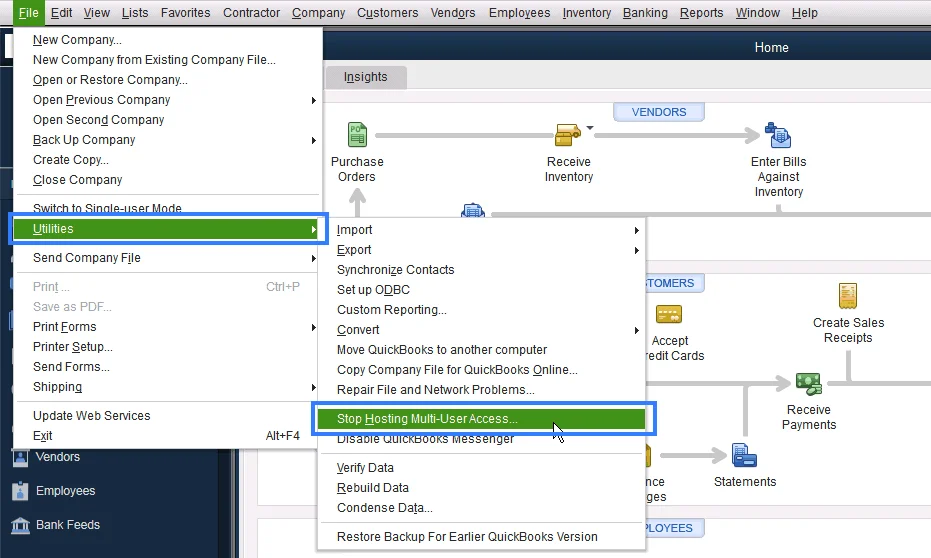
- The workstation will stop acting as a multi-user host on your network. You should repeat the previous two steps for the remaining workstations.
- At this point, access QB on the server and choose the File menu.
- Click Utilities, and after that, you have to select the Host Multi-User Access option.
- Finally, you can go back to any workstation and access your company files stored on the server.
Do you continue to get QuickBooks error H303? If that’s the case, consider updating Windows, as explained below.
3. Install Windows Updates
Running an obsolete Windows version on the server or workstations might trigger various problems. This is because outdated Windows versions do not remain compatible with fresh QB features & tools. The easiest way to overcome this difficulty is to install Windows updates. Once done, you can seamlessly open QB company files saved on the server from workstations.
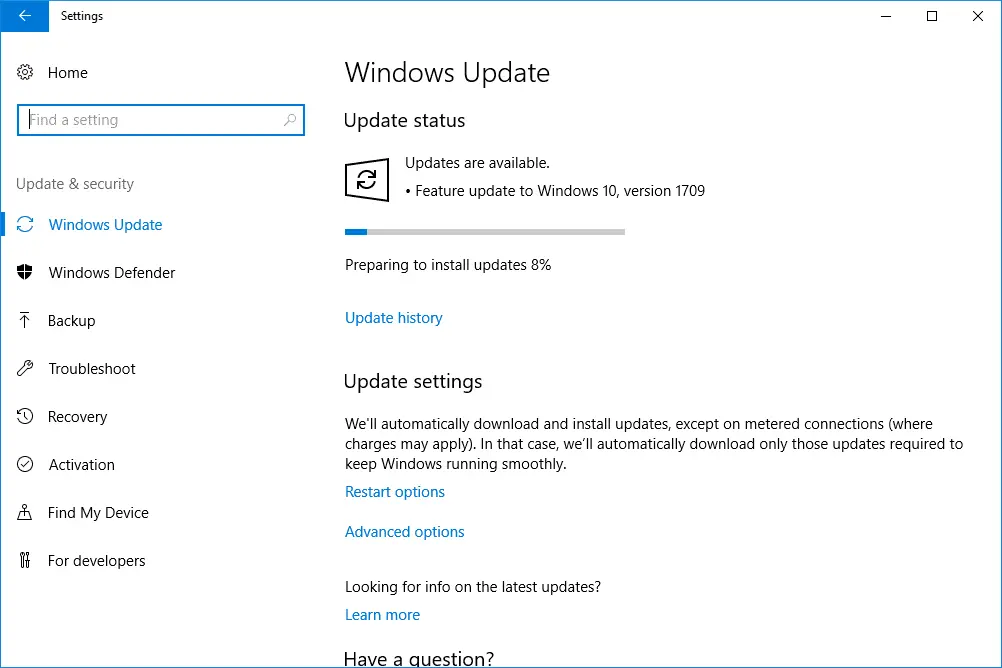
If, however, you still run into QuickBooks error H303, consider operating QB Database Server Manager as described below.
4. Run QB Database Server Manager
The QB Database Server Manager utility can help you refresh the entire connection between the server & workstations on your network. It can reconfigure Windows Firewall permissions, enabling you to seamlessly access company files stored on the server computer. Here’s how you can use this tool:
- Firstly, you must install QuickBooks Tool Hub on your server system.
- Double-click the icon of QB Tool Hub shown on Windows Desktop and move to the QB Tool Hub window.
- Choose the Network Issues tab and click the QuickBooks Database Server Manager option.
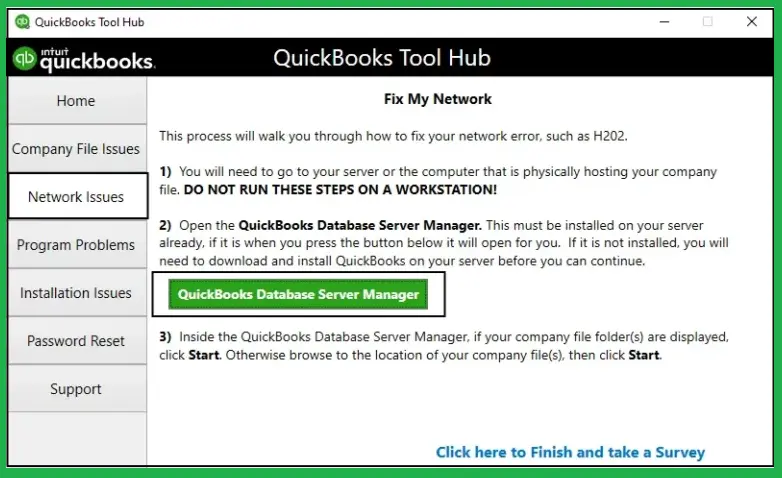
- At this point, click Browse and move to the location of your company file.
- Tap Start Scan and wait for the scan process to get finished. Once done, tap Close and exit the QB Tool Hub window.
- You should move back to any workstation & access the company file present on the server.
Are you still facing QuickBooks error H303? If so, try using QuickBooks File Doctor, as explained below.
5. Use QuickBooks File Doctor
Defects in the company file and network issues are common factors that can provoke the H303 error code in QB Desktop. The simplest way to overcome these challenges is to run QuickBooks File Doctor. This tool can help you easily repair the company data on the server. Once you have run this utility, go back to the workstation and access QB company files using multi-user mode.

Do you continue to encounter QuickBooks error H303? If so, consider implementing the following troubleshooting hack.
6. Activate Essential QB Services On the Server
Certain QB services, such as QBCFMonitorService & QuickBooksDBXX, need to run on the server if you want QB Desktop to function in multi-user mode. Here’s how you can enable these services on the server computer:
- First & foremost, open the server computer & tap Windows + R on your keyboard.
- Type services.msc in the Run window and tap OK. After that, move to the Services window displayed on the screen.
- Double-click the QuickBooksDBXX icon on the list. Note that ‘XX’ represents the QuickBooks version plus 10. For example, QuickBooksDB34 indicates QuickBooks 2024.
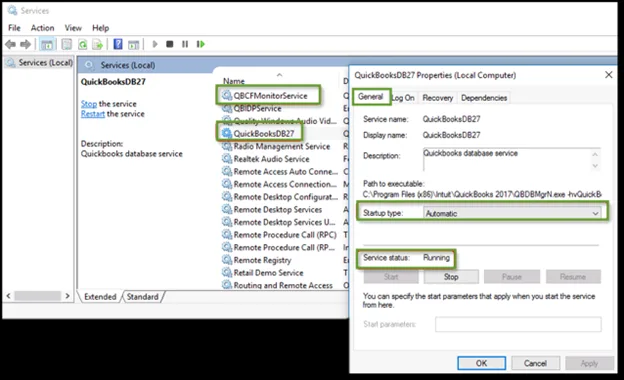
- Choose the Startup Type tab and select the Automatic option.
- At this point, ensure that the Service Status is shown as Running or Started. If it’s neither, you need to choose Start.
- Access the Recovery tab and choose Restart the Service via the following three menus on the window: First failure, Second failure, and Subsequent failures.
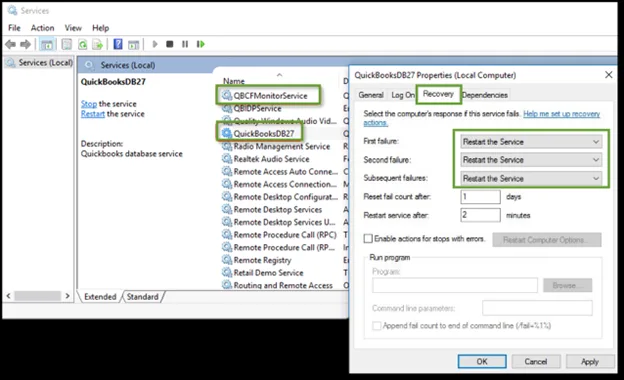
- Tap Apply and click OK to save the changes. After that, repeat all the previous steps for QBCFMonitorService.
- Finally, you can run QB in multi-user mode to access the company data saved on the server.
If you continue to face QuickBooks error H303, try revising Windows access permissions to share the company file as detailed below.
7. Reconfigure Windows Access Permissions For the Company File
If you want to seamlessly access your company data using multi-user mode over the network, it is essential that you set full access permissions for QB. Having correct Windows access permissions allows you to share company files with various workstations. Here’s what you should do:
- Firstly, access the File Explorer window on the server by tapping Windows + E.
- Identify the company file folder and right-click it. After that, choose the Properties tab.
- In the Properties window, move to the Sharing tab and click the Share Add option.
- At this point, choose QBDataServiceUserXX, corresponding to your version.
- Set Full Control permissions for all users and tap Share.
- Tap OK and close the Properties window. After that, you can run QB in a multi-user environment to access your data files.
Do you still notice QuickBooks error H303? If that’s the case, consider disabling your antivirus software, as explained below.
8. Deactivate Your Antivirus App
Your antivirus software might block multi-user connection to the server when you try to access QB company files. This can happen if the antivirus app mistakenly perceives various QB programs as a security threat. To overcome this challenge, you need to temporarily deactivate your antivirus software. Once you have disabled your antivirus app, you can seamlessly access company data over the network.
If, however, you encounter QuickBooks error H303 even now, try fixing your system files as outlined below.
9. Repair Your System Files
Corrupted system files can prevent you from running QB Desktop smoothly. As a result, you are likely to face the QB multi-user error code H303 when attempting to access company data stored on the server. The best way to repair your system files is to run the System File Checker tool. This specialized utility can help you easily scan & repair your system files on the server & workstations.
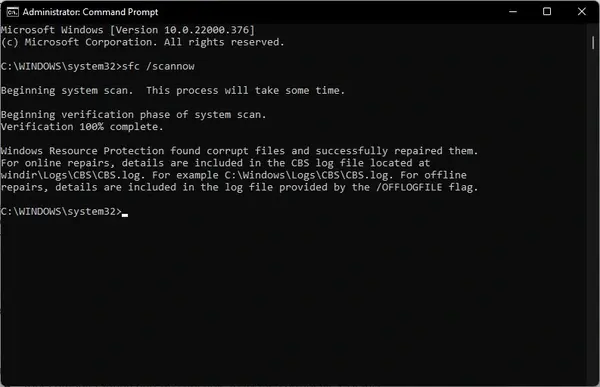
Finally, you can access your QB company files saved on the server from various workstations using multi-user mode.
Some Tips to Help You Prevent QB Multi-User Mode Issues
Here are a few key preventive measures that you must implement for QB multi-user mode errors:
- Regularly Update QuickBooks: Always install the latest QB updates on the computer to get access to fresh patches & bug fixes.
- Utilize Anti-Malware Software: Regularly run anti-malware software on the computer to remove harmful programs.
- Use the Updated Windows Version: Ensure that you have the latest Windows version installed on your computer.
- Check Your System Hardware: Verify your hardware settings to ensure that QB Desktop runs smoothly.
- Install Updates For Your Security Apps: Ensure that you always run updated versions of your security programs, such as Windows Firewall, on the system.
- Verify Disk Space: Make sure that you have sufficient free space available on your hard drive to run various apps, including QuickBooks.
Winding Up
In this comprehensive article, we showed you how to troubleshoot QuickBooks error H303 using various methods. Hopefully, you can now effortlessly connect to the server using multi-user mode to access your company data. If, however, you still run into difficulties or have a query, you can contact a QB professional for immediate assistance.
Frequently Asked Questions
You might face QuickBooks Desktop Pro error H303 due to the following causes:
1. Outdated QuickBooks Desktop: Using an outdated QB version can trigger compatibility issues with Windows.
2. Faulty System Files: Damaged system files might cause authentication issues when running QB Desktop.
3. Inaccurate Multi-User Hosting Settings: Imprecise multi-user hosting settings can hinder the connection to the server from workstations.
4. Obsolete Windows Version: Running an outdated Windows version might prevent QB from running smoothly.
5. Interference By Security Apps: Restrictive settings of Windows Firewall & antivirus software might hinder QB from accessing data files.
6. Damaged Company Files: Faults in the company file might make it inaccessible in a multi-user environment.
To fix multi-user issues in QB Desktop, such as error code H303 and H505, you need to do the following:
1. Install QuickBooks Updates: Download & install the latest QB updates on the server & workstations.
2. Check Multi-User Hosting Settings: Ensure that hosting settings are valid across all systems on the network.
3. Fix Your System Files: Run System File Checker to scan & repair your system files on various computers.
4. Deactivate Your Antivirus App: Disable your antivirus software to ensure that there is no unnecessary interference when running QB.
5. Run QB Database Server Manager: Use the QB Database Server Manager tool to refresh your multi-user hosting connection on the network.
6. Utilize QB File Doctor: Run QuickBooks File Doctor to scan & repair your company data on the server.
Yes, security programs present on the system might trigger QB multi-user mode error codes, such as error H101, if they mistakenly regard specific QB programs as a security threat. To overcome this difficulty, you can temporarily deactivate security programs when running QB in multi-user mode.