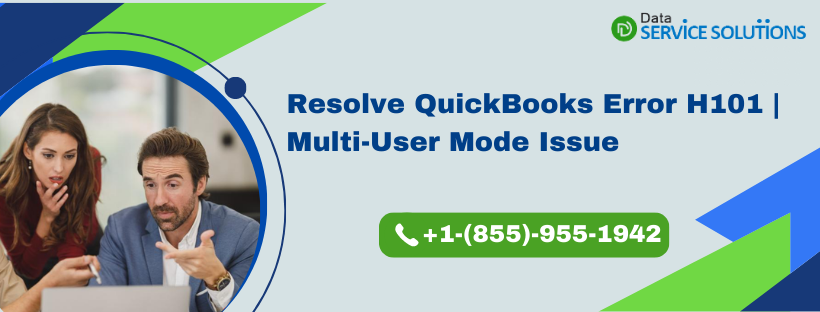Among all the amazing features of QuickBooks, its multi-user mode is one of the most crucial ones. It enables more than one user to access the QB company file on the network. However, the multi-user mode is not completely free of errors. Even minor technical glitches and configuration settings can trigger issues like QuickBooks Error H101, error code H202, error message H505, QB error H303, and others. These are all H series errors and appear in the application due to multiple factors.
However, this particular blog will mainly focus on the H101 error in QuickBooks. This occurs mostly while switching from the single-user mode to the multi-user mode. So, let us go through the blog here.
Can not access the company file because of QuickBooks Multi-User Mode H101, and need immediate fixes!!! Call the Toll-free number +1-(855)-955-1942 and get help in a minute.
What is QuickBooks Error H101?
QuickBooks H101 error is a technical glitch that appears when you attempt to access the QB company file located on another system. As accessing the files in the multi-user environment needs extra configurations and permissions, not having those configurations can lead to such QuickBooks desktop error H101.
The error message for the error code H101 itself says, “This company file is on another computer, and QuickBooks needs some help connecting.”
What are the Reasons Behind QuickBooks Error H101?
As described above, the unconfigured settings on the system in the multi-user mode lead to the error code H101 in QuickBooks Desktop. The other reasons behind the error are discussed below:
- QB application is not able to fetch the IP address of your system or is fetching the wrong IP address.
- Misconfigured hosting settings in the application might also lead to the H101 error in QuickBooks.
- The Windows Firewall on your system is blocking QB from functioning correctly.
- The location of your company file is not accessible, or the path of it is incorrect.
- You can not open the company file in a different network because of an error or damage in the Network Data File.
- QBCFMonitorService and QBDBMgrN services are not running on your system.
Points to Remember Before Fixing Error Code H101
Before you move forward with the steps to fix the error, make sure to understand certain prerequisites for it, which are listed below:
- Make sure that the QB Desktop application is installed on the Server computer.
- You might have installed the application with or without a license. And therefore, if you have not installed the QB Desktop application on the server, you won’t be able to use or access the multi-user environment.
- Also, download the QB application from the official website of Intuit.
- Additionally, make sure to update your QuickBooks application on the server computer.
How to Fix QuickBooks Desktop Error Code H101?
We have listed here some of the solutions that you should consider while resolving the error code H101. However, make sure that you first disable the antivirus application before applying these fixes.
Way 1: Initiate Multi-User Mode Using QuickBooks Database Server Manager
QBDBMgrN makes the use of company files easy on multiple systems in the multi-hosting environment. So, follow the below-given steps to activate the QuickBooks database server:
- First, download the QuickBooks Tool Hub application from Intuit’s official website and save the downloaded file at an easily accessible location on your system.
- Now, click twice on the downloaded file to complete the installation process, and afterward, open the Tool Hub application by clicking twice its icon on the desktop.
- After the application opens, hit on the Network Issues tab, choose the QuickBooks Database Server Manager option, and access it.
- Now, find your company file and initiate the scan process by clicking on the Start Scan button.
- If your company file does not show up there, hit the Browse button to find it and then click the Start Scan button.
- Then, let the Server Manager diagnose the issue and run a repair if needed.
- Lastly, hit the Close button and re-access QuickBooks Desktop. And click the File menu and then choose the Switch to Multi-User Mode option and enable multi-user hosting.
Way 2: Check Hosting Settings On All the Workstations
- To work effectively in the multi-user mode, you need to check the hosting settings on the workstations.
- You have to open the QB application and go to the File icon, followed by the Utilities tab on every workstation except the server system.
- Make sure that you do this without accessing any particular QB company file.
- Here, if you get the Host Multi-User Access option on the drop-down list, then this system is not hosting the company file. So, you need to move to another system. Note: Make sure that you do not modify anything if you notice the Host Multi-User Access option in your system.
- However, if you get the Stop Hosting Multi-User Access option, then choose the alternate option.
Note: Make sure that you do not modify anything if you notice the Host Multi-User Access option in your system.
- However, if you get the Stop Hosting Multi-User Access option, then choose the alternate option.
Way 3: Confirm QuickBooks Services are Running
Sometimes, inactive QuickBooks services prevent it from operating normally and thus can cause errors like QuickBooks Error H101 to appear. Thus, you need to check if the QB services are active or not.
- First, hit the Windows+ R keys.
- And type Services.msc as text.
- After that, click OK and locate the service QuickBooksDBXX.
- Then, click twice on it and choose the Startup-Type.
- Finally, hit the Automatic button and ensure the status is Running.
Note: In case you see the status as Inactive, you have to reset services by following the given steps:
- Under the Service Status option, click the Start button.
- Now, apply the Restart-Service for the following services: First Failure, Second Failure, and Subsequent Failure.
- Next, hit Apply and OK.
- Do the same steps for QBCFMonitorService.
Way 4: Relocate the Company File Location on your Desktop
If the issue of error H101 is happening because of the damaged file path, then changing the location of the company file might help. As it automatically changes the path through which QB accesses the file.
- First, if Qb is running, then close all of its screens and then click right on the desktop screen and select New Folder.
- Then, give the folder name Test and, tap on the Windows icon & type Windows Explorer in the search.
- Now, click on the Windows Explorer tab and go to the folder having your QB files.
- Again tap on the Windows icon and put Windows Explorer in the search panel.
- After that, search for the .QBW extension (your company file) and click right on it to choose the Copy option.
- Now, go to the Test folder and Paste the copies company file there.
Way 5: Configure Windows Firewall Settings
If the Windows Firewall on the system is misconfigured, then it may affect the working of QuickBooks in the multi-user mode and thus throws the QuickBooks Error H101 on the screen. So to resolve this issue, perform the following steps:
These steps go on in three sub-steps.
Step 1: Add QuickBooks as an Allowed Program in Firewall
- This step will help the QB to work efficiently and operate fully.
- First, hold the Windows and R keys and type Control Panel in the space.
- Then, click OK and go to the Firewall Settings.
- After that, go to Allow-Programs and add QuickBooks there.
- Now save the changes and restart your PC.
Step 2: Check your QuickBooks Port
Here you need to confirm the QuickBooks port that you are using.
- Begin the process, and launch the QuickBooks Database Server Manager.
- After that, select the Port Monitor and find your QB version.
- Then, write down your Port Number.
Step 3: Configure Firewall Ports
For the final steps, you have to configure the Windows Firewall for the QB ports that you had noted down in the previous steps:
- First, use the Windows + R keys and access the command box.
- Then, enter the Control Panel text and hit OK.
- After that, access System-Security and click on Windows Firewall/Defender.
- Now, click on Advanced Settings, followed by the Inbound-Rule option.
- After that, select New-Rule, followed by the Port option.
- Then, click Next and mark TCP.
- Finally, enter your port numbers in the space given.
Following these three steps will help you resolve the error code H101.
To Sum Up Everything:
Hopefully, the methods mentioned above will help you fix the error code H101 in the QuickBooks Desktop application. However, if any of your workstations still face the same issue while accessing the company file in multi-user mode, then there might be another issue on that system. Therefore, in such a case, we recommend you to first consult with an expert and then do further troubleshooting. Call the Toll-free number +1-(855)-955-1942 and get connected with an expert at Data Service Solution.
Frequently Asked Questions
A. QuickBooks Error H101 is a network-related issue that occurs when you try to open a company file located on another computer but QuickBooks can’t access it. It typically happens in a multi-user setup when the server or hosting settings are misconfigured.
A. Error H101 usually occurs when QuickBooks cannot establish a proper connection to the server where the company file is stored. Reasons may include incorrect firewall settings, blocked ports, missing QuickBooks Database Server Manager, or misconfigured hosting.
A. To fix QuickBooks Error H101 manually, you can:
a. Check that hosting is enabled only on the server computer.
b. Run the QuickBooks Database Server Manager.
c. Configure Windows firewall and open necessary QuickBooks ports.
d. Add your server to the Windows host file.