QuickBooks Error H303 generally arises when you attempt to open the company file in multi-user mode. It commonly appears when more than one workstation is set to be a QuickBooks server (You can only have one QB server, which should be the computer hosting the company files). The essential communication between the workstation and server gets disrupted with the error code H303 QuickBooks. You may notice that the connection to the multi-user environment gets blocked. Additionally, you may face a greyed Utilities option when attempting to resolve the error. What causes this error, and how can this issue be fixed? Let’s find in this exhaustive blog.
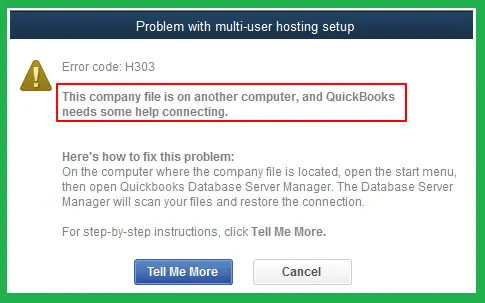
If QuickBooks error H303 is bugging you, contact our dedicated QuickBooks team at the toll-free number +1-(855)-955-1942. Our vast experience and expertise will help resolve your situation.
Why does QuickBooks Error H303 Arise?
Users face the error code H303 in QuickBooks, causing network misconfiguration due to the following reasons:
- Overly strict or misconfigured firewall and security software settings can block QuickBooks user and server communication, causing QuickBooks error H303.
- Misconfiguration in the hosting setup, like multiple workstations trying to host the company file, can trigger the error H303.
- Incorrect configuration of router and port settings can bring forth QuickBooks error code H303.
- Not having the necessary network permissions to access the company file or the network folder can cause this error.
- Disconnections and timeouts may occur due to unstable or slow connections, leading to QuickBooks error H303.
- Faulty or inconsistent DNS settings and IP addresses can lead to network misconfiguration, causing error H303 in QuickBooks.
Methods to Rectify the QuickBooks Error Code H303 – An Expert Guide
Here are the practical troubleshooting steps to fix QuickBooks Error Code H303:
Solution 1: Configure Hosting Settings
You can perform these actions before accessing the company file to fix error H303:
- Open QuickBooks on a workstation that shows QuickBooks error H303.
- Avoid opening the company file. Instead, visit the File menu and choose Utilities.
- If you find the Host Multi-User Access option, do not select it. Proceed to the next workstation, as it is not causing the issue.
- If the option to Stop Hosting Multi-User Access is there, press it.
- Repeat these steps on all workstations with Error H303.
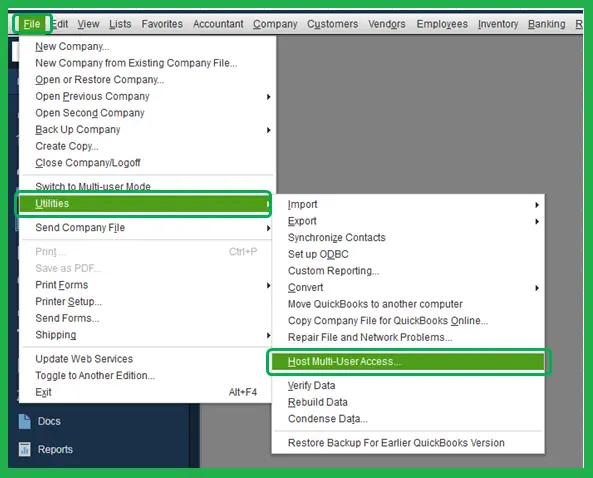
Once you have checked the workstations, move on to the server computer:
- On the server computer, open QuickBooks.
- Select File, then Utilities.
- If you have the option to Host Multi-User Access, select it. If you see the option to Stop Hosting Multi-User Access is available, do not select it.
Solution 2: Verify Firewall Settings
Ensuring the firewall settings don’t restrict QuickBooks to resolve error H303. Let’s learn how to verify the Firewall Settings
Step 1: Generate port exceptions for QuickBooks
- Open the Start menu in Windows.
- Type the following in search “Windows Firewall” and open the Windows Firewall.
- Choose Advanced Settings.
- Right-click Inbound Rules (you’ll create Outbound Rules later) and then select New Rule.
- Select Port and then Next.
- Ensure that TCP is the chosen option.
- Enter the required ports in the “Specific local ports” field based on the QuickBooks version
- After entering the port number, click Next.
- Choose “Allow the Connection” and hit Next.
- If prompted, ensure all profiles are selected, and then click Next.
- Create a rule and name it something like “QBPorts(year).”
- When you are done, click Finish.
- Repeat the above steps for outbound rules.
Step 2: Generate Windows firewall exceptions for QuickBooks programs
- Open the Windows Start menu.
- Enter “Windows Firewall” into the search box and access Windows Firewall.
- Choose Advanced Settings.
- Right-click Inbound Rules (Outbound Rules will be created later), then select New Rule.
- Select Program and click Next.
- Tap “This Program Path” and then Browse.
- Locate and choose one of the executable files from the table below. Then, click Next.
- Choose “Allow the Connection” and click Next.
- If prompted, ensure all profiles are selected, and then click Next.
- Create a rule and name it “QBFirewallException(name.exe).”
| Executable files | Location |
| AutoBackupExe.exe | C:\Program Files\Intuit\QUICKBOOKS YEAR |
| Dbmlsync.exe | C:\Program Files\Intuit\QUICKBOOKS YEAR |
| DBManagerExe.exe | C:\Program Files\Intuit\QUICKBOOKS YEAR |
| FileManagement.exe | C:\Program Files\Intuit\QUICKBOOKS YEAR |
| FileMovementExe.exe | C:\Program Files\Intuit\QUICKBOOKS YEAR |
| QuickBooksMessaging.exe | C:\Program Files\Intuit\QUICKBOOKS YEAR |
| QBW32.exe | C:\Program Files\Intuit\QUICKBOOKS YEAR |
| QBDBMgrN.exe | C:\Program Files\Intuit\QUICKBOOKS YEAR |
| QBServerUtilityMgr.exe | C:\Program Files\Common Files\Intuit\QuickBooks |
| QBCFMonitorService.exe | C:\Program Files\Common Files\Intuit\QuickBooks |
| QBLaunch.exe | C:\Program Files\Common Files\Intuit\QuickBooks |
| QBUpdate.exe | C:\Program Files\Common Files\Intuit\QuickBooks\QBUpdate |
| IntuitSyncManager.exe | C:\Program Files\Common Files\Intuit\Sync |
| OnlineBackup.exe | C:\Program Files\QuickBooks Online Backup |
Solution 3: Check IP and DNS Settings
Ping your server from each workstation experiencing error H303 to assess the connection.
Begin by turning on Network Discovery on the server computer and any workstations encountering Error H303:
- Access the Windows Start menu on the server and workstations.
- Enter “Network” in the search and open Network and Sharing Center.
- Select “Change advanced sharing settings.”
- Ensure to choose “Turn on network discovery” in the Printer Sharing and Network Discovery and File sections.
Then, receive your server’s name from the server:
- Access the server computer’s Windows Start menu.
- Enter “Run” in the search and open the Run dialogue.
- Put “CMD” in the Run window and press Enter.
- Input “ipconfig/all” in CMD and press Enter.
- Note the Host Name in the Windows IP Configuration section. See the server name on the right-hand side.
- Note the hostname or copy it to a document for quick reference.
Return to your workstation to test the server. These steps can be intricate, so consider seeking assistance from an IT professional if needed:
- Open the Windows Start menu on a workstation.
- Enter “Run” in the search and open the Run dialogue box.
- Input “CMD” in the Run box and hit Enter.
- Type “ping [your server name]” (without the brackets) and press Enter.
Repeat these steps for each workstation experiencing Error H303. The server is functioning correctly if you receive a reply for each packet without any loss. So, you can check other solutions.
If you encounter packet loss or experience very slow replies, stop and seek assistance from an IT professional for network-related issues.
Solution 4: Manage the security settings
Review the antivirus configuration if you’ve set up the firewall but are still encountering problems. Your particular antivirus program should provide QuickBooks unrestricted permissions to prevent it from being blocked. You can consider disabling or turning off the antivirus temporarily.
If you continue encountering errors when opening the company file over a network or in Multi-user mode, include port exceptions for the executable files. Ensure that TCP is chosen and input the required ports for your QuickBooks version (year).
Solution 5: Run QuickBooks specific network permissions
QuickBooks requires specific network permissions to run effectively. When QuickBooks doesn’t have the correct permissions to access the company file, you will likely receive QuickBooks error H303. All you need to do is right-click the QuickBooks icon, then select the Run as Administrator option.
The Final Note
Network configuration issues can be frustrating as they cause data access issues and error messages. Additionally, we do know how important it is to access the company file to manage important business operations! We hope our expert-curated blog fixes QuickBooks Error H303 without trouble. However, expert help may be required if things don’t go according to plan. In such circumstances, contact our professional team at the toll-free number +1-(855)-955-1942.
Frequently Asked Questions
Ans: The error message for QuickBooks Error H303 says that
This company file is on another computer, and QuickBooks needs some help connecting.
Ans: You can set QuickBooks Database Server Manager in the following two ways:
1. Server Only: Here in this method you will only install the Database Server Manager on the server computer.
2. Full Program: In this method, the entire version gets downloaded. This includes QuickBooks Desktop and QuickBooks Database Server Manager.
Ans: The different methods to rectify QuickBooks Error H303 are-
1. Installing QuickBooks File Doctor to rectify QuickBooks Error H303
2. Changing the location of the QuickBooks Folder
3. Configuring the Firewall Settings on the Server
4. Adding Services to the Windows Admin Group on your server

