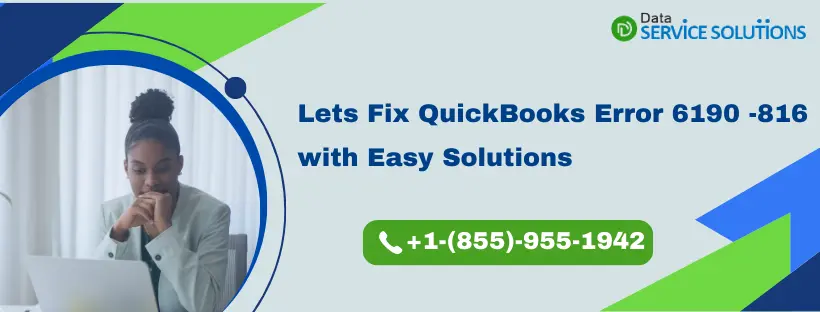Accessing company files in QB Desktop can occasionally become quite troublesome due to various issues. One such problem that you might face is QuickBooks error 6190 816. Here’s the message that you are likely to see on your system’s screen, accompanied by the aforementioned error code:
| “QuickBooks is unable to open the company file. It may have been opened by another user. You should ask that user to switch to multi-user mode so that you can both use the company file simultaneously. This file could also be located in a read-only network folder. Error Codes: (-6190, -816)” |
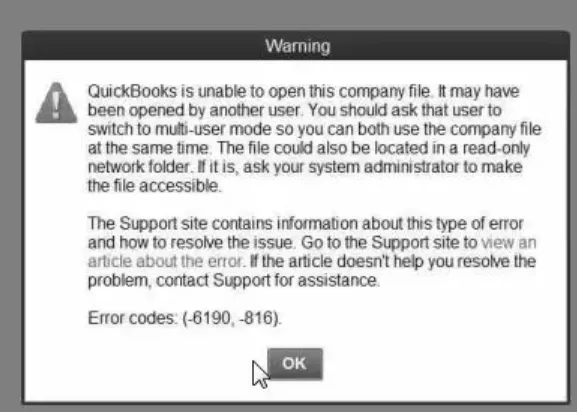
Once you run into this problem, here’s what might happen on your computer:
- The Windows operating system begins crashing & freezing more frequently.
- Your system might stop responding or respond quite slowly to various commands that you issue via keyboard or mouse.
- Various third-party apps installed on the computer can become inaccessible.
The reassuring fact is that you can resolve this issue using different tactics easily & effectively. Alright, then, let’s dive into the guide to discover why you experience this challenge & what you should do to overcome it.
If you want immediate help to troubleshoot QuickBooks error 6190 816, dial +1-(855)-955-1942 to contact a QB professional.
Why Do You Face the 6190 816 Error Code in QuickBooks?
The following are the reasons every QuickBooks user must know, including you, if you are frequently getting notified about QuickBooks Desktop Error Code 6190 and 816. By going through the causes below, you will get closer to resolving the issue.
- A corrupted QuickBooks company file can also result in QuickBooks Error 6190 and 816.
- When a user is already working on a company file, another tries to access the same company file in single-user mode, resulting in this error.
- If the user is constantly trying to open a company file that is already damaged, therefore provoking the issue.
- Launching the QB company file from an external storage device on the server system, but the external device cannot maintain the connection with the system, will trigger this error.
- If your QuickBooks Desktop installation process remains partial or incomplete, then it may cause QuickBooks is unable to open this company file 6190.
- If your QuickBooks Database Server Manager is not working, launching the company file in multi-user mode is impossible.
- Using outdated QuickBooks versions.
- If the transaction Log file (TLG) and the company file (.qbw) have incompatibilities, you will see QuickBooks Error 6190 and 816.
- Some virus or malware is affecting your system very badly.
12 Things You Can Do to Eliminate QuickBooks Error 6190 816
There are many ways to fix QuickBooks Desktop Error Code 6190 and 816. However, the most recommended one is to use a QuickBooks file repair tool or the QuickBooks Tool Hub. This tool can quickly resolve the corrupt QuickBooks company file and eliminate this error. However, it is not always sure that only using QB Tool Hub will rectify all the issues. You must try to implement more troubleshooting methods by keeping in mind the reasons that triggered this issue in your system or application.
1. Restart all the Workstations and the Server System
The first step in fixing this error includes restarting all the systems connected to the network. We have provided here instructions to restart the server and the workstation computer.
- First, go to the server system which is hosting the company file and restart it.
- Then, you need to restart all the workstations that are connected to the network.
- After that, you have to open the QuickBooks application first on the server computer and then on the workstations.
- Then, check the status of the QuickBooks error code (-6190, -816). If it has not got resolved, move to the other troubleshooting methods.
2. Utilize the Quick Fix my Program & QB File Doctor Tools
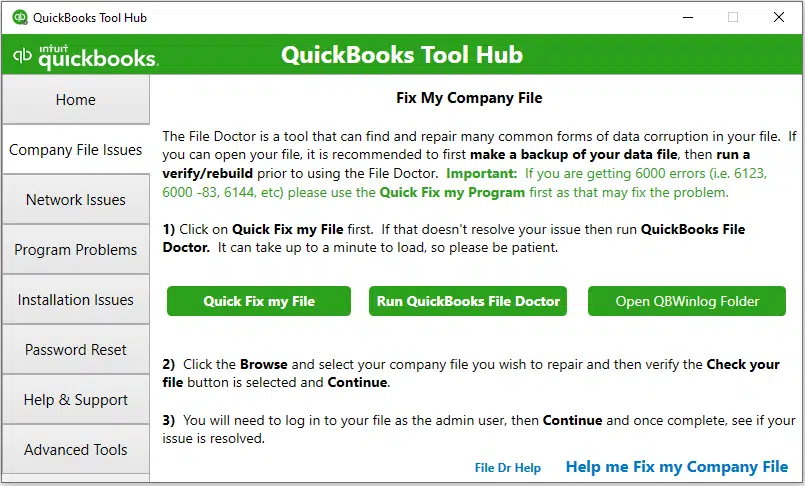
To eliminate the QuickBooks error 6190 816, you must start by utilizing the Quick Fix My Program tool to fix any problems in the application. Then, employ the File Doctor to fix the issue. You should implement the following steps to get the QB Desktop multi-user network up and running again.
Step I: Run Quick Fix my Program
Quick Fix My Program closes any background processes that the QuickBooks software uses. Then, it will quickly repair the application to fix the problem.

- First, launch the QuickBooks Tool Hub.
- Then, choose Program Problems.
- Proceed to choose Quick Fix My Program.
- Lastly, launch the QuickBooks software and open the company file.
Step II: Operate QuickBooks File Doctor
A possible reason why multi-user mode keeps switching to single-user mode is the network setup problems. Therefore, it triggers the QuickBooks Company File Error 6190 in the single-user mode. To rectify it, you must run the QuickBooks File Doctor. This utility will assist you in fixing the company file(s) and network problems in the application.
- In the beginning, launch the Tool Hub and choose Company File Issues.
- Then, further, choose the Run QuickBooks File Doctor option. It will take approximately a minute to open the file, doctor.
Note: If the File Doctor does not open, search and open it manually.
- When the QB File Doctor opens, choose the concerned company file from the drop-down list. If you cannot find the file, choose the option to Browse and search to look for the file.
- Furthermore, click the option to Check your file (middle option only).
- Now, choose Continue.
- Finally, you should enter the QB admin password and then click Next.
3. Run QB Database Server Manager On the Server System
The server system is the primary computer keeping or hosting the company file(s). However, if you get the QuickBooks Error Message 6190 816, the QBDSM can help you. The Database Server Manager maintains stability in multi-user networks. The following are the steps to utilize the QBDSM:
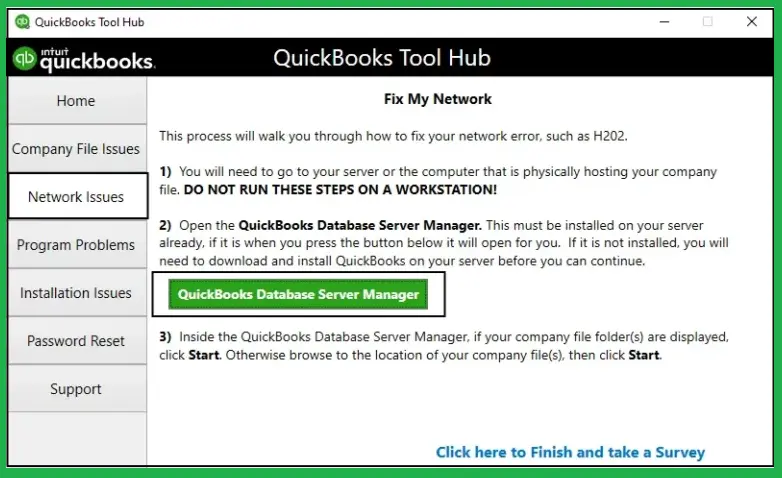
- Begin by launching the QB Tool Hub on the server system.
- Now, click on Network Issues.
- Then, under it, choose the QuickBooks Database Server Manager option. If you have not installed QuickBooks on the server system, you will get a prompt to do so.
- Now, when you see the company files(s), click on the option to Start Scan.
- However, if you do not see the company file, search the location and select the Start Scan option.
- Then, QuickBooks Database Server Manager will automatically repair the issues in the Firewall permissions.
- Then, click Close.
- Finally, launch the QB Desktop application on the server system and the attached workstations. See if the QuickBooks error 6190 816 is resolved.
4. Move the Company Files to the Local Hard Drive
If you open the QuickBooks company file (.QBW) on a removable or online drive, you can move the company files to your local hard drive to fix the QuickBooks Company File Error 6190.
Essential Practices Before Moving the Files
- Keep all the QuickBooks files, including your company file, only on the server system’s hard drive. However, other online file hosting services, for instance, Dropbox, Box.net, and Google Drive are also convenient options. But still, they can cause issues.
- Do not save the file on removable or external drives. This is because external hard drives, Network Attached Storage [NAS] devices, and USB flash drives cannot run QB in multi-user mode smoothly.
- Never encrypt the QuickBooks files or even the hard drive having them. If you do that, it can block the multi-user network connection.
Two ways to fix the issues are to move the company file to a new folder on the same computer, on and off your network, or to an entirely new computer. To save all the data and supporting files, always create and restore a backup. It is one of the easiest and safest ways. We have provided you with steps to move your company files around both ways. You can use whichever you find suitable according to your needs to eliminate the QuickBooks Error Message 6190 816 from the application.
Moving the Company File to Another System
Note: Shifting the files to another system will have no effect on the product license.
- Prior to starting, install the QB Desktop’s latest version or the same version you already have on another system.
- Then, create a backup of the company file on your current system. You can automatically schedule it or manually do it.
- After saving the backup file, give it a different name, so it is easy to identify and stops accidental overwrites.
- Do save the backup file where it is quickly accessible, like on Windows desktop.
- Proceed to shift the backup file to the new system. If you want, you can save the backup to a flash drive or an external device.
- If the system is on the same network, you can save it.
- Then, on the new system, you should restore the backup. Name the file something unique.
- Lastly, you can download the recent tax table on the new system if you use the payroll service.
Moving the Company File to a Different Location on the Same System
Follow these steps to transfer the company file to another folder but on the same system:
- After creating and saving the backup company file, name it something easy. It will avoid any accidental overwrites.
- Do save the backup on the system where it is quick to locate, like Windows Desktop. If you are hosting the company file over a network, save the backup on the system’s local hard drive.
- Do not save it over your network.
- Then, proceed further to restore the backup to a new folder or location. The name of the file must be unique.
Do utilize the newly restored file as the primary company file now. It is recommended to rename the original company file while adding .OLD at the end of the name. This solution will fix the QuickBooks Enterprise error 6190 816.
5. Transfer the Entire QuickBooks Data Folder
If you do not want to create a backup company file with it, you can transfer it to the QB folder.
- Begin by launching the QuickBooks application.
- Then, open the company file you want to move.
- Proceed and hit the F2 (or Ctrl + 1) to launch the Product Info window on the screen.
- Then, search the File Information section. It will inform you where the company file is stored on the hard drive.
- Afterwards, select the Start menu.
- Then, open the File Explorer and browse the location to find the folder saving the company file.
- As you find the folder, right-click on it.
- Then, select the option to Copy.
- Furthermore, open the external device or the new location on your hard drive where you wish to move the files.
- Now, again, right-click and choose the option to Paste.
- You have a new copy of the entire folder.
- You can transfer the folder to a new system or another location in the exact system.
- Next, launch the QuickBooks Program.
- Now, click the Open or Restore an existing company option.
- Finally, select the files in the newly copied folder and open it.
6. Update QuickBooks Desktop
You know by now that you get QuickBooks Error 6190 & 816 while another user or company employees are working on the company file in a single-user mode. One of the several solutions is ensuring that QuickBooks release is up-to-date. The following are the steps on how you can do it:
- Initially, exit from the company file and then close the QuickBooks Desktop.
- Now, choose the Run as administrator option after right-clicking the QuickBooks Desktop icon on the desktop screen.
- Now, you will see the ‘No Company Open’ screen.
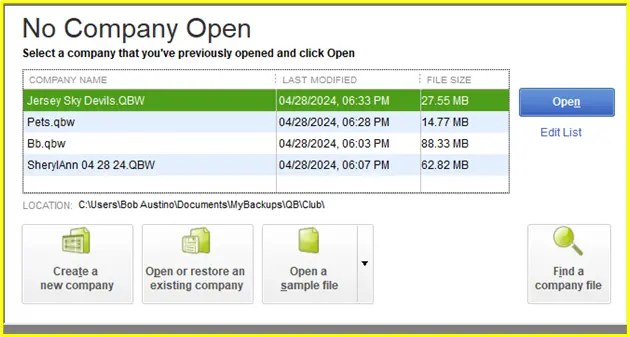
- Then, click the Help menu from the Toolbar and choose the option to Update QB.
- Proceed to click the Options tab and then click Mark All.
- Next, choose Save.
- Furthermore, mark the Reset Update box in the Update Now window.
- After that, choose the Get Updates option.
- As the message Update Complete is visible to you, close QuickBooks.
- Now, relaunch the application and choose the Yes option as you see the prompt to install the updates.
- Lastly, restart the system as the installation process ends.
7. Rename the .ND and .TLG Files
After updating the application, follow this solution for repairing the company’s damaged data files. To repair both these crucial configuration files, allowing QuickBooks to access a company file in a network or multi-user mode, you must rename them. Do not worry, as changing the name will not affect your data. QB Desktop will create both files after scanning them with QDSM and launching the company file.
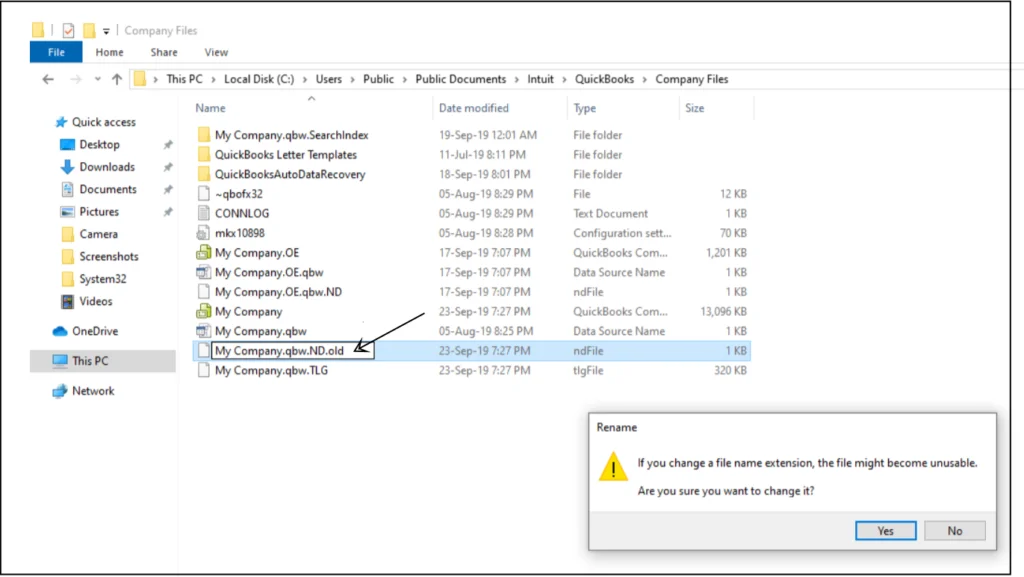
- Start by launching the folder that has the company file.
- Now, look for the file with the extensions .ND and .TLG. These files have a similar name to the company file, so it will be easy to find.
- company_file.qbw.nd
- company_file.qbw.tlg
- Then, under the drop-down list, choose the Rename option after right-clicking both files with the appropriate extensions.
- Furthermore, remember to type .OLD at the end of each file while renaming them. For instance, company_file.qbw.nd.OLD.
- In the end, launch the QB software once again. Then, sign- into the company file and see if the QuickBooks Desktop Error Code 6190 and 816 is fixed.
8. Check the Single-user Mode in QuickBooks
As discussed above, if you try to open the company file already opened by another user in the single-user mode, you may face this error. So, with the below-given methods, check for the single-user mode in your QuickBooks:

- First, start your system and copy your data file from its source.
- Now, paste the copied data to the desktop.
- Then, copy and paste the data to the original location.
- Lastly, sign in to QuickBooks with your login credentials.
9. Restart QB Database Server Manager On the Server
If you do not have Database Server Manager on the server system, you cannot access the company file in the multi-user mode and might encounter QuickBooks error 6190 816.
As you cannot launch the QBDSM on the system, it might cause the multi-user mode to switch back to the single-user mode constantly. To fix it, you need to restart the QBDSM.
The following is the procedure you must apply if you want to get rid of this error quickly:
Note: Before following any of the steps, reboot the system.
Case I: If You Have QB Desktop and Database Server Manager Installed on the Server
- First, you should launch the QB Desktop on the server system.
- Then, click the File tab and then the option to Open or Restore Company.
- Proceed to choose the Open a Company File option. Now, search for the company file to open it.
- Then click the Next option.
- After that, click the checkbox to Open file in multi-user mode, then click Open.
- Using your credentials, sign in to the company file.
- Proceed to click the File tab to close the company file on the server and then click Close Company/Log off.
- Furthermore, go to the desktop screen and click the Start menu.
- After that, type Database and hit Enter to launch the QB Database Server Manager.
- If everything works accordingly, you have fixed the issue. However, If the error message 6190 and 816 again pops up, follow the steps below.
Case II: If You Only Have Database Server Manager Installed on the Server
- Begin by selecting the Windows Start menu.
- Then, in the Control Panel, choose the Administrative Tools option.
- Now, a list will be displayed on the screen. From the list, click Services.
- Finally, you must right-click the QuickBooksDBXX service. Then, choose the option to Restart.
Note: XX is the year of the QBDSM. For instance, QuickBooksDB31 is the 2021 version.
10. Repair the QuickBooks File Registry
By repairing the QuickBooks File Registry, you’ll likely get rid of error code 6190. You can follow the following procedure for fixing registry files-
- Start by pressing the Windows key on your keyboard. Or you can tap on the “Start” menu at the bottom left of your device screen.
- When the search box shows up, type “Command Prompt.”
- Ensure to use “Ctrl + Shift + Enter” while the command prompt opens on your screen.
- After that, type “Regedit” in the Command Prompt Window and Enter.
- You’ll see an editor on the screen for window registry; click on the link related to QuickBooks error 6190 816.
- Now you can export it by clicking the ” Export ” option and saving it.
- As a final step, follow the prompt that you see on the screen and complete the process.
Also Read- Failed to Resolve QuickBooks Error 1402? Fix it!
11. Use System Restore Point to Restore the System
- Press the ‘Windows‘ key and open the system restore by clicking on it.
- Now, you’ll receive specific instructions on the screen.
- Follow these instructions to finish the process.
- After completing the process, restart your system
12. Use the QuickBooks Refresher Tool
The QuickBooks Refresher Tool proves beneficial in fixing many technical issues, including this error. You can follow the steps given below to use the tool-
- Download the QuickBooks Refresher Tool on your device.
- Now double-click and open the ‘qbrefresherv1.exe’ file.
- Using Task Manager, you now need to close all the programs running in the background.
- Follow the instructions given on-screen and refresh the QuickBooks app.
- After following this process, reopen the QuickBooks company file; you will see the QuickBooks Error 6190 & 816 eliminated
Utilize These Tips to Prevent QB Company File Error Messages
To avoid problems when accessing QB company files, you should do the following:
- Keep QuickBooks Updated: Always use the latest QuickBooks version to prevent compatibility and performance-related issues.
- Use QuickBooks File Doctor: Regularly run QuickBooks File Doctor to detect and fix company file corruption and network problems.
- Create Regular Backups: Frequently backup your company file to avoid data loss in case of corruption or system failure.
- Prevent Sudden System Shutdowns: Avoid abrupt shutdowns or power failures while working on QuickBooks to prevent file corruption.
- Store Company Files Properly: Save your QuickBooks company files in a local drive or a dedicated network location to prevent access issues.
- Avoid Overloading Company Files: Large company files can cause errors; use the Condense Data utility to optimize and reduce file size.
Wrapping Up
In this extensive guide, we walked you through different resolutions for QuickBooks error 6190 816. Hopefully, you can now effortlessly access your QB company files. If, however, you still face difficulties or have a query, you can reach out to a QB professional for real-time assistance.
Frequently Asked Questions
A. QuickBooks Error 6190 typically happens when a company file is being accessed by multiple users but is opened incorrectly or damaged. This error often means the file is in use on another system or the file path has changed. To fix it:
1. Ensure all users have the correct multi-user setup and access rights.
2. Verify the company file location hasn’t changed.
3. Use QuickBooks File Doctor to scan and repair the file.
4. Rename the .ND and .TLG files linked to your company file.
5. Restart your computer and try opening the file again.
If problems persist, call +1-(855)-955-1942 for expert support.
A. Preventing QuickBooks Error 6190 requires proper multi-user configuration and network setup. Here are some tips:
1. Always open the company file from the same network location.
2. Make sure QuickBooks Database Server Manager is installed and running on the host computer.
3. Avoid opening the company file directly from an email attachment or external device.
4. Regularly update QuickBooks to the latest release to patch bugs.
5. Backup your company file frequently to avoid data loss.
Need help setting up multi-user mode? Contact +1-(855)-955-1942 for professional guidance.