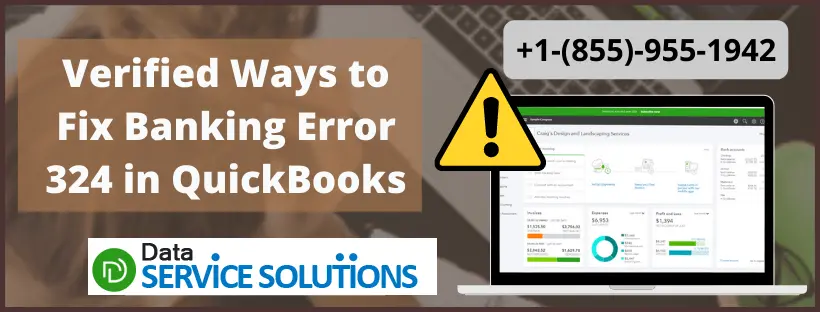Don’t you think making payments is a difficult task? To make payments easy, QuickBooks users has to connect their bank account to QB. You need to set up your bank account or credit card in the application in order to manage the transactions. Sometimes you might not go through with your transactions because of banking Error 324 in QuickBooks.
Banking Error 324 in QuickBooks means QB fails to find your account when connecting to your bank or credit card website.
To avoid your system from getting freezed, go through the steps that we have covered in the next part of this blog.
Unable to complete your transactions because of banking error 324? An expert is a call away, dial +1(855)-955-1942 and they will guide you in the best possible manner.
Why does QuickBooks Error 324 Occur?
Changes made to your bank account could trigger QuickBooks problem 324. Your information may have been changed, your account may have been closed, or your bank account may have been moved to a new server. Let’s have a look at all of the possibilities:
- Your account has been changed or moved to a different server by a credit card company or bank.
- You changed your data (such as- account name or other information) on your bank or credit card company’s website.
- A new account or credit card was issued by your bank or credit card company.
- Your bank account or credit card account has been shut down by you.
Also Read: QuickBooks Error 15276 – Fix Payroll Update Error
Sings to identify banking error 324 in QuickBooks
- Your system screen will show an error message saying error code 324 and can crash the active window.
- Your Pc also crashes frequently as you open the program.
- Windows will run sluggishly and respond to the input devices like the mouse and keyboard very slowly.
- Your system may also start to freeze for a few seconds sometimes.
Steps to Deal With Banking Error 324 in QuickBooks
To fix banking problem 324 in QuickBooks, you must manually check and update your account. You have the option of disconnecting and reconnecting your old account or creating a new account and merging both accounts. These are the actions you must take to do this:
Step 1:- Manually Update and Check Your Account
There are two different sets of steps that you can follow based on the version of QuickBooks you are using:
For QuickBooks Online
- First, Sign in to your QBO account.
- Move to the Banking or Transaction Menu and click on the Update button.
- Find a banner on the Banking or Transaction menu. Tap on the Check connections link, and follow the onscreen steps to fix it if this error still occurs.
For QuickBooks Self-Employed
- Sign in to your QuickBooks Self-Employed account.
- Tap on the Profile icon to select Bank Accounts.
- Tap on Refresh all.
- Go to the Transaction Menu, if the error still persists. Find a banner and tap on the Check connections link and follow the onscreen steps to fix it.
IMPORTANT: Contact us if the associated account vanishes after you click the Check Connections link. We’ll go through your accounts to see what’s the issue.
Step 2: Connect Your New Bank Account or Credit Card
If you have a new bank account number or credit card, you have two alternatives. Either preserve your previous QuickBooks account or create a new one and merge the old and new accounts:
Keep your Old Account in QuickBooks
Disconnect your old bank account and reconnect it to QB Chart of accounts. It will refresh your bank connection and QuickBooks Error 324 will be fixed.
1. Disconnect your old Bank Account
Go through the steps to resolve QuickBooks error code 324:
- First, Select the Banking Menu>Banking Tab.
- For the bank account, Choose the tile>Pencil Icon.
- Now, Go to Edit account info.
- Tick the ‘Disconnect this account on save’ checkbox.
NOTE: You won’t be able to see this option if QB is downloading new transactions. You have to Wait a few minutes to complete the update and try again.
- Click on Save and reconnect the account.
2. Connect a Bank/credit card Account
You can connect both business and personal accounts, but sort out personal ones from business transactions.
- Click on the Banking/Transactions Menu and Go to Banking tab.
- If you already have an account, select Add/Link account. If you don’t have an account, Go to Connect account on the landing page.
- Look for your bank. Note: Upload your bank transactions manually to QBO, If you can’t find your bank.
- Select Continue and sign into your bank by entering the right bank credentials.
- To connect, you need to follow the steps that appear on your screen. It may take some time as your bank needs additional security checks.
- Now, you need to choose the accounts you want to connect among savings, checking, or credit cards. Also, choose the matching account type from the list.
NOTE: In case, there’s no right account type, select + Add new to create a new bank/credit card account in your chart of accounts.- For new bank accounts:
- Select Bank from Account Type dropdown.
- Under the Detail Type, Click Savings or Checking.
- Name your account and select Save then close.
- For new credit card accounts:
- Select Credit card from Account Type dropdown.
- Give a name to your account and click on Save then close.
- For new bank accounts:
- Click On Connect. (You must select how far you want to download transactions. Some financial institutions allow you to retrieve your transactions from the previous 90 days. Other banks allow you to download transactions for upto 24 months).
Additional Troubleshooting Steps to resolve QuickBooks Banking Error 324
Method 1: Install all the Windows updates on your system
- Start by hitting on the Start option.
- Then type the Update word into the search box.
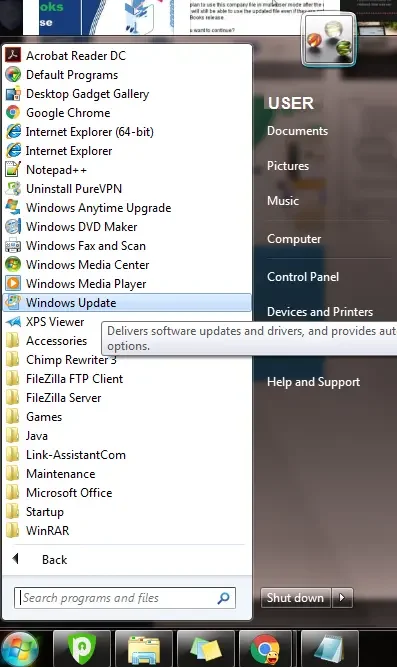
- After that, hit the Enter key and download these updates whenever needed.
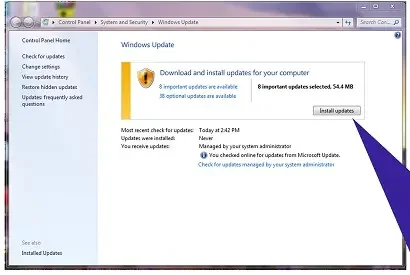
Method 2: Update your System drivers
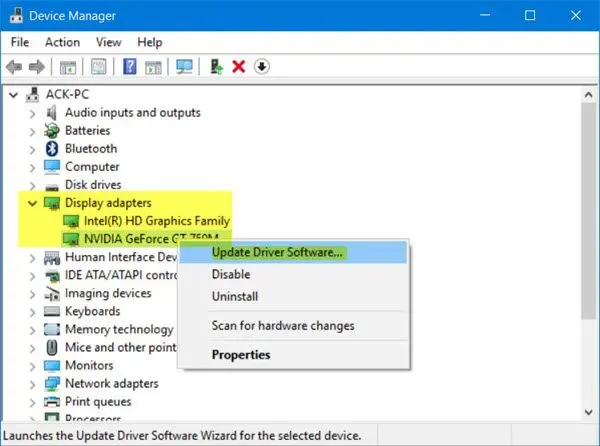
The banking error 324 may also appear if your system drivers are not updated. Thus, in this case, you need to check and download any available updates for your drivers and fix the error 324.
Method 3: Run Windows file checker to fix the QB error 324
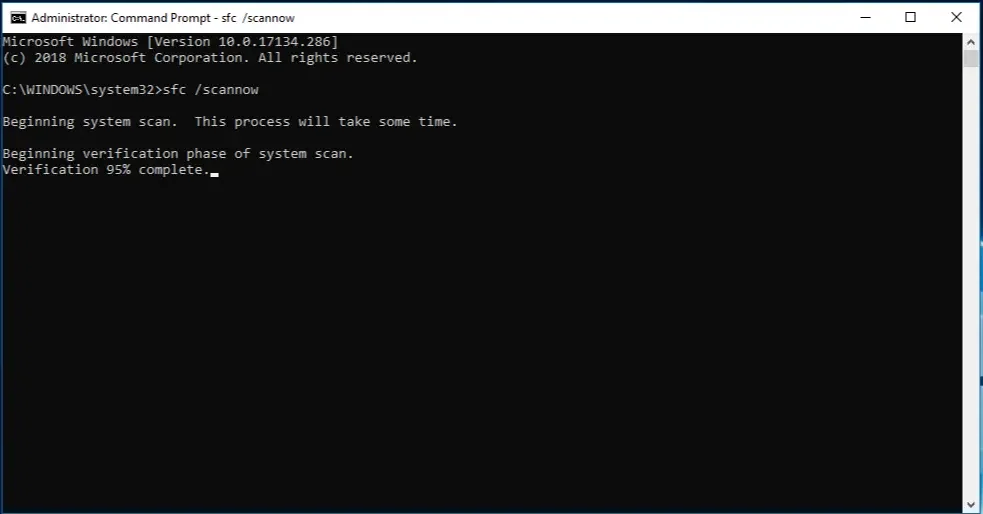
Another method to fix the banking error 324 is to run the Window file checker, thus follow the given steps for the same:
- Click on the Start button and type the Command text into the search box.
- Next, press the Ctrl key along with the Shift key, and then hit the Enter key.
- After that, click Yes on the permission dialog box.
- Then, type SFC or Scan now and then follow the on-screen instructions by hitting the Enter key.
Method 4: Clear up the system with junk files to fix the QB error 324
- Click on the Start button and type the word command.
- Then, hold the Ctrl + shift keys and then hit the Enter key.
- After that, hit Yes in the dialog box that asks the permission.
- Then, type the word Cleanmgr and hit Enter once again.
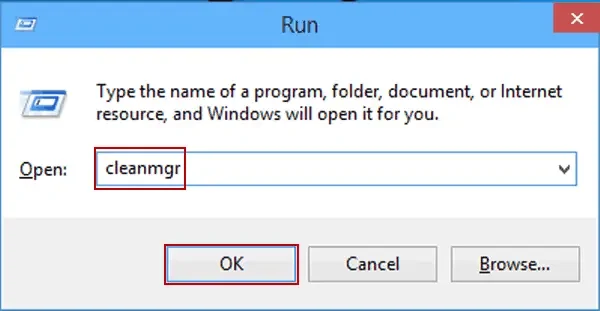
- After that, you need to check the boxes for the categories that you want to clean in the disk cleanup dialogue box and hit Next.
Method 5: Fix up the registry entries associated with Error 324
- To begin the process, click on the Start button.
- Then, you need to enter the text Command into the search box.
- After that, press and hold the Ctrl + shift keys and then hit the Enter key.
- Now, proceed forward with pressing Yes to grant permission to the permission dialog box.
- Then, type the word Regedit in the text box given there and proceed with the process by hitting the Enter key.
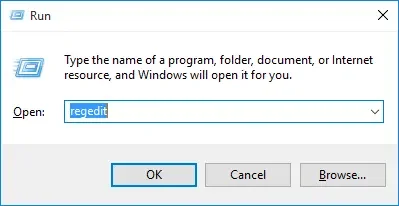
- Then, you need to choose the error 324 key for which you want to back up as the registry editor.
- Next, once you are done with the process, select the Export button that you see in the file menu.
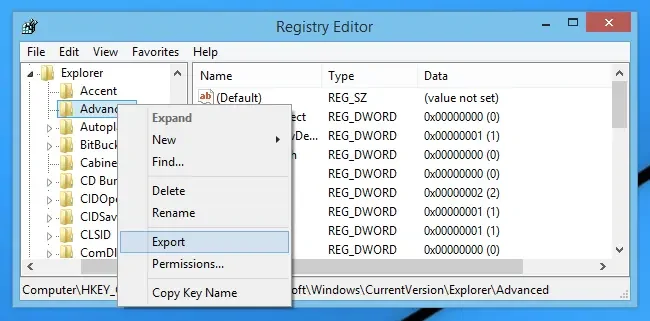
- Next, you need to go to the folder where you have saved your backup key and save this in the list.
- Then, you need to pick up the Select branch to the Export in range box on the screen.
- And complete the above steps by hitting the Save option.
- After that, save these files as .reg for file extension.
- Now, perform the steps for backing up your Quickbooks, which are related to your registry entry.
Method 6: Also ensure that your connection is Secure
Follow these steps to check your connection in QuickBooks Online:
- Enter your login details to access QuickBooks Online.
- Then you need to select either the Transaction or the Banking option.
- Now, opt for the Upgrade option.
- Once finished, verify whether the error is fixed or not. You should also visit the Transaction or Banking menu if the QuickBooks error 324 still continues. Then, you need to click the link that shows Check connections and adhere to the guidance given there to fix the problem.
Follow these steps to check your connection in QuickBooks Self-Employed.
- To begin with, open and log in to QuickBooks Self-Employed.
- Opt for the Bank accounts option from the Profile icon.
- Subsequently, you are required to hit on the Refresh all option.
- Then, navigate to the Transactions tab.
- Now, tap the Check connections option and follow the given instructions to fix the problem.
Start a New Account in QuickBooks
Connect your new bank account or credit card number to your QuickBooks chart of accounts by following the steps below. Now, disconnect the old account that you had kept in your chart of accounts and merge the old and new accounts using the methods below.
Allow Experts to help you with Banking Error 324 in QuickBooks!
Thanks for stopping by! So, hopefully, you now know what to do if QuickBooks online error 324 occurs on your system. If your problem remains unsolved, the next step is to get help from a professional at QuickBooks Data Service Solutions helpline number +1(855)-955-1942 for instant resolution.
Frequently Asked Questions
To fix the banking error 324 in QuickBooks, you can manually update and check your account and connect your new bank account or credit card. Or you can also follow the additional troubleshooting steps given in the blog above.
You can connect your new bank account or credit card to QuickBooks by first disconnecting your bank account and then connecting your new account details.