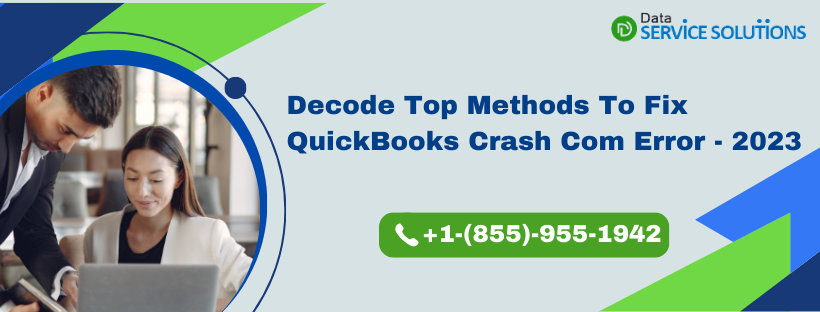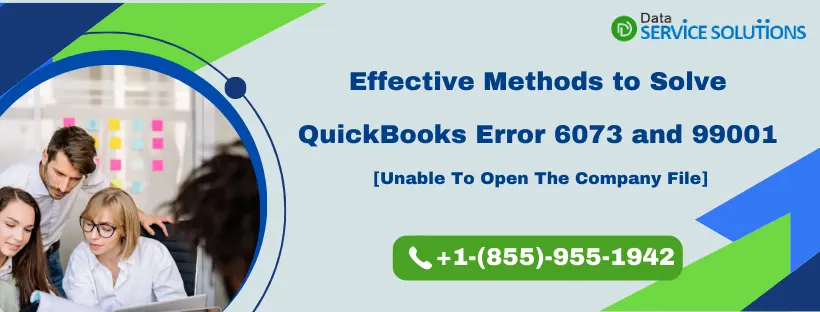QuickBooks Desktop application is a versatile bookkeeping and accounting application that can be synced with third-party applications and other Intuit apps to maintain a smooth workflow. However, when you sync QB with any other application, a digital certificate is required to verify that the apps are secure. Without this certificate, you will not be able to connect the apps and sync data or open files. And sometimes, you may also encounter a QuickBooks Application With Revoked Certificate Error because of an issue with the security certificate associated with your QuickBooks application. The error can prevent you from accessing or using QuickBooks properly and thus needs to be resolved on an urgent basis. So, go through the blog to learn the troubleshooting steps for the Revoked Certificate Error in QuickBooks.
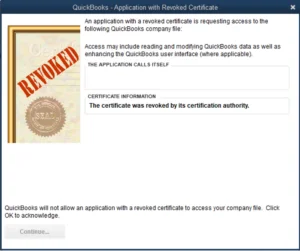
If you think your QuickBooks Web Connector Certificate is valid, but you are still getting a revoked certificate issue! Contact Our QB Helpline team at +1(855)-955-1942 ASAP to get immediate assistance.
What Does QuickBooks Application with Revoked Certificate Error Stand For?
While integrating with different web applications, QuickBooks uses digital signatures to check for their authenticity. It allows the applications to access and read QB company file data. However, when the certificate authority revokes or invalidates the digital certificate associated with the QuickBooks application, you get the QuickBooks Application With Revoked Certificate Error.
This error mostly happens for various reasons, such as the certificate or its private key being compromised or a Symantec Root Certificate getting revoked, which makes some certificates appear invalid. When QuickBooks throws this error for any application, it stops syncing the company file data with that app, and you can even get issues while connecting it. Though Microsoft can agree to re-enable these certificates temporarily so you can sync your data or open your file, it can take time to implement this change on your system automatically. The exact error message that appears on the QuickBooks screens reads as follows:-
“QuickBooks – Application with Revoked Certificate: An application with a revoked certificate is requesting access to the following company file Certificate Information: The certificate was revoked by the certification authority.”
Major Reasons for QuickBooks Application with Revoked Certificate Error
A few reasons that might cause QuickBooks to throw a Revoked certificate error while syncing with third-party apps are as follows:
- Outdated version of third-party application that is trying to access the QuickBooks company file.
- Expired certificate of QB web connector.
- Outdated Quickbooks Desktop.
- Third-party hosting services like Right Network
- Outdated Intuit Field Service Management
Verified Steps to Fix QuickBooks Application with Revoked Certificate Error
Before we proceed with the troubleshooting steps to fix the Error Application with a revoked certificate in QuickBooks, remember that you can’t fix this error if you’re using a third-party hosting service like Right Networks, etc.
Note: If You’re not using QB web connector and getting a revoked certificate error while trying to sync web-based apps with QB, then Update the Application and try syncing again.
If you’re using QuickBooks Web Connector and getting an Application with a revoked digital certificate issue, then Update your QuickBooks Desktop and follow the steps mentioned below.
Related Post: QuickBooks Web Connector Error QBWC1039
Step 1: Update QuickBooks Desktop Application
- The steps to manually update the QB Dekstop application are as follows:
- First, go to the Help menu and then select Update QuickBooks Desktop.
- Select Update Now, then hit the Get Updates button.
- After that, when the update finishes, close and then reopen QuickBooks.
- Now, when it asks you to install the update, select Yes.
- When the installation finishes, follow the on-screen instructions and complete the process.
If updating the QB application does not resolve the issue, then you can proceed with the next steps.
Step 2: Check the Validity of Digital Signature For Third-Party Application
Here, in this step, you need to check the digital signature validity for the third-party application that you are trying to connect with QuickBooks. Here is what you need to do:
- First, right-click on the application icon and choose the Open File Location option.
- Then, right-click its extension, for example, ApplicationName.exe, then hit Properties.
- Now, go to the Digital Signatures tab.
- From the Signature List, you need to highlight the Name of the Signer and click on Details.
- Then, in the General tab, choose View Certificate.
- Here, you need to check the Valid from dates. If the digital signature date has expired, you need to get the latest certification for the third-party application.
- Hit OK to close the window.
Then, add the new certificate and check if the QuickBooks still shows the revoked certificate error. If yes, then move to the next step.
Step 3: Download the Latest QBWebConnector.exe for Installed QuickBooks.
From the list below, select the version of QBWebConnector.exe. In case of more than one QB version installed on your PC, download the latest version of QBWebConnector.exe.
Step 4: Close All QuickBooks Versions from Task Manager
To avoid interference of other QB applications with the ongoing troubleshooting, we need to close all QB versions completely.
- Simultaneously Press the CTRL, ALT, and DELETE buttons on your keyboard.
- Click on Task Manager from the appeared options.
- Now end all the QBW.exe, QBW32.exe, and QBWebconnector.exe processes from there if running.
Also See: QuickBooks Web Connector Error QBWC1085
Step 5: Change the Name of QBWebConnector.exe and Install the Newly Downloaded Version
- Now, Open the Run window on your PC by pressing Window +R.
- Now, in the text field, Enter:
- 64 bit Windows – C:\Program Files (x86)\Common Files\Intuit\QuickBooks\QBWebConnector.
- 32 bit Windows – C:\Program Files\Common Files\Intuit\QuickBooks\QBWebConnector\QBWebConnector.exe
- Now, Change the Name of the QBWebConnector.exe file to OLD_QBWebConnector.exe so that QB won’t reaccess it.
- Now, Copy the QBWebConnector.exe file that you downloaded in Step 1 and paste the file into the folder where you changed the name.
- Now, Again, run QuickBooks Web connector.
Step 6: Resolve the Revoked Certificate Issue with Intuit Field Service Management
If you encounter this error message while using Intuit Field Service Management, then download the Corrigo shim file and replace the old one.
- Close all running QuickBooks Windows
- Download QB Install Corrigo Shim File.
- Now replace this file at C:\Program Files (x86)\Intuit Field Svc. Integration or C:\Program Files (x86)\Corrigo Integration folder and remove the existing one.
- Now Restart QB desktop and run Intuit Field Service.
To Sum Up!
Well, these are the methods that you can opt to resolve the QuickBooks Application With Revoked Certificate Error. Hopefully, you will be able to fix the error and connect your QuickBooks application with the other third-party applications. However, in case you still get stuck over any web connector error, we recommend you to connect with our experts at the toll-free number +1-(855)-955-1942 for further assistance.
Frequently Asked Questions
A. This error appears when QuickBooks tries to connect securely to a third-party app or service using a digital certificate that has been revoked or is no longer valid. Certificates ensure secure communication between software and servers. If a certificate is expired or compromised, QuickBooks blocks the connection to prevent data risk. To fix this, update the affected application, check for system date/time mismatches, or reinstall QuickBooks. It’s also smart to remove untrusted add-ons or integrations. Keeping QuickBooks and Windows updated helps avoid this issue.
A. This happens when an application linked to QuickBooks uses a security certificate that has been revoked by the issuing authority. This could be due to an expired license, a security breach, or outdated app versions. QuickBooks flags this to protect your company data. You can resolve it by:
a. Updating or reinstalling the affected third-party app.
b. Checking Windows root certificate updates.
c. Temporarily disabling integrations to isolate the issue.
Never ignore this warning—it’s a sign that something may be unsafe or outdated.
A. To fix a revoked certificate issue in QuickBooks:
a. Uninstall and reinstall the connected application.
b. Make sure your Windows root certificates are up to date using Windows Update.
c. Run QuickBooks as Administrator and see if the warning persists.
d. Check for malware that may be affecting secure connections.
If it’s a QuickBooks component showing this error, uninstall QuickBooks, rename the ProgramData\Intuit folder, and reinstall. Always avoid manually bypassing certificate warnings, as that can expose your data to threats.