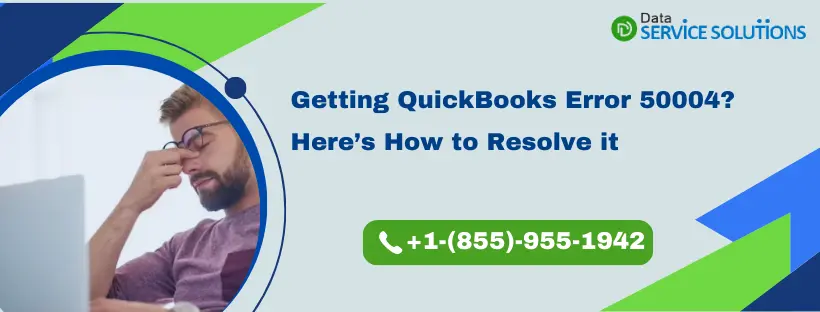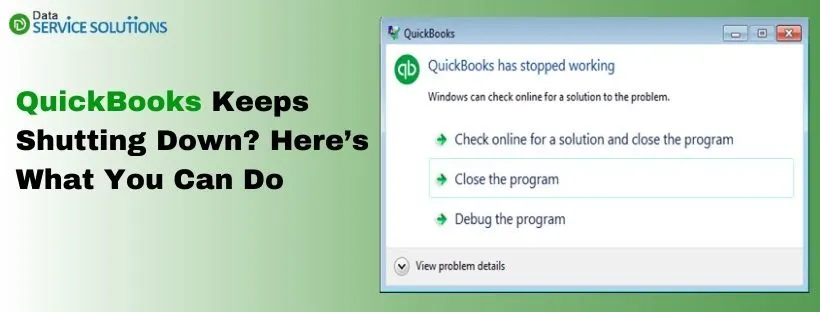Is QuickBooks Error 50004 frequently popping up on your screen while using the QuickBooks Desktop application? The error 50004 in QuickBooks appears when the users try to set up their direct deposit or activate or send it. And hence, this makes them unable to perform the task. Thus, it is important to resolve Error 50004 in QuickBooks first-hand. For that, we have got you a list of solutions that would help you rectify the Error 50004 efficiently.
What is QuickBooks Desktop Error 50004:
QuickBooks Desktop Error 50004 is an error that occurs when any user attempts to set up their direct deposit in their QuickBooks application. It can also appear if he even tries to activate it or sends it. There can be multiple reasons for the occurrence of error. However, the main reasons are described below.
Major triggers behind QuickBooks Error Code 50004
One of the main reasons behind the interruptions caused by QuickBooks Error Code 50004 is the unsuitable settings in the system and the firewall misconfigurations. The other reasons for error in QB include the following:
- If the users try to operate QB in multi-user mode and send the direct deposit, you may face Error Message 50004.
- The wrong date and time settings on your device can also lead.
- If your QuickBooks Desktop is disconnected from the server, it can start malfunctioning.
- Inappropriate windows settings on your system can restrict several operations of QuickBooks.
- You have not updated either QuickBooks or Windows to the latest available releases.
- Corruption in QuickBooks installation files.
Troubleshoot QuickBooks Error 50004 with these methods
To fix the QuickBooks Error 50004, you can try to edit your QBW.ini file or can also utilize the Data Validation and Data Reconstruction Tool. The detailed methods to rectify QB Error 50004 are described below:
Step 1 – Editing QBW.ini File in QuickBooks Desktop
The QuickBooks .ini file stores data required for the initialization of QuickBooks. Also, editing the file will help you to change the behavior of the program:
- Press the Ctrl + 1 keys simultaneously to display the Product Information window on your desktop screen.
- Next, locate the QBW.ini file in your system and double-click on it to open it.
- Once the file gets displayed, you need to search for the word [QBLICENSE] PAYROLL_BUNDLE_STATE=Y. Next, change Y to N in there.
- Next, press the File tab and then Save it to close it.
- Now, return to the QuickBooks application and then check if you can see the Payroll Activation window.
- If yes, repeat the steps from first to fourth and then delete the [QBLICENSE] PAYROLL_BUNDLE_STATE=Y] section.
- If you still face QB error 50004, proceed to the next solution.
Read Also – Full Guide on How to fix QuickBooks Runtime Error R6025
Step 2: Using Data Validation and Data Reconstruction Tool
Data Validation and Reconstruction Tool can help you resolve various issues like missing transactions from the list, discrepancy issues, and others. So, you can also use the Data Validation and Data Reconstruction Tool to resolve Error 50004.
- You must first start by opening the QuickBooks Desktop application and then the File tab.
- Next, scroll down to Utilities and click on the Verify Data option.
- Give time to the tool to run and scan the files.
- There are three possible instances that you may face in this situation. Either of these three messages will pop up on your screen; proceed accordingly-
- First would mean there is no issue with your data. Instead, the message will be: “QuickBooks has not detected any problem with your data.”
- An error message may appear on the screen. You must click on it and follow the instructions.
- You can also receive a message saying, “Your data has lost its integrity.” Instead, you need to utilize the Rebuild Data tool to rectify the damage to the data file.
- If you get the error mentioned in the 3rd point of step 3, then you need to choose the Rebuild Data Tool.
- Next, create a backup file, click OK, and then proceed ahead.
- This process will take some time; do not perform any operations in the meantime.
- Once a message saying “Rebuild Completed” appears on the screen, tap OK.
- It is also important to double-check if the damage is completely repaired.
- For that, you need to use the Verify Data tool again and then close the window.
Step 3: Set QuickBooks and Intuit as Trusted Sites in the Browser
Sometimes, web browsers can exclude websites like QB or Intuit from full access because of some potential threats. In that case, you need to add these sites to the trusted sites section of Internet Explorer.
- Start by closing the QuickBooks Desktop application and your file and open Internet Explorer on your system.
- Move your cursor to the upper right corner of the screen and click on the Tools icon.
- From the drop-down menu, you need to select Internet Options and then tap on the Programs tab.
- Next, hit the Make Default button and then tap OK.
- Now, navigate to the Advanced section and click on the Security option.
- Here, you need to press the Trusted Sites button and then go to the Sites.
- In the fields given there, you need to include the following web links and then click Add.
- https://*.intuit.com
- https://*.intuit.net
- https://*.QuickBooks.com
- You need to terminate the current window and navigate to the Custom Level section.
- Next, scroll down to the Miscellaneous category section and then choose the Enable option.
- Finally, you need to go to the Access data sources across domains field and press the OK button.
- Press Apply to confirm the action, and then press OK.
Step 4: Run QB as administrator to enable direct deposit.
You need to run QuickBooks Desktop as an administrator and try to enable direct deposit after that. Pay attention to the upcoming steps; these are slightly different for different payroll versions-
- Start by clicking on the Windows and then entering QuickBooks desktop in the search bar.
- Next, move the cursor to the given option and then right-click on it; then select the Run as Administrator option.
- Now, in QuickBooks, tap on the Employee tab and then select the Employee Center option.
- Next, select the employee name and then click on the Payroll Information button.
- Next, hit on the Direct Deposit option and open the Direct Deposit window.
- After that, go to the Use direct deposit for [employee name] option and tap on it. Now select the number of accounts.
- Now, you need to enter the correct information for the employee’s bank details.
- Finally, hit on the OK button to confirm and then use your PIN and authorize your action.
Step 5: Consider Updating QuickBooks Desktop
To operate QuickBooks smoothly, using the most recent version of the application is always recommended. Otherwise, you will undoubtedly find yourself in trouble. QuickBooks is entirely based on internal coding. Hence, it is bound to throw different errors related to specific operations. Sometimes, using outdated versions of QuickBooks might be the cause of errors. The same reason could lie behind QuickBooks direct deposit activation error 50004. Therefore, always consider updating your QuickBooks whenever a new version is introduced; get it ASAP to ensure seamless operations.
Here are the steps to update your QB application. Following these steps meticulously to enjoy hassle-free updating:-
- Launch the app and then take your cursor to the Help tab.
- Next, hit on the Update QuickBooks Desktop option in the Help section.
- Choose Update Now, available at the top-right corner, and select Get Updates.
As soon as the update finishes, close and reopen QuickBooks to check if QuickBooks error code 50004 re-appears.
Step 6: Make Necessary Changes to the Paycheck Details
If the QuickBooks payroll error 50004 remains even after rebuilding the data file. In that case, you should consider performing the following steps:
- Launch the first paycheck and hit the Paycheck Detail option.
- A Review paycheck window appears. From this window, opt for the Earnings tab.
- Look for the last item in the list and transform it into a new item.
- QuickBooks displays a Net Pay Locked Window as a result of this action. Click on No to exit it.
- Next, select the Rate Field for the item included in the 4th step.
- Ensure no changes in the Net Pay and Taxes and select OK.
- Choose YES when you see the past transaction message popping up on the screen.
- Save and close and then select Yes on the Recording transactions pop-up.
- Open the paycheck again and click on the Paycheck Details button.
- Further, delete all the items added in the fourth step.
- Again, it would be best to make sure there are no changes in the Net pay and taxes and click OK.
- Opt for the Save and Close option to save the changes.
Follow the instructions carefully for each paycheck and check if the error has been resolved.
Step 7: Consider Creating the Paycheck Manually
There have been instances where errors in paychecks have triggered Error Message 50004. To ensure everything is safe and sound, you can create paychecks manually. It will magnify your workload because you will need to verify every single detail by yourself.
- Open the Employee’s menu in your QuickBooks Desktop.
- Hit on Pay Employees.
- Choose a check type out of scheduled, unscheduled, or termination.
- In the Create Paycheck tab, select Start Schedule Payroll after selecting Opt. Schedule.
- Check and ensure the end date and the bank account info are correct.
- Now, check the details of paychecks by clicking on Open Paycheck.
- Move on by tapping save and next.
- Hit the save option and close if you want to transfer back to enter information.
- After ensuring all details are added and verified, click on continue.
- Look at the printing options if you’re going to print them.
- Check all the employees’ accounts to ensure all the paychecks are correct.
Step 8: Enable Direct Deposit with Admin Rights
The users can also face QuickBooks Desktop Error 50004 if they skip some steps while activating the Direct Deposit. This results in the activation failure for the direct deposit, and the error pops up. For this, you can follow the simple method and start by using the admin PIN and Password to open QB.
- Go to the Employee tab, scroll down to My Payroll Service, and Enable Direct Deposit.
- First press start, then click on the I am the administrator, and I am the main person who can…”.
- Here, you need to enter the administrator credentials to authorize the action.
The Final Note
Retry to send the direct deposit payment to check if the solutions above helped you resolve QuickBooks error 50004. If this is not the case and you are still facing issues processing your direct deposit, we suggest you reach our support team at +1-(855)-955-1942.
Frequently Asked Questions
Ans: QuickBooks Error Code 50004 is related to the direct deposit in the QB application. It appears when the user tries to set it up in his QuickBooks application.
Ans: The reasons that trigger the QuickBooks Desktop Error 50004 include
1. Operating the QB in multi-user mode,
2. Wrong date or time setting,
3. Internet issues,
4. Corruption or installation issues.
To resolve the QuickBooks Error 50004, you can try to run the QB as administrator, set Internet Explorer as the default browser, configure the firewall software according to QB, use Data Validation and Data Reconstruction Tool etc. For detailed troubleshooting resolutions for QuickBooks Error Code 50004,