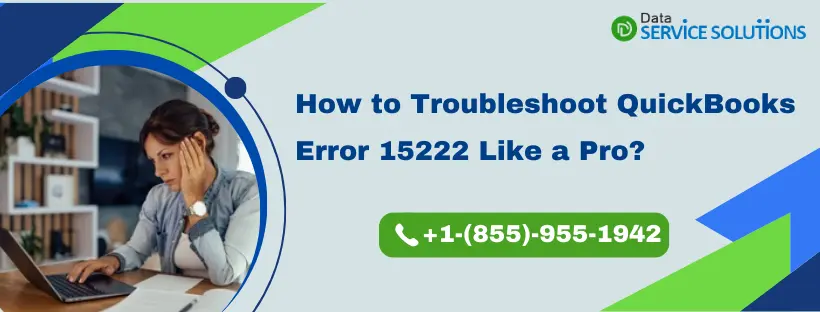QuickBooks offers a range of features tailored for small businesses, including payroll integration, real-time company insights, automated financial reports, and employee management. However, QuickBooks error 15222 can prevent you from updating the software or payroll tax table. This error occurs when QuickBooks cannot verify the digital signature of downloaded files. It can be triggered by various factors. This article will help you understand and resolve QB error code 15222, ensuring you can continue using all the valuable features of QuickBooks without interruption.
Running QuickBooks Desktop with outdated payroll service can lead to inaccurate tax calculations due to data discrepancies. Avoid any legal trouble by fixing the error and updating your payroll service with the reliable assistance of our QB professionals available at +1(855)-955-1942.
What is QuickBooks Payroll Update Error 15222?
QuickBooks Update Error 15222 is a technical error set off at the time of updating your QuickBooks application or the payroll service to its recent updates. Downloading the recent updates of the payroll tax table can also set off the issue. Several important reasons are associated with it, from outdated QB applications to corrupted installation files. But, not just knowing the reasons will automatically resolve the problems. To fix this error, you need to implement quick and effective solutions. If you want to know the causes and solutions, keep reading, as they are thoroughly explained below.
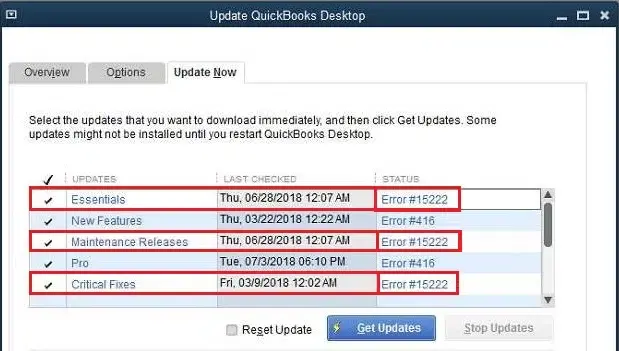
Root Causes Responsible for QuickBooks Payroll Update Error 15222
Prior to your attempt to tackle Error 15222 in QuickBooks Desktop, we want you to gain an overall understanding of the reasons for this update error. Only QuickBooks can’t be blamed for terminating payroll updates, as there are many other external factors that can provoke the update issue. The following causes might trigger the error and obstruct QuickBooks Desktop or payroll updates-
- QuickBooks Desktop fails to run the downloaded update files due to failed verification of their Digital Signatures.
- The payroll updates might get hindered if the web browser is incompatible or the TLS settings aren’t correctly configured.
- QuickBooks cannot download the tax table updates if the File Copy Service (FCS) fails to start in the background during updates.
- While updating the payroll, you are not logged in as an administrator on Windows OS.
- If the installation files or components needed for the updates are missing or damaged.
- Your QuickBooks Desktop is internally damaged due to bugs or glitches and malfunctions while downloading the payroll updates.
- Intuit servers fail to authorize you as a payroll service user due to incorrect service keys entered in QBDT.
- The QB payroll tax table updates are interrupted due to a damaged or invalid Windows Security Certificate.
- Network Timeout in the Internet connection can prevent QB from syncing data with the Intuit servers during the payroll update.
These are the possible reasons QuickBooks Update error 15222 doesn’t let you download or install the latest payroll updates on your system. The next section of our blog discusses dependable techniques for avoiding interruption while updating the payroll service.
Constructive Methods to Eliminate QuickBooks Service Error Message 15222
QuickBooks Desktop Update Error 15222 sparks off while attempting to download the latest updates for the software or its Payroll service. You need to resolve the runtime error to ensure payroll updates are installed on your QuickBooks without any problems. Here are robust troubleshooting solutions curated for you-
1st Troubleshooting Method: Reactivate the Payroll Subscription
It is possible that your payroll subscription is inactive due to a missed renewal date. Moreover, billing issues due to a changed payment method may also be a reason for inactive payroll. If you try to update the payroll service without reactivating your account subscription, you might end up with QuickBooks update error 15222. So, the following steps are laid out for you to renew your subscription easily.
Renewing Subscription through QB Company File
Apply the following steps to renew your payroll subscription in QB through the data file-
- Select the My Payroll Service option in QB’s Employees menu.
- Then, proceed further and choose Account/Billing Info.
- Now, sign in using the Intuit Account login, which will open the QB Account page for you.
- Check the Status section to see if the service is Active or Cancelled.
- In case the Status is Cancelled, click the Resubscribe option.
- Lastly, follow the instructions appearing on the screen for reactivation of your QB payroll service.
Renewing Subscription through Intuit Account
You can also reactivate your QB Payroll subscription directly from the web using the steps mentioned below-
- Access Intuit’s official website on your system’s web browser.
- Sign in to your account using your admin account credentials.
- Now, find the Status option section on your account page and click on the Resubscribe option.
- Then, read and follow the instructions on the screen to activate your payroll service.
Note: If you have a new bank account or credit card that isn’t linked to QB Desktop, update the Billing method using the following steps-
- Sign in to QB Desktop using your admin account credentials.
- Navigate to the Employees menu and click My Payroll Service in the drop-down.
- Tap Account/Billing Information and enter your Intuit account credentials to sign in.
- Select the Billing Detail option after verifying your info and then click Edit Billing Info.
- Fill in your new billing details and tap I Agree.
If the payroll update error 15222 emerges again after reactivating the subscription, go to the next solution.
2nd Troubleshooting Method: Downloading the Updated Tax Table as Administrator
You must always download the payroll updates after signing in with your admin account to grant full access to QuickBooks and prevent interruptions from other applications. Here’s how to give admin rights to your QB Desktop-
- Close the company files and QuickBooks Desktop.
- Right-click the QuickBooks icon and select the Run as Administrator option.
- Further, select Yes on the message that asks, “Do you want to allow this program to make changes to your computer?”
After applying the steps given above, your QB will open in admin mode in the future. Now, try downloading the latest payroll tax table updates-
Step 1: Check the Current Tax Table Version
- From the Employees menu, click on the option to Get Payroll Updates.
- Note down the number mentioned beside ‘You are using tax table version.’
- Further, check the latest payroll news and updates on the QB official website to verify if it is the correct version.
- Click Payroll Update Information if you want more info about your tax table version.
Step 2: Get the Latest Tax Table Updates
- Under the Employees tab in QB, choose the Get Payroll Updates option
- Click the Download Entire Update option and tap Update afterward.
- You’ll see a QB Information window coming up on the screen when the payroll updates download is complete.
- Restart your QB Desktop and try installing the payroll updates.
If you encounter problems updating the payroll service in Administrator mode, move to the next solution.
3rd Troubleshooting Method: Installing a New Digital Signature Certificate
Digital signatures are a two-way authentication method that checks the authenticity of data downloaded and transferred over the Internet. For your system’s safety, QuickBooks Desktop verifies the Digital Signatures of all the files downloaded through the application. The payroll update suffers heavily when the Digital Signature verification of the downloaded files fails. QuickBooks won’t run the faulty file during the update, and you’ll encounter recurring error messages whenever you try updating the payroll. You can fix the issue by installing the Digital Signature of QB files manually, as discussed below-
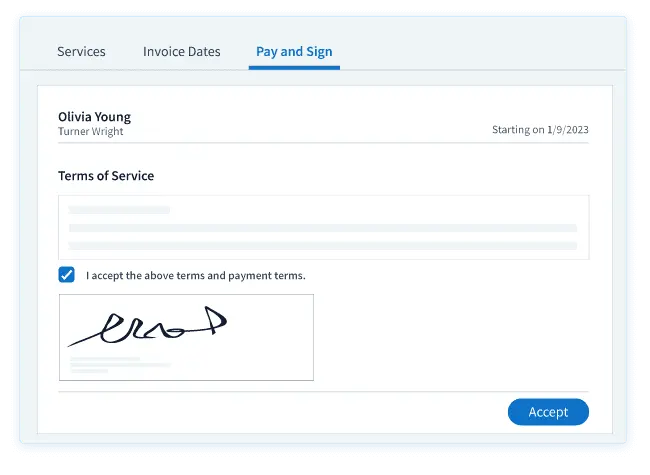
- Firstly, access the File Manager from the Taskbar or press Windows + E simultaneously.
- Follow this path- C:\Program Files\Intuit\QuickBooks in the File Manager window.
- Then, look for the QBW32.exe file in the QB folder.
- Right-click on the QBW32.exe file once you find it and select Properties.
- Proceed and browse the list of signatures from the Digital Signature tab.
- Ensure Intuit is selected in the signature list and tap Details.
- Select the View Certificate option given in the Digital Signature Details window.
- Select the Install Certificate option in the Certificate window and keep tapping Next until you see Finish. Then, select Finish to conclude.
Reboot your QuickBooks Desktop and download the payroll updates again. In case QuickBooks Service Message Error 15222 still persists, check out the next solution.
4th Troubleshooting Method: Fix the TLS Settings to Rectify Network Connectivity Issues
QuickBooks Desktop won’t download the latest payroll updates if server connection lapses due to lousy internet speed or network connectivity issues. This can be due to an incorrect setup of the Transport Layer Security (TLS) settings in Windows. This protocol is for your system’s safety but can play an equal role in restricting the internet access of the applications. Prevent interruption in the payroll updates by configuring the TLS settings with the help of these steps-
- Launch the Run command by pressing Windows + R and type ‘inetcpl.cpl’ in the text field.
- Press Enter to open the Internet Properties window and click the Advanced tab.
- Scroll down the settings list to find TLS checkboxes and check the Use TLS 1.2 checkbox.
- Unmark the Use TLS 1.0 and Use TLS 1.1 checkboxes and save the settings.
- Reboot your system and try downloading the QB payroll updates again.
If the payroll updates are interrupted by the same QuickBooks error 15222, move to the next solution.
5th Troubleshooting Method: Rectify the Update Issues Using QuickBooks Tool Hub Utilities
QuickBooks 2024 error 15222 may also develop if the software malfunctions while downloading or installing the payroll updates. This mostly happens due to internal glitches that limit the software functions, which include stopping it from accessing the internet. You can repair QuickBooks using the Quick Fix My Program Tool available in the Tool Hub. If you don’t have the Tool Hub installed, begin by downloading the program on your computer-
Step 1: Start with Downloading the QB Tool Hub
- To initiate the QB Tool Hub download, visit website, click on the QB Tool Hub download link, and go to the Downloads and Updates page.
- Enter your QB product info and download the latest QB Tool Hub version (1.6.0.3) on your system.
- As you download the setup file for the QB Tool Hub, save it on your desktop.
- Then, double-click on the file named QuickBooksToolHub.exe. and use the on-screen instructions to install it on your PC.
- Accept the software license agreement and wait until the QB Tool Hub is successfully installed.
Step 2: Fix your QB issues by running QuickBooks Tool Hub Utilities
After the QB Tool Hub is completely installed on your computer, you must use the Quick Fix My Program Tool to repair the software. Use the following steps-
- Double-click the QuickBooksToolHub.exe icon to launch the application.
- Then, click on the Program Problems tab & choose the Quick Fix My Program option.
- Let the tool run and wait till the issue is rectified.
Step 3. Run the QB Install Diagnostic
- Open QB Tool Hub and Select Installation Issues from the left pane.
- Select Install Diagnostic Tool and let the tool run. It may take as long as 20 minutes to finish.
- After the tool finishes, restart the system, start QuickBooks Desktop, and open your data file.
Now, try
Step 4- Run the TLS 1.2 Readiness Tool
The QuickBooks Tool Hub also contains a TLS 1.2 Readiness tool, which helps to make the system compliant with the TLS protocols. Use these steps-
- Single-click the Installation Issues tab and select the QuickBooks TLS 1.2 Tool from the bottom-right corner.
- Run the tool by clicking OK and tap Yes to the EULA agreement.
- Click Run and hit Exit after the tool stops running.
If the payroll update error isn’t resolved after using the QB Tool Hub utilities, move to the next solution.
6th Troubleshooting Method: Enable QuickBooks File Copy Service (FCS) in Windows
File Copy Service is designed by Intuit to streamline updates on QuickBooks Desktop. FCS starts running in the background as soon as you begin the QB updates, making the update files easily accessible to QuickBooks. The software won’t be able to download the payroll updates if the FCS stops running or you disable it deliberately. Rectify the problems during the update by enabling the FCS service using the following steps-
- Press the Windows + R keys to launch the Run command.
- Type ‘COMPMGMT.MSC’ in the text section and tap Enter.
- Click the Services and Applications from the left pane in the Computer Management Window.
- Mark the Services checkbox and move down the list.
- Double-click Intuit QuickBooks FCS and go to the Startup type option.
- Choose Manual and tap Apply.
- Lastly, click OK to conclude.
Re-Validate QB Payroll Service Key
Once the FCS is enabled, revalidate the payroll service key using the following steps-
- Access the Employees menu and select the My Payroll Service option.
- Further, click the Activate Service key option and highlight your current payroll under the Service Keys window.
- Tap Edit and keep clicking Next until you see Finish.
If the payroll update error still emerges after revalidating the payroll service key, move to the next solution.
7th Troubleshooting Method: Set Internet Explorer/Microsoft Edge as Default Browser and Delete its Junk Files
QuickBooks Desktop integrates with your system’s web browser to access the web services and execute online tasks. Setting Internet Explorer or Microsoft Edge as the default browser ensures that the QuickBooks Desktop program can easily connect to the internet to download the updates. Thus, with this solution, we will make Internet Explorer/Microsoft Edge the default browser for your Windows OS.
- Move to the Windows Start menu, open the Control Panel, and click the Apps option in the menu.
- Select the Default Apps option and find Internet Explorer or Microsoft Edge.
- Click the Set Default option to make it your system’s default browser.
Delete the Temporary Files from the Web Browser
Web browsers can face problems connecting to the Internet or toggling websites if the stored junk files interrupt the connection. You can fix the issue by deleting the temporary files, which can also create problems during QB payroll updates. Refer to these steps-
- Launch Internet Explorer or Microsoft Edge and press Ctrl + H to open the Browsing history.
- Click the Clear Data option and select the checkboxes for Cookies, cache, and other temporary files.
- Delete the junk files along with the browsing history and try downloading the payroll updates in QB again.
If the QuickBooks Error 15222 still doesn’t get resolved after configuring the web browser settings, move to the next solution.
8th Troubleshooting Method: Run the QuickBooks File Doctor Tool
QuickBooks Desktop is known to run into payroll update errors if the company file gets damaged and turns into an unsupported format for the application. A convenient way to repair the data file is using the File Doctor Tool available in the QB Tool Hub. See 5th Troubleshooting Method: Rectify the Update Issues Using QuickBooks Tool Hub Utilities to install QuickBooks Desktop swiftly.
If running the QB File Doctor Tool doesn’t help, consider moving to the next solution.
9th Troubleshooting Method: Reset the Windows OS Firewall Settings
QuickBooks error 15222 can appear during the payroll updates if the software is blocked by the Windows Firewall. QuickBooks will not be able to connect to the internet or access the system files if Windows Firewall stops its executable files from running. You can resolve the issue by adding new Firewall ports for QB Desktop, as mentioned below-
Step 1- Adding New Firewall Ports for QuickBooks Desktop
By adding new firewall ports, QuickBooks can bypass the Windows Firewall restrictions easily. Follow the detailed steps below for the same.
- Open the Windows Defender Firewall settings window from the Windows search panel.
- Click Advanced Settings and right-click the Inbound Rule option in the window that opens.
Note: At this point, you are creating Inbound rules. In the same way, you’ll need to create Outbound rules later.
- Choose the New Rule option and click Port.
- Tap Next and select TCP among TCP/UDP mentioned in the next window.
- Move to the Specific Local Ports field and enter the specific firewall ports needed for your QuickBooks year version using the following list-
- QuickBooks Desktop 2017: 8019, 56727, 55373-55377
- QuickBooks Desktop 2018: 8019, 56728, 55378-55382
- QuickBooks Desktop 2019: 8019, XXXXX
- QuickBooks Desktop 2020 and recent versions: 8019, XXXXX
Get Dynamic Port Numbers (For QB 2019 or later versions)
QuickBooks 2019 and newer versions use dynamic ports, which are allotted during the software installation to ensure the application has absolute access to the Firewall port whenever needed. Here are the steps to find the dynamic ports for your QB version-
- Launch the Database Server Manager from the search panel or select its icon on the Desktop to open it.
- Move to the Port Monitor tab and note the Port Number for your QB version. You can use this Port Number for the Firewall port exceptions.
- Click Next after the port numbers are entered and select Allow the connection.
- Hit Next again and ensure the user profiles in the software prompt are marked; then hit Next to continue.
- Make a new rule with any desired name, such as “QBPorts(year),” and select Finish when you are done. Choose Outbound Rules in place of Inbound Rules and follow all the steps again.
If this doesn’t help you with the issue, move to the next step.
Step 2- Add Firewall Exceptions for the QB Executable Files
QuickBooks can fail to deliver the expected results if the Windows Firewall blocks its executable files. You’ll have to create exceptions for each executable on the table:, as shown in the following steps-
- Open the Windows Firewall from the Windows Start menu.
- Go to the Advanced Settings option in the Windows Defender Firewall window and right-click the Inbound Rules option.
- Tap New Rule and select Program.
- Click Next and select This Program Path in the next window.Find and select one of the executable files from the table after clicking Browse–
| Executable files | Location |
| AutoBackupExe.exe | C:\Program Files\Intuit\QUICKBOOKS YEAR |
| Dbmlsync.exe | C:\Program Files\Intuit\QUICKBOOKS YEAR |
| DBManagerExe.exe | C:\Program Files\Intuit\QUICKBOOKS YEAR |
| FileManagement.exe | C:\Program Files\Intuit\QUICKBOOKS YEAR |
| FileMovementExe.exe | C:\Program Files\Intuit\QUICKBOOKS YEAR |
| QuickBooksMessaging.exe | C:\Program Files\Intuit\QUICKBOOKS YEAR |
| QBW32.exe | C:\Program Files\Intuit\QUICKBOOKS YEAR |
| QBDBMgrN.exe | C:\Program Files\Intuit\QUICKBOOKS YEAR |
| QBServerUtilityMgr.exe | C:\Program Files\Common Files\Intuit\QuickBooks |
| QBCFMonitorService.exe | C:\Program Files\Common Files\Intuit\QuickBooks |
| QBLaunch.exe | C:\Program Files\Common Files\Intuit\QuickBooks |
| QBUpdate.exe | C:\Program Files\Common Files\Intuit\QuickBooks\QBUpdate |
| IntuitSyncManager.exe | C:\Program Files\Common Files\Intuit\Sync |
| OnlineBackup.exe | C:\Program Files\QuickBooks Online Backup |
- Click Allow the connection and tap Next.
- Make sure all the User Profiles in the software are marked and click Next.
- Create a rule and give the new rule any desirable name, such as “QBFirewallException(name.exe).” Another key point is that you need to perform all the steps again to create Outbound Rules. However, ensure to choose Outbound rules this time instead of Inbound rules.
Step 3- Prevent QB Files from Getting Blocked by Antivirus
QuickBooks can also struggle to run if the program files are quarantined or isolated by antiviruses on your PC. Let’s suppose files like QBUpdate.exe, QBW32.exe, QBWUSER.ini, etc., are blacklisted by the security program and not allowed to run. In that case, QuickBooks will encounter problems straightway when downloading the recent payroll service updates. You can go through the issue by checking the quarantined list of the antiviruses and removing QB executable files from that list. However, we advise you to completely disable the security software on the PC while downloading the payroll updates. Go to your antivirus website for the same.
10th Troubleshooting Method: Reinstall QuickBooks Desktop
If none of the above techniques come out to be useful for removing QuickBooks Payroll error 15222, we recommend uninstalling QuickBooks from your system and installing it again. It fixes the existing issues due to partial software installation or damaged program files by installing all the software components again-
Step 1- Uninstalling QuickBooks Desktop
Follow these steps to remove all the QB components from your computer-
Note: Don’t forget to keep your license number ready. It should be on the original package if you have purchased the QB product offline. However, if you bought it online, it should be in the purchase confirmation email.
- Open the Control Panel and navigate to the Programs and Features or Uninstall a Program option.
- Choose your QB Desktop version from the application list and select Uninstall/Change, Remove, and then hit Next.
Step 2- Install QuickBooks Desktop
After QuickBooks Desktop is completely uninstalled, you’ll have to install it again on your computer. Follow the steps below to reinstall QB.
- Go to the Products and Updates page and download the installation file for your QB product.
- Open the QuickBooks.exe file and follow the on-screen directions to begin the installation.
- Accept the software license agreement and hit Next.
- Fill in the product and license numbers and click Next.
- Proceed according to the following cases for QB installation type-
- Choose Express as the installation type if you are a new user and Choose Express as the installation type if you are a new user and need to run QuickBooks on a single computer.
- Click Express and tap Next
- Hit Install.
- Choose Express as the installation type if you are a new user and Choose Express as the installation type if you are a new user and need to run QuickBooks on a single computer.
- Launch QuickBooks after it is completely installed and try downloading the payroll tax table updates again.
With all the techniques given above, rectifying the QuickBooks Error 15222 will be easy. You can now update the payroll service without problems and start working on QuickBooks flawlessly like before.
Conclusion
This blog acts as a referral guide for you to understand the intricate details of QuickBooks error 15222, which emerges while updating the payroll. If these updates are not installed correctly, you cannot take advantage of payroll’s new and advanced features. In this blog, you went through the exact reasons for the payroll issue and the techniques that can be implemented to deal with it. We hope that the troubleshooting methods in this article will assist you in eradicating QuickBooks payroll update error 15222. However, if the payroll update error isn’t fixed after applying the methods or you have any other doubts regarding the issue, get in touch with our team of QB professionals at +1(855)-955-1942 for clarification or troubleshooting the issue under their guidance.
Frequently Asked Questions
QuickBooks error 15222 is a payroll update error that stops you from downloading the latest payroll tax table updates on your computer. This error emerges right when you begin downloading the updates and terminates the process instantly. You won’t be able to update the payroll service until you get rid of this QB error.
QuickBooks maintenance release error 15222 appears when you try to download the payroll updates directly from Intuit’s website. If the official website is under maintenance or the server is temporarily shut down due to any issue, you’ll encounter the payroll update error message when QB fails to sync with the latest tax table updates.
The payroll updates get stopped by QuickBooks Payroll error 15222 when the Digital Signatures of the downloaded files cannot be verified. You can get rid of the issue by installing the Digital Signatures manually and ensuring you run QB as an administrator while downloading the payroll updates. Avoiding network connectivity issues and Windows firewall restrictions are some other measures that will help you prevent interruptions in payroll updates.