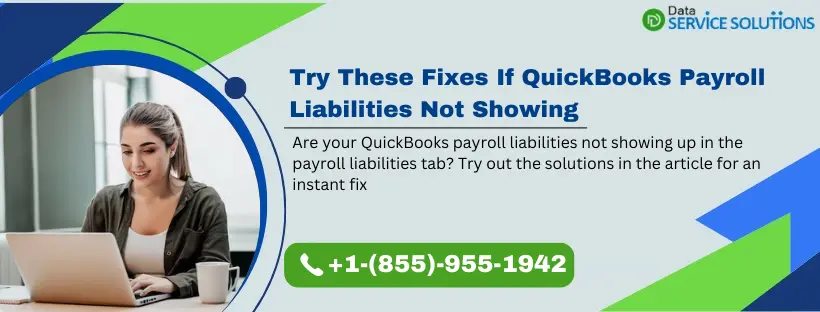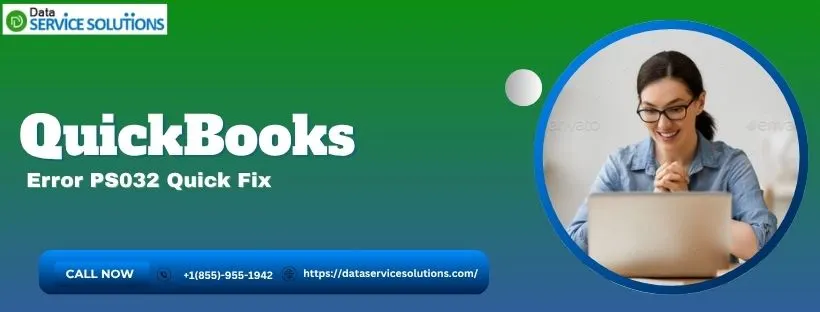QuickBooks payroll helps you manage employee’s payroll liabilities. Tracking the payroll liabilities in QuickBooks is a quick way to be reminded of when the payroll deposits are due to be paid and how much is owed. Additionally, you can automatically set up common pay items and tax types during the initial payroll setup in QB. But recently, several users raised concerns about QuickBooks Payroll Liabilities Not Showing in the liabilities section. After thoroughly investigating the issue, we have found two scenarios in which QuickBooks Stops Showing Payroll Liabilities. If your Payroll Liabilities Not Showing in QuickBooks, go through this article and implement the solutions accordingly.
Paying your employees timely is one of the crucial aspects of running a successful business. However, if QuickBooks Desktop payroll liabilities not showing? Do not worry; pick up the phone and dial +1-(855)-955-1942. Reach out to our technical team for quick and constructive solutions
Case 1: When Unpaid QuickBooks Payroll Liabilities are not Showing Up in the Pay Taxes and Other Liabilities Section
Sometimes, when you run the Payroll Liability Balances report, your unpaid liabilities are mentioned there as they should be. But, when you move to the Pay Liabilities tab in the Payroll Center, you will find that the QuickBooks payroll liabilities are not showing there. Several users have raised concerns regarding this specific issue. Thus, identifying the reason(s) triggering this problem and implementing the solutions accordingly is important. The following are some of the reasons that result in such an issue in QuickBooks.
- If the QuickBooks application, the payroll service, or both are not updated.
- If a liability payment has not been posted for that specific liability period.
- If there is data damage in QuickBooks Desktop.
Top 8 Solutions to Implement When QuickBooks Desktop Payroll Liabilities are not Showing
You must take adequate measures to eliminate the reasons that triggered this issue with payroll liabilities in QuickBooks. To do that, carefully implement the solutions below. If one troubleshooting solution does not prove to be effective, try another one.
1st Solution: Check the Payroll Liability Report
The first thing you should do is check the payroll liability report. With the help of this report, you can quickly verify if your company has any existing unpaid liabilities.
- Move to the Reports menu and select the Employees & Payroll option.
- Based on the liability schedule, update the report date.
- To understand about the pending liability, you must know the following:
- The positive numbers (highlighted in yellow) mean a liability balance exists.
- The negative numbers (underlined red) indicate an overpayment.
- A zero balance (underlined blue) means a liability is paid.
- If you want to review the incorrect posting of liability payment, double-click the liability amount.
- Performing the above action will reveal the Liability History and Payment Details.
- If you find any Overlapping Liability Payment(s), you can fix the dates to update the balances.
2nd Solution: Update the QuickBooks Desktop Application & Payroll Tax Tables
To ensure you get no interruption in payroll, do check for QB Desktop and payroll updates at least once a month. First, download and install the QB application updates. Afterwards, download the most recent tax table updates if QuickBooks payroll liabilities not showing up.
- Close all the company files and then the QuickBooks application.
- Go to the desktop, right-click the QB Desktop icon, and choose the option to Run as Administrator.
- The No Company Open window will be displayed on the screen. From there, move the Help tab and select the option to Update QuickBooks Desktop.
- Under the Options tab, choose Mark All; then, click the Save option.
- Under the Update Now tab, checkmark the Reset Update checkbox and click Get Updates.
- When the process of downloading the updates is over, close and re-launch the QuickBooks program.
- To install the updates, click the Yes option.
- Restart the system.
After restarting the system, download the most recent tax table in QuickBooks:
- Under the Employee tab, click the Get Payroll Updates option.
- Checkmark the checkbox next to Download Entire Update.
- Choose Download Latest Update; a pop-up will notify you when the downloads are installed.
Related News: Get Latest 2023 QuickBooks Payroll Tax Table Update
3rd Solution: Run the Verify and Rebuild Tool in QB
If there is damage in the company file, Verify/Rebuild is an excellent utility that can help you fix it. This specific utility will identify and diagnose the damage due to which payroll liabilities not showing up in QuickBooks Desktop. The following are the steps to use the Verify and Rebuild tool:
First, Verify the Data Damage
- Move to the Window tab and click the Close All option. It will close the company file.
- Move to the File menu, choose Utilities, and then Verify Data.
- One of the following options will appear on the screen:
- If you see that QB detected no problems with your data- There is no need to take any further actions as the data is error-free.
- If you see an error message- you can visit the QB Desktop application support site or access the qbwin.log file to find information on this specific error and instructions to fix it.
- If you see the data has lost integrity- Run the rebuild data utility to eliminate the issues.
Second, Rebuild the Data Damage
- Under the File tab, choose Utilities, and then click the option to Rebuild Data.
- Before rebuilding the data, QB will ask you to create a backup of the company file. Click the OK option, as it is always advisable to create a backup.
- Choose a location on the system to save the backup, then click OK. Ensure you do not replace another backup file with the new one.
- In the File Name, enter a different name of the new backup file and click Save.
- Select OK when you get a message that says Rebuild has been completed.
- If you wish, you can once again Verify Data to double-check for additional damage.
- In case you find further damage, you need to fix it manually.
- In case you do not find any error, restore a recent backup. To restore, choose the File menu, and from the drop-down, click Open or Restore Company.
Note: Be sure that you do not replace the existing company file. Enter the information into the company file again since you created the backup.
4th Solution: Review the Payment Info, Issue, and Solutions Sent by the Agency
Mostly, when you make a payment via check, and if it gets rejected, you’ll see the reason code in the Status column. This code helps you understand why it is happening and how to rectify it. However, when the payment is rejected, some users delete the uncleared payment instead of checking the code, which is a reason why QuickBooks payroll liabilities not showing. Check the codes instead of deleting the uncleared payments to ensure your liabilities appear in the Pay Liabilities window. To do so, follow the steps below:
- Move to the Employees tab > Payroll Center.
- Choose the Pay Liabilities tab in the Payroll Center.
- If the status is not updated, switch between the All Payments tab and the E-Payment tab; it will help you refresh the list.
- Move to the Status column, and if you see that the status is Agency Rejected, it means the Agency has rejected the payment. To justify it, you will see a reason code attached to it and possible solutions.
- Select the Agency Rejected option, which will open an E-payment Rejected window.
- Review the payment information and the problem and its solutions.
- Select Void Rejected E-payment.
Note: Once you have verified the reasons, if you wish, you can resubmit the e-payment or make a printed liability check. If you decide to resubmit the e-payment, it is necessary to recheck the status after resubmitting.
5th Solution: Adjust the Payroll Liabilities
Adjusting the payroll liabilities can help with the issue where Company Payroll Liabilities Not Showing up in QuickBooks. Making liability adjustments to fix your employee’s year-to-date (YTD) or quarter-to-date (QTD) payroll details is recommended. Follow the steps below to create a liability adjustment:
- Click the Payroll Taxes and Liabilities option under the Employees menu.
- Choose Adjust Payroll Liabilities and fill in the required fields.
- Choose the employee and fill out the Taxes and Liabilities field.
- Select the Accounts Affected option and then click OK.
Note: We know that adjusting payroll liabilities is a tricky part. So, consulting with a qualified accountant is recommended as they know what is best for the business. You can dial +1-(855)-955-1942 for expert advice if you do not have an accountant.
6th Solution: Delete Old Tax Payments
If you try to use E-Pay to pay for the Payroll Liabilities, it won’t go through for previous payments. Moreover, you cannot E-File forms on historical periods. For record-keeping purposes, you must delete previously recorded tax liability payments from Quarters 1 to 3. It will help get back the liabilities under the Payroll Liabilities tab and fix the problem due to which QuickBooks payroll liabilities not showing. The following are the steps to do so:
Note: Before you delete the payments, back up the payroll data. This data can be restored in case of any data-related issues.
- Move to the Lists and choose Chart of Accounts (COA).
- From the Chart of Accounts window, double-click the account you utilize to pay the payroll liabilities.
- Look for the transaction in question, and when you find it, right-click on it, then choose either the Delete Check or the Delete Bill/Pmt- Check option.
- Move to the Payroll Liabilities tab and click the Accounts Affected option.
- Finally, choose the Do Not Affect Accounts option to help you settle differences.
7th Solution: Check the Tax Set Up in the Payroll Liabilities Section
In the above solution, we discussed how to get the payroll tax dues back in the Pay Liabilities section by removing the already paid liabilities. But, sometimes, even after doing it, liabilities still do not show up in the Pay Liabilities section. The reason might be that you have not set up payroll payment frequencies yet. It mostly happens when you start running payroll for the first time. So, follow the steps below to check the tax setup:
- Move to the Pay Liabilities section and choose Manage Payment Methods at the bottom of the page.
- From the QuickBooks Payroll Setup window, select the Schedule Payments option.
- For all the taxes, choose a Payment (deposit) Method and then a Payment (deposit) Frequency.
- After that, the list of taxes will be updated with its respective payment method and frequency. Even if you skipped one, just highlight and edit that precise tax.
- To exit from the setup window, choose Finish.
- Move back to the Payroll Liabilities section and check if the problem where QuickBooks payroll liabilities not showing still exists.
You may see also: QuickBooks Payroll Not Working: [Resolved 2023]
8th Solution: Check the Payment Schedules of Your Payroll Liabilities
If a payment or an adjustment has already been made, it might be one of the reasons for QuickBooks payroll liabilities not showing under the Pay Liabilities tab. To verify it, follow the below-mentioned steps:
- Go to the Employees tab, click the Payroll Center, and then choose the Transactions tab.
- Under the Transaction tab, check the Liability checks, Liability adjustments, or Year-to-date adjustments list.
- Look for the payments dated this calendar year or the last calendar quarter.
- If you do not find any, run the Payroll Liability Balances report.
- Adjust the date range, and then select the TOTAL balance to see the details per liability item.
- There must be a liability check and an adjustment already applied to them.
Case 2: When QuickBooks Payroll Liabilities Not Showing Up for New Employee Deductions
Some users have also faced an issue where, after adding a new employee to the payroll liability list, they cannot see the Child Support Payments of that new employee in the “Pay Taxes & Liability” section. Instead, the Wage Garnishment is shown for another existing employee previously set up in QuickBooks. This happens when a deposit schedule is not assigned to a new payroll item in QuickBooks. To fix it, check out the solution below:
- Move to the Payroll Center and choose the Change Payment Method from the Pay Liabilities tab.
- Choose Benefits and Other Payments and then click Continue.
- Highlight the Child Support option and select the option to Edit.
- Select Finish after assigning the proper payment schedule.
Summing Up!!
After going through all the solutions above, we hope you might have rectified the issue where QuickBooks Payroll Liabilities Not Showing Up. However, if you cannot understand or get confused while applying the solutions, do not hesitate to contact us at the +1-(855)-955-1942. Our support team will indeed guide you to fix the issue promptly. Additionally, they give you pointers on how to avoid the same issue in the near future.
Frequently Asked Questions
Ans: The following are the solutions that can help your company’s unpaid liabilities to reappear under the Pay Liabilities section:
1. Check your payroll liability report.
2. Try updating the QuickBooks Desktop Application.
3. Try getting help from the Verify and Rebuild tool in QuickBooks.
4. Review the payment details problem and solution messages sent by the Agency.
5. Create liability adjustments
6. Try deleting prior recorded tax liability payments.
7. Set payment frequencies for unpaid taxes
8. Verify the payment schedules of liabilities.
Ans: 1. Under the Employees menu, click Payroll Center and then the Pay Liabilities tab.
2. From the Other Activities, either choose Change or Manage Payment Methods.
3. Click Benefit & Other Payments and then select Schedule Payments.
4. Move to the Benefits and Other Payments column, click the benefit or liability you wish to set up a schedule for, and then Edit.
5. Choose the Payee (Vendor), and enter the Account Number.
6. After you select the Payment Frequency, click the Finish option to close the window.