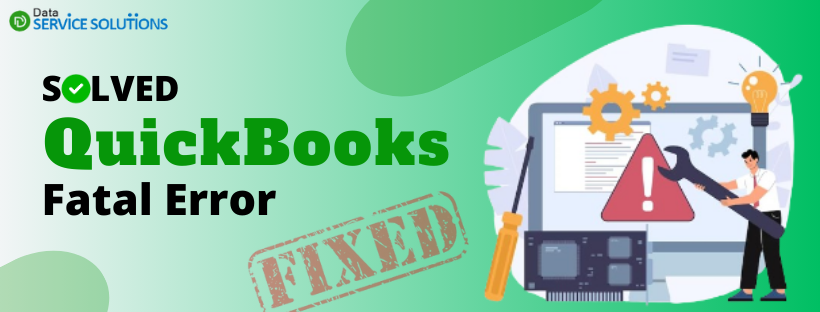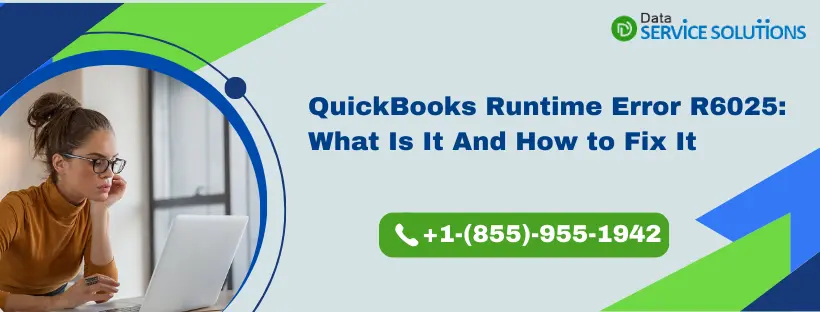QuickBooks error 6000 832 appears on your screen if your company file has got corrupted or when you have tried to host the QB company file on a different system or server. The error may also occur if your hosting server has some issues with the .ND and .TLG files. The exact error message for the error that appears on the screen is “We’re sorry. QuickBooks encountered a problem Error codes: (6000, -832).”
This error can also affect or damage your company file. The company file contains all the sensitive information about your company and thus needs to be resolved at the earliest. For this, follow the given articles completely.
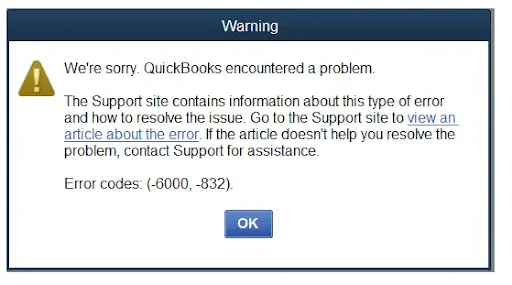
Don’t know how to configure the hosting settings? Well, get it configured correctly by experts. Call and connect at +1-(855)-955-1942 to get a complete resolution on QuickBooks Error 6000 -832.
Vital Causes Of QuickBooks Company File Error 6000 -832
Corrupted or damaged .ND and .TLG files is the major cause of QuickBooks Error code 6000 -832 but still, sometimes basic issues with the QB software can lead to such error messages.
- Outdated QuickBooks Desktop application.
- Damaged QuickBooks components can result in QuickBooks error code 6000 832.
- The .ND and .TLG files might not be functioning properly.
- If the hosting is turned on, it may lead to quickbooks error code 6000 and 832.
- Missing QuickBooks installation files.
Verified Solutions To Fix QuickBooks Error 6000 -832 in Desktop Version
The troubleshooting steps to fix QuickBooks Error 6000 -832 in QBD differ depending on the cause. Though basic troubleshooting can usually resolve such errors, you may need to try all available solutions to resolve Error Code 6000 -832.
Solution 1: Make Sure QuickBooks Desktop is Updated
Updating the QuickBooks Desktop application can fix a number of issues in QB that could have appeared due to the unavailability of security and other updates in the software. So the first thing you must try to fix QuickBooks Company File Error 6000 -832 is to update your existing QB Desktop app to the latest version.
- Open the QuickBooks application, and Go to the Help menu.
- From the drop-down, click on the Update QuickBooks option followed by Update Now.
- After that, mark the checkbox next to Reset Update.
- Lastly, click on Get Updates.

Solution 2: Run QuickBooks File Doctor from Tool Hub
You need to fix damaged QuickBooks components to resolve error 6000 832 in QuickBooks desktop, with the QB File Doctor Tool. But for that, you have to download and install the QuickBooks Tools Hub (1.5.0.0) and prefer using it on Windows 10, 64-bit. First, Close the QuickBooks program. Once done, you have to run the QuickBooks File Doctor. Follow the steps mentioned below:
- Open the Tool Hub and select the Company File Issues tab.
- After that, select the Run QuickBooks File Doctor option.
- Further, select your company file from the drop-down menu. If you couldn’t find your file, click on Browse and search to locate your file.
- Click on check your file option and then, choose Continue.
- When prompted, enter your QuickBooks admin password and click on Next.
Solution 3: The .ND and .TLG Files should be Renamed
To rectify QuickBooks Company File Error 6000 -832, you can try renaming .ND and .TLG files. QuickBooks data will be kept safe. These files are automatically re-created when you rescan using the QuickBooks Database Server Manager and when you open your company file. Look at the detailed steps to perform the troubleshooting:
- Firstly, you have to open the folder in which you have stored your company file.
- Search the files that have the same file name as your company files but with extensions .ND and .TLG.
- company_file.qbw.nd
- company_file.qbw.tlg
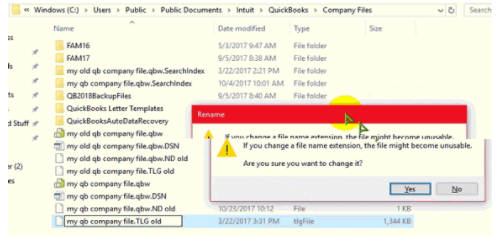
- Right-click each file and select the Rename option. Add the word OLD at the end of each file name.
Example: company_file.qbw.nd.OLD
- Try opening the QuickBooks application once again and then, sign in to your company file.
Solution 4: Turn off the Hosting Mode
You’re advised to have only one PC/Server to host the company files. Also, to make sure that you have turned off the hosting mode, you must follow the below-given steps:
- Press the F2 key to open the Product Information window.
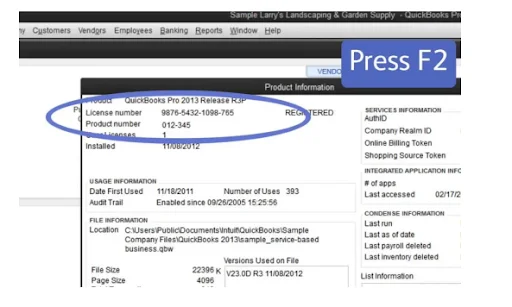
- There, search for the Local Server Information and ensure that Hosting is turned off.
Solution 5: Confirm the folder permissions to fix QuickBooks Error 6000 832
Sometimes, when you are unable to check the folder permission for QuickBooks, you may face QuickBooks Error 6000 -832. Then, follow the below-listed instructions to manage the folder permission:
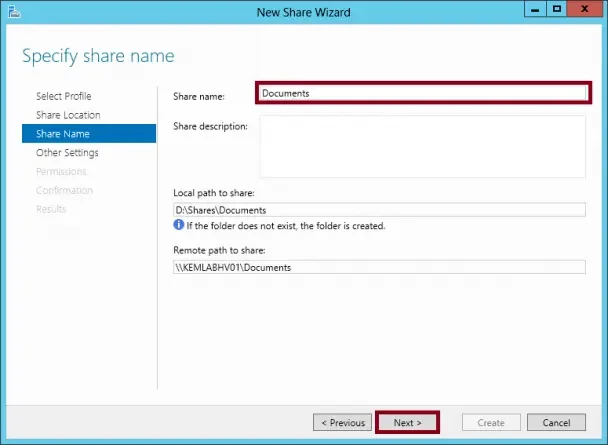
- Click right on the folder that has your company file stored in it and then select the Properties option.
- Then, in the Security tab, click on the advanced option.
- Now, choose the QBQDataServiceUserXX and then hit the Edit option.
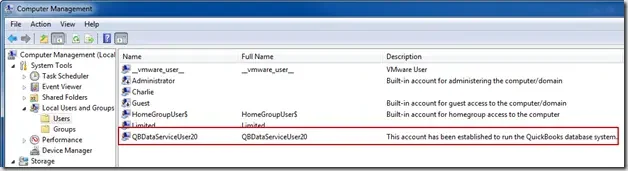
- Next, you need to make sure that you have permitted all the settings mentioned below are permitted.
- Traverse folder/Execute file
- List folder/Read data
- Read attributes
- Read extended attributes
- Create files/write data
- Create folder/Append data
- Write attributes
- Write extended attributes
- Read permissions
- If all these permissions are not set correctly, then carry out the steps given below:
- Click right on the folder having the company file and then go to its Properties section.
- Next, move on to the Security tab and then hit the Edit option.
- Then click on the QBataServiceUserXX and then click on the full control option.
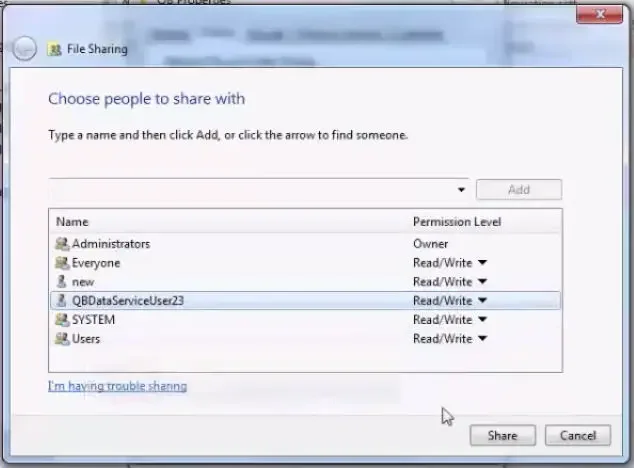
- Lastly, click on the Allow button followed by the Apply and hit OK buttons.
Solution 6: Close all the QuickBooks activities on the system
- Sign in as the admin on your system.
- Then click on the Ctrl + Shift + Esc keys on your keyboard to open the task manager.
- After that, choose the Show processes for all the users option from the users tab.
- Then, select all the QuickBooks processes from the list and then hit the End task button.
- Then for the last step in this process, switch to multi-user mode to open the file.
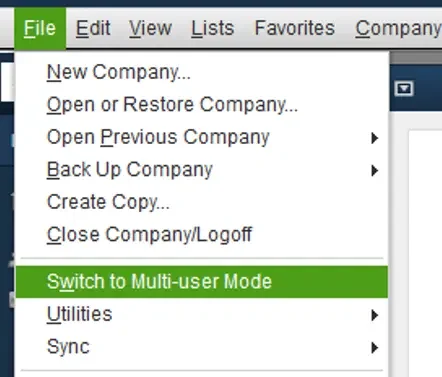
Solution 7: Open the sample company file and resolve the QuickBooks Error 6000 832
In this process, you would need to open a sample company file installed on your system. If the sample company file fails to open and an error message appears on the screen, this will allow you to know that the QuickBooks installation is damaged and needs repair.
- The first step is to move to no company open window.
- Then, you need to go for the open a sample file option.
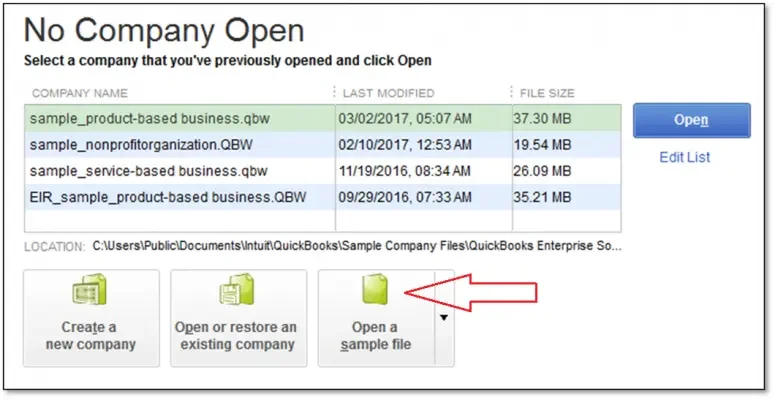
- Moving ahead, when you see a sample company file, you have to select it.
- If the sample file opens up, then you have to move to the next solution.
Solution 8: Copy the QuickBooks file on the desktop
Another process is to copy the QuickBooks file on the desktop, for this carry out the steps given below:
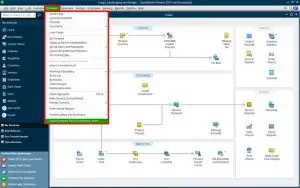
- First, you need to open the folder where your company file is saved.
- Then in the folder, you need to look for a .qbw file.
- After that, copy the file and paste it on the desktop.
- Then for the next step, press and hold the control key and open QB. Then again, the no company open window will appear on the screen.
- Now, you need to select the open or restore an existing company window.
- Lastly, you need to open the copied file on the desktop.
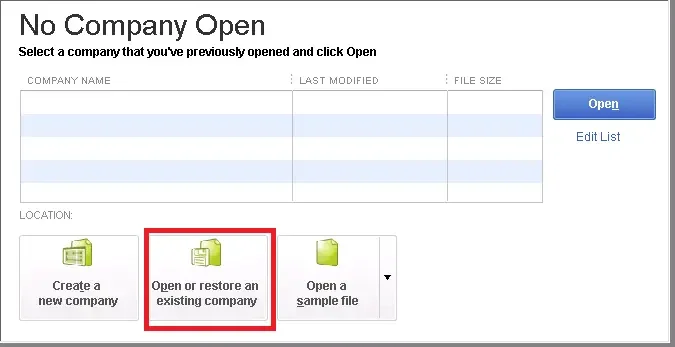
Solution 9: Restore a backup of the company file to fix the QuickBooks error code 6000 and 832
For this process, you have to restore a backup of your company file that you had created. Learn more about how to backup company file by referring to the given blog.
- In this process, you have to open the company file from the File tab in Utilities.
- Then, click on the stop hosting multi-user access.
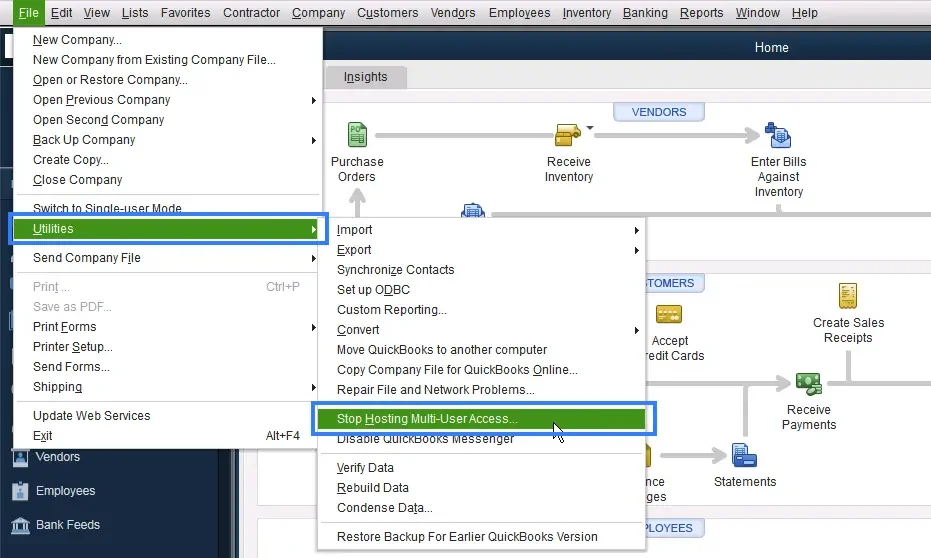
- And click Yes, if a message saying Company file must be closed prompts on the screen.
- Next, move on to the company file and copy the path address from the top and restore the file.
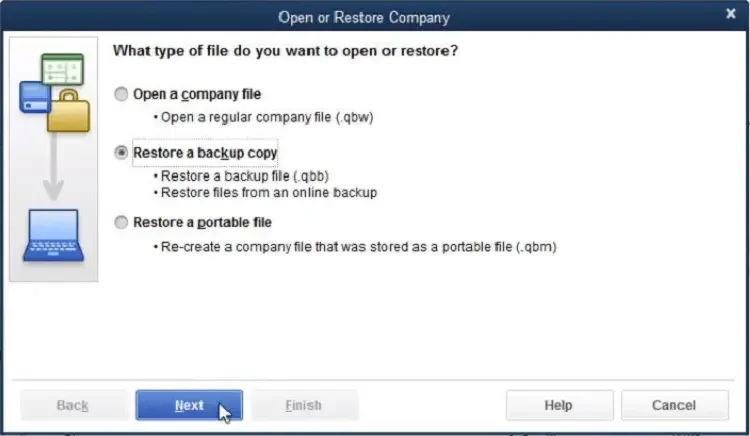
Solution 10: Configure the antivirus and firewall settings on the system.
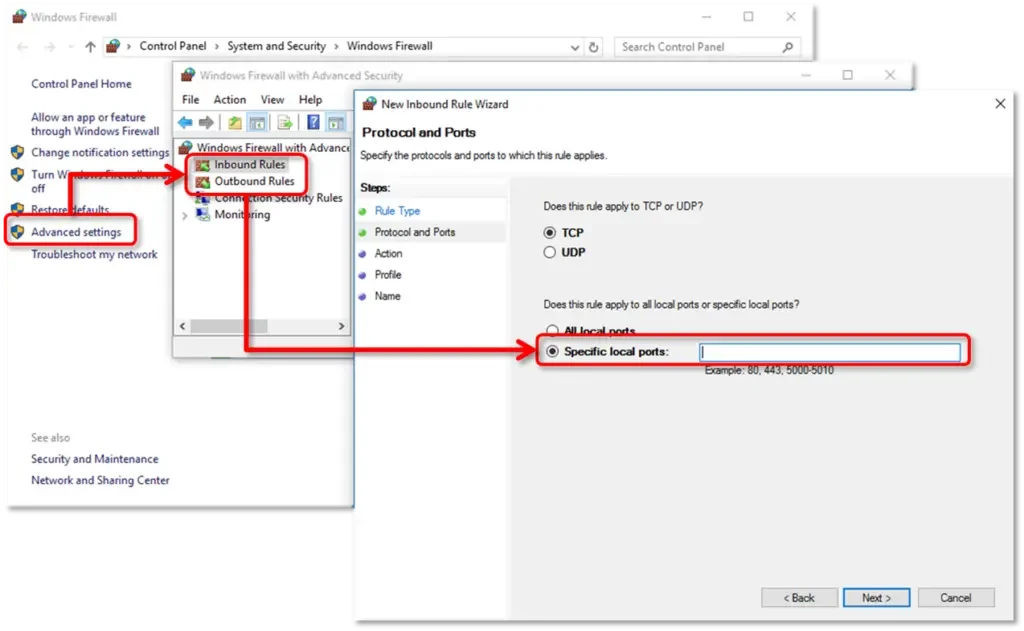
The antivirus and firewall applications can block your access to some specific QB files. In such a case, you will have to configure the firewall ports and create exceptions for the antivirus program.
- Start the process by navigating to the Control Panel.
- Then select the Windows Firewall option.
- After that, you need to Turn Windows Firewall on or off.
- Lastly, you need to select the disable Windows Firewall option.
Find An Expert To Fix QuickBooks Company File Error 6000 -832!
Hopefully, the troubleshooting solutions provided in this blog have assisted you in quickly resolving QuickBooks Error 6000 -832. However, if you are still experiencing the same problem for whatever reason, we recommend that you contact our experts by giving us a call on QuickBooks Data Service Solutions Helpline Number +1-(855)-955-1942.
Frequently Asked Questions
A. QuickBooks Error 6000 832 is a common company file error that usually appears when you try to access a company file stored on a network or hosted server. This error occurs due to damaged company files, misconfigured hosting settings, or insufficient permissions on the server. It may also arise if multiple systems are trying to host the same file simultaneously, creating conflicts. Understanding the root cause is essential to prevent recurring disruptions in your accounting workflow.
A. The main causes of QuickBooks Error 6000 832 include:
a. Corrupted or damaged company files (.QBW).
b. Incorrect hosting configuration across multiple systems.
c. Damaged .ND or .TLG configuration files.
d. Limited folder permissions on the server.
e. Security software or firewall blocking QuickBooks processes.
f. A mismatch in QuickBooks version or outdated application.
Pinpointing these issues makes it easier to apply targeted fixes and restore smooth access to your data.
A. To manually fix QuickBooks Error 6000 832, follow these steps:
a. Rename the .ND and .TLG files linked to your company file.
b. Verify hosting settings and ensure only the server computer is set to host.
c. Move your company file to a local drive and check if it opens properly.
d. Update QuickBooks Desktop to the latest version.
e. Grant proper folder permissions for the company file location.
If these manual fixes don’t resolve the error, running the QuickBooks File Doctor tool is the next step.
![10 Fixes for QuickBooks Error 6000 832 [Causes & Solutions]](https://dataservicesolutions.com/wp-content/uploads/2021/09/10-Fixes-for-QuickBooks-Error-6000-832-Causes-Solutions.webp)