QuickBooks Desktop, unlike the Online version, has all its data stored in a local file named ‘Company.’ Having the company file on local storage has its own set of advantages. However, keeping a backup on the cloud is one of the best practices to safeguard the data from certain threats. For the same purpose, Intuit introduced ‘Intuit Sync Manager,’ which automatically syncs the company file to Intuit’s online servers. However, at times, issues emerge in the form of errors while opening the company file or syncing the data. One such error that we will discuss in this article is QuickBooks error 5502. By the end of this article, you will be well aware of the causes that trigger Intuit Error Code 5502 and solutions that you need to implement to rectify it in no time.
Not being able to sync or open your company file can restrict a number of crucial business operations. If you are also stuck in such a situation and want an expert by your side to help you rectify the issues, dial +1-(855)-955-1942 now
What Exactly is QuickBooks Sync Error 5502?
QuickBooks error 5502 appears during the sync operation and can also restrict access to the company file. This error arises when you try to upload your QuickBooks data to the Intuit servers but fails due to no response received from the server. You can receive one of the two error messages below with the occurrence of QuickBooks error message 5502.
| “QuickBooks data has been uploaded, but failed to connect via the server” |
| “Sync is not completed properly” |
As you are now aware of what error 5502 in QuickBooks is, let’s move forward and review some of the most common reasons for its occurrence.
What are the Reasons for QuickBooks Desktop Error 5502?
Apart from some issues with the Intuit servers, given below are some of the most common reasons why you get error 5502 in QuickBooks Desktop.
- Corruption in the folder where the company file is saved can be a reason for the occurrence of error code 5502.
- If the .ND and .TLG files, crucial for certain QuickBooks operations are corrupted.
- If the database server manager is not running on the system.
- In case the sync manager is missing the most recent updates released by Intuit.
- If the installation of QuickBooks Desktop has been corrupted and requires a thorough repair.
- When some crucial QuickBooks processes stop responding.
- If your QuickBooks Desktop program is missing the most recent updates which are crucial for proper functioning.
These were all the identified reasons that can result in Intuit error code 5502. Now in the next section of this article, we will look at some general symptoms that you might notice right before getting QuickBooks error code 5502.
Signs You Might Notice Before Getting QuickBooks Error Code 5502?
You might notice one or more of the following symptoms right before encountering QuickBooks error 5502.
- You will get the error message “QuickBooks Error 5502” on the screen.
- Active programs on the system will start crashing.
- Your computer system will start freezing while working on QuickBooks.
- The performance of your computer will slow down.
- QuickBooks crashes while connecting to the server.
If you are also noticing any of the above symptoms, you will most likely encounter error code 5502 in QuickBooks. However, the solutions mentioned in the next section of this article will help you avoid and fix the error like a pro.
Easy Methods to Eliminate Intuit QuickBooks Error Code 5502?
Given below are some of the most effective approaches that you can take to eliminate error code 5502 in QuickBooks Desktop.
Solution 1: Create a New folder and Copy your Company file in it
By moving the company file to a different folder, we can eliminate the possibility of error 5502 emerging from corruption in the company file folder. By default, QuickBooks (QB) automatically saves the company file to the following directory: C:\Users\Public\Documents\Intuit\QuickBooks\yourcompanyfile.qbw. Follow the instructions below and move the company file to a different folder to resolve QuickBooks error 5502.
- Begin by navigating to the current location of the company file.
- Right-click on the file and select the option that says Copy.
- Proceed to the new location where you want to save the file.
- Right-click on an open area in the new location and select the Paste option.
- Now, open the QuickBooks software on your computer.
- From the main menu, select Open or restore an existing company, and then choose Open a company file.
- Click Next to proceed, which will open a new window.
- Within this window, navigate to the new location where you copied the company file.
- Select the file and click Open.
- Your company file will now appear on the login screen of QuickBooks.
By following these steps, you can easily change the location of your QuickBooks company file and access it from a different directory. However, if you still get QuickBooks error 5502, follow the next solution.
Solution 2: Rename the QuickBooks .ND and .TLG Files
.ND and .TLG files are some of the most important program files that help access company files in a network or multi-user mode. If these files become corrupted or damaged, it can result in error 5502 while syncing or opening a company file. Renaming these files will prompt QuickBooks to create new ones that can ultimately help resolve the error.
- Open the folder where you have kept the company file. Default Location: C:\Users\Public\Public Documents\Intuit\QuickBooks\Company Files
- Locate the files having the same name as your QB company file but with the extensions .ND and .TLG. For example, company_file.qbw.nd, company_file.qbw.tlg
- Right-click on the .nd/.tlg file and select Rename. Add some text after the file extension like, .old, and press Enter. For example: company_file.qbw.nd.OLD, company_file.qbw.tlg.OLD
If you still find error 5502 popping up on your system, move to the next troubleshooting solution.
Solution 3: Utilize the QuickBooks Database Server Manager
QuickBooks Database Server Manager helps users to access the company file in the multi-user mode over the network. If you are getting error 5502 while accessing the company file in multi-user mode, running QuickBooks database server manager can help resolve it.
- To begin, launch QuickBooks Desktop on your server computer.
- Navigate to the File menu in QuickBooks Desktop and choose Open or Restore Company.
- Select Open a company file and locate your specific company file.
- Then, click Next.
- Check the box that says Open file in multi-user mode and click Open.
- Sign in to your company file using your credentials.
- Now, go back to the File menu and select Close Company/Log off.
- This action will close the company file on your server system.
- Next, go to the Windows Start menu on the server system.
- Type Database into the search bar and select it from the results. Switch to the Scan Folders tab within the program.
- Click on Browse and select the folders where your company files (QBW) are stored.
- Once you have chosen the appropriate folders, click OK to confirm.
- When you are ready, click Start Scan to initiate the scanning process
Once the scan is complete, retry to sync or open a company file to check if QB error 5502 is resolved. If not, you must try updating the sync manager with the help of the instructions in the next solution.
Solution 4: Update your Sync Manager to fix Intuit Error Code 5502
An outdated sync manager can also cause issues while syncing the QB data. So, you need to follow the steps given below to update your sync manager.
- Open the system tray of applications and locate Intuit Sync Manager.
- Take note of the listed companies and select one at a time.
- Click on Sync Enabled and choose the option to disable it.
- Repeat this process for each company on the list.
- After completing the previous step, navigate to the Help section.
- Go to Manage Data Sync and select Clear Sync Settings.
- Confirm your selection by clicking OK.
- This action will clear all the settings you have previously configured.
- Now, close the QuickBooks Desktop program.
- Additionally, exit the sync manager from the system tray.
- Now rename the sync manager file by locating it in the following path: C drive > Users > App Data > Local > Intuit > Sync Manager.
- Add .old at the end of the file name and save the changes.
Once the Intuit Sync Manager is updated, check if error 5502 is resolved; if not, follow the next troubleshooting solution.
Solution 5: Uninstall & Reinstall QuickBooks Application
To fix this error, you can uninstall and reinstall the QB application. A fresh installation ensures there are no bugs left in the installation that can possibly trigger errors like 5502 while accessing or syncing the company file.
- The first step in this method involves uninstalling the QuickBooks application.
Then, after this, you need to rename the installation folders, which you will find in the following locations.
- The first step in this method involves uninstalling the QuickBooks application.
- Then after this, you need to rename the installation folder, , which you will find in the following locations.
- C:\ProgramData\Intuit\QuickBooks (year)
- C:\Users\(current user)\AppData\Local\Intuit\QuickBooks (year)
- C:\Program Files\Intuit\QuickBooks (year)
- 64-bit version C:\Program Files (x86)\Intuit\QuickBooks (year)
- Next, you need to download and re-install the QuickBooks application.
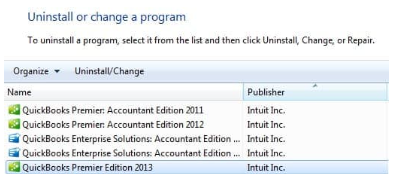
Also, make sure to update the QuickBooks Desktop application timely in order to avoid QuickBooks Desktop Error 5502. Follow the next solution of QuickBooks error 5502 is still restricting you from accessing or syncing the company file.
Solution 6: Get the Latest QuickBooks Desktop Updates
Having the most recent updates installed for QuickBooks Desktop eliminates every possibility of error 5502 from bugs in the application. Follow the instructions below and install the most recent QuickBooks Desktop updates released by Intuit.
- Launch QuickBooks Desktop, go to the Help tab, and select the Update QuickBooks Desktop option.
- Next, go to the Update Now tab and click the option that says Get Updates.
- Once the updates are downloaded, restart QuickBooks and click Install Now when prompted.
Try the next troubleshooting solution if you still can’t access or sync the company file because of error 5502.
Solution 7: Terminate QuickBooks Core Processes Using Task Manager
Terminating the core processes of the QuickBooks program and restarting it afterward refreshes all the processes and can help resolve QuickBooks error 5502.
- Press the Ctrl + Shift + Esc keys on the keyboard to open the Task Manager.
- Then, go to the Processes tab and right-click each of the following processes:
- QBDBMgrn.exe
- QBCFMonitorService.exe
- QBW32.exe
- Select the End Task option to terminate the processes and relaunch QuickBooks after ending all the processes.
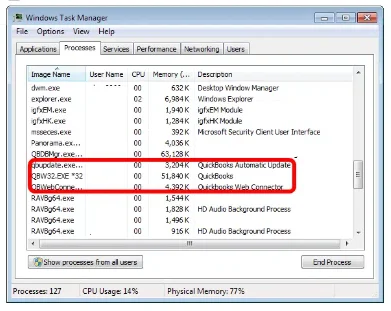
Retry to sync or open the company file in QuickBooks to check if refreshing the QuickBooks processes helps resolve QuickBooks error 5502.
Conclusion
In this guide, we not only discussed the solutions to QuickBooks error 5502 but also the causes and symptoms so that you can avoid it. Hopefully, you have resolved the error with the expert’s suggested solutions in this article and moved back on track with QuickBooks. However, if error code 5502 is still not letting you work in QuickBooks, our certified QuickBooks experts are available at the toll-free number +1-(855)-955-1942 for all-around assistance.
Just place a call and get connected. Our team at Data Service Solution will listen to your issues and provide you with the best solutions for your queries.
Frequently Asked Questions
Ans: QuickBooks sync manager is an application that runs on Windows along with QuickBooks and helps it exchange data with other versions working on the cloud. It is quite important to have the latest QuickBooks Sync Manager updates installed to avoid errors like 5502.
Ans: Follow the steps below to enable the Automatic Updates:
1. Go to the Update QuickBooks window again and move to the Options tab.
2. Select the Automatic Update option by selecting the radio button next to Yes.
Save the changes, and QuickBooks will not automatically download and install the updates whenever they are available.
Ans: You can clean install your QB application to resolve the installation issue:
1. Uninstall QuickBooks Desktop from the Control Panel and move to the QuickBooks installation folder on the local drive.
2. Find and delete any residual files and folders and download the QuickBooks installer from the official website.
3. Run the installer and keep following the on-screen instructions to complete the installation process.
4. Activate the installation and retry to access and sync the company file to check if clean installation helps resolve error 5502.

