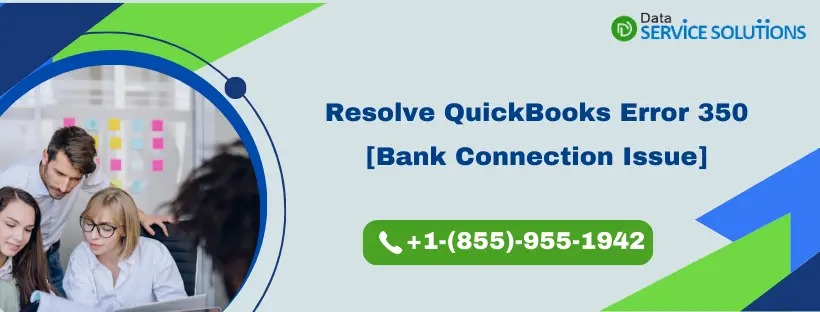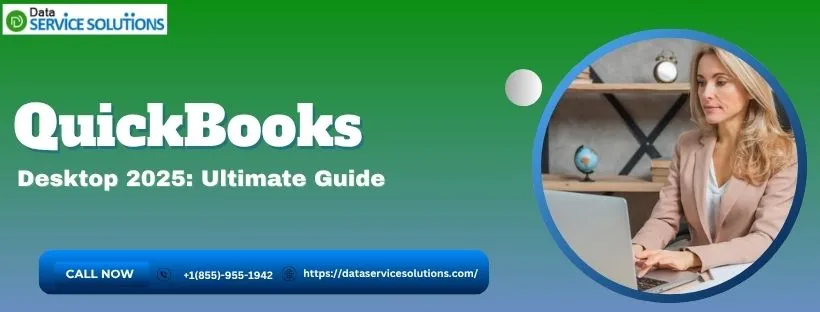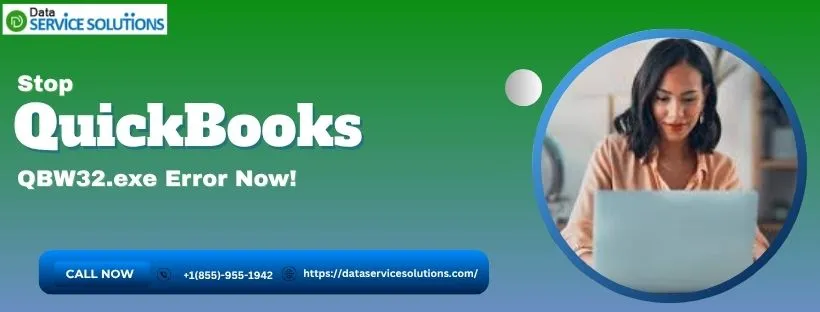As a QuickBooks user, to use the application effectively, you must first connect your bank account to QB as an initial setup process. This feature helps QB to download your recent transactions automatically, and thus you don’t need to enter it manually. This makes everything so sorted, but what if an error restricts your bank’s connection request with QuickBooks? Then, all the further tasks that you wish to do will get affected. All these things happen when you get stuck at QuickBooks Error 350.
The error 350 in QuickBooks Desktop pops up on your screen when you try to connect your financial institution with QB. It gets triggered in case your connection expires, or your bank updates something at their end. However, to fix it, you need to connect your account back to QB, but the method becomes a bit complicated because of the error. So, to get simplified methods, read this blog til the end.
Tired of spending hours trying to fix QuickBooks Bank Connection Error 350 on your own? Let us take the burden off your shoulders and solve the problem for you in no time! Call the Toll-free number +1-(855)-955-1942 and get connected now.
What Does the QuickBooks Bank Connection Error 350 Mean?
QuickBooks error 350 is a bank connection error that pops up on your screen when you connect your QB account with your bank or credit card server. The error message says, “Error 350: Verify ToC: Verify has failed due to an error under Transfer of Credits related to Invoice.” The error may appear either when your old connection doesn’t work or when you are not able to set up a new connection. There are multiple reasons behind this error, but the primary reason indicates issues with your bank server.
When Do You Face QuickBooks Banking Error 350?
Normally, you face the error code 350 while connecting your bank account in QB. But here, we have mentioned the specific instances when the error code 350 can hinder your workflow in QB Desktop.
- Connecting to your bank server becomes a highly challenging task.
- You face issues and interruptions while creating invoices or processing payments in QuickBooks.
- The Wells Fargo Account connection does not work, and the security questions do not match.
- Your old connection doesn’t work the same way as before.
Now, let us know the reasons why the error code 350 appears in your system in such instances.
What are the Reasons for Bank Error 350 in QuickBooks?
The top reasons why you face bank connections errors in QB, specifically the error code 350, are as follows:
- Your bank’s servers are down or are under maintenance and are not updated yet.
- Your QuickBooks company file, having recent bank transactions, is corrupted or damaged.
- Your bank connection has got expired and has not been updated, and that’s why you are facing the error code 350.
- If your company file exceeds the standard size limit, then you may face the error 350.
- Improper shutdown of the system might also lead to this error.
What are the Methods to Fix the QuickBooks Error 350?
Since the error code 350 is related to the bank connection, so the first thing we do to fix it is connect your bank account back in QB. Afterward, if the error does not get resolved, then we follow the other methods to rectify the issue.
Method 1: Reconnect the Bank or Credit Card Account with QuickBooks
Follow the below-given steps to connect your bank account again in QuickBooks Desktop:
- Go to the Bookkeeping tab, followed by Transactions, and then select the Banking section.
- Now, click on the Bank Accounts section.
- Then, mark the blue square box against the bank account you need to reconnect.
- Now, click on the Sign in link.
- And enter your user ID and password that you use to log in to your bank’s website.
- Now, choose the accounts from where you wish QuickBooks to download transactions and hit Continue.
- After this, when you’re ready, hit on the Update button and get the latest transactions from your bank directly into QB.
- Hopefully, this will resolve the back connection error 350 in QuickBooks; if not, then proceed to the next step.
Method 2: Locate the Transaction, then Delete or Recreate It
In this method, you have to find the transactions or invoice that might be causing the corruption in your QB company file and then re-create or delete it.
Step 1: Find the Transaction that is Creating the Issue
There are two methods to find the transactions. The steps follow like this:
- Go to the Reports section, which is located at the top.
- Then, go to the Customer & Receivables option and click on the Transaction List by Customer.
- Now, click on the Customize Button.
- Then in the Display window, go to the Filters option.
- And type the word Transactions Type in the Filter box and hit OK.
- Then, find the invoice and click twice on the transaction and open it.
- Now, hit the Delete button.
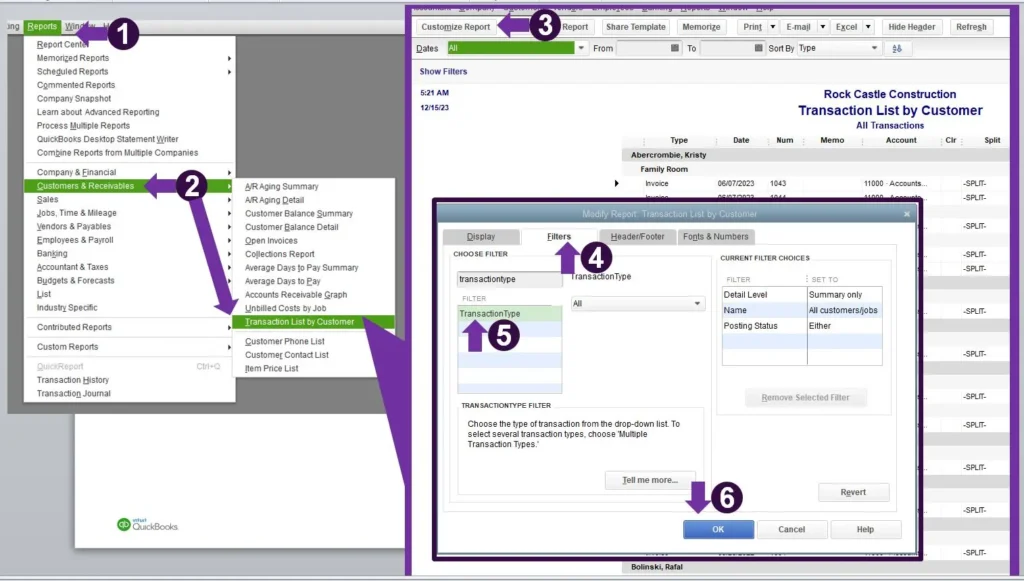
The other method to find the transaction or invoice is to get the Find option on the screen by hitting the Ctrl+F button on the keyboard. And then running the Transaction List by Customer options.
Once you find the invoice, you need to re-create it and then Verify and Rebuild Data Utility again.
Step 2: Re-create the Invoice
There are two ways to create an invoice: one is to create it from scratch, and the other is to create it for a sales order.
Steps to Create an Invoice from Scratch
If your business does not need to create a sales order or estimate, then you can start your A/R workflow by directly creating the invoice.
- Start from the Home screen or the Customers menu, then click on Create Invoices.
- Then, from the Customer menu, click on the Job drop-down and choose the customer or customer job option. If you do not find the customer or job option on the list, then hit the Add New button.
- You must fill in all the relevant information in the form, like Date, Invoice #, Bill to/Sold to, and Terms.
- Then, in the detail area, choose the item or items.
Note: When you add an item, the description and the amount gets automatically calculated based on the description as per the unit cost entered when it was set up. You can modify it anytime while creating invoices.
In case you want to add a discount, you must also create a discount item. However, this is an optional step. For this just, you need to choose the Discount option in the Type drop-down. Then, by adding the discount amount or percentage in the Amount column and filling in the required details and Tax code. And then, end the process by clicking Save and Close.
Steps to Create an Invoice for a Sales Order
- From the Sales Orders window, click on the Create Invoice button.
- When a new prompt pops up on the screen, choose:
- Select the Create invoice for all of the sales order(s) and add all the items from the sales order to the invoice.
- Select the Create invoice for selected items, in case you want to add only some of the items on the invoice.
- Then, make the required changes in the Invoice and then Save and Close.
- Check after this if the error 350 got resolved, or else opt for the next method.
Method 3: Run the Verify and Rebuild Tool to Fix the Data Damage
For this process, first, make sure that your QB is updated to the latest version, and then run these tools from QuickBooks Tool Hub. First, run the verify utility and then the rebuild tool.
Steps to Use Verify Tool for Company File
- Go to the Windows section and hit the Close All button.
- Then, in the File section, hit the Utilities option.
- Then, choose the Verify Data tool. You may get the following results:
- QuickBooks has detected no problems with your data: your data file is good and does not need any other action.
- Your data has lost integrity appears: If that happens, try to use the Rebuild Tool and fix it.
- An error message pops up: Contact a support expert and get it rectified easily.
Steps to Use Rebuild Tool for Company File
- Go to the File< Utilities and select Rebuild Data.
- QuickBooks will then ask you to create a backup for your company file before starting the rebuild process.
- So, select a location and hit OK to save your backup file. Do not replace the previous backup file; enter a new name and hit Save.
- Then, start the Rebuild process and hit OK when you get the Rebuild has completed message.
- The error code 305 will get resolved after this.
Still, Need an Expert’s Help!!
The QuickBooks error 350 makes it difficult to connect your bank to QB, but we hope that you will be able to resolve it after the steps given above. However, in case of any technical difficulty or any issue regarding QB, feel free to connect with the team of Data Service Solution at the Toll-free number +1-(855)-955-1942 Our experts will guide you and try to rectify your error in no time.
Frequently Asked Questions
A. QuickBooks Error 350 occurs when the software encounters problems accessing a company file due to data corruption, damaged installation, or improper updates. Users may notice the program crashing or freezing when opening their company file. Resolving it quickly is crucial to prevent data loss and maintain smooth accounting operations.
A. The error can be caused by corrupted company files, incomplete or failed software updates, damaged QuickBooks components, or conflicts with antivirus programs. Sometimes, improper system shutdowns or network issues when accessing files in multi-user mode can also trigger this error.
A. You can identify the error if QuickBooks displays an error message mentioning “Error 350” when trying to open a company file, or if the application freezes, crashes, or performs slowly. Additionally, log files may show references to the error code during failed attempts to access data.