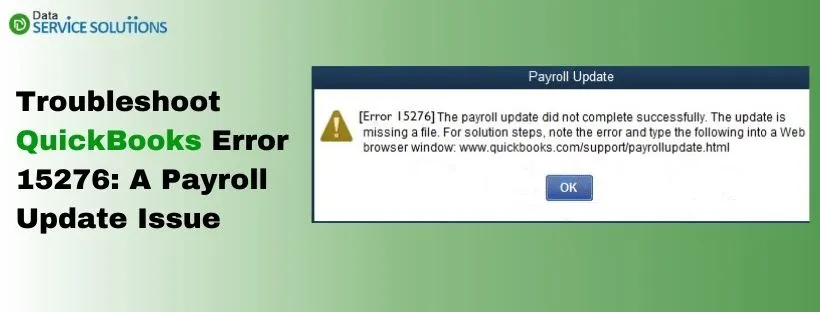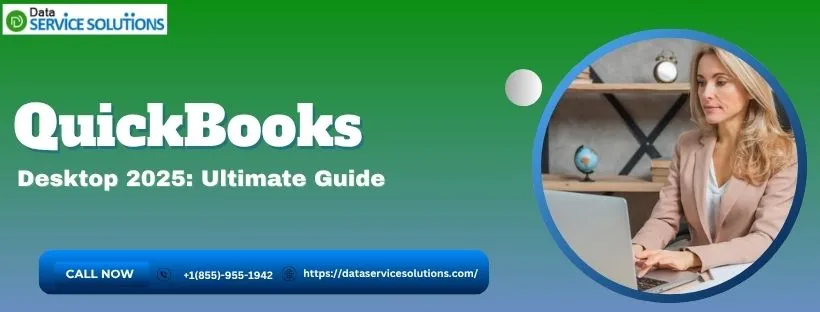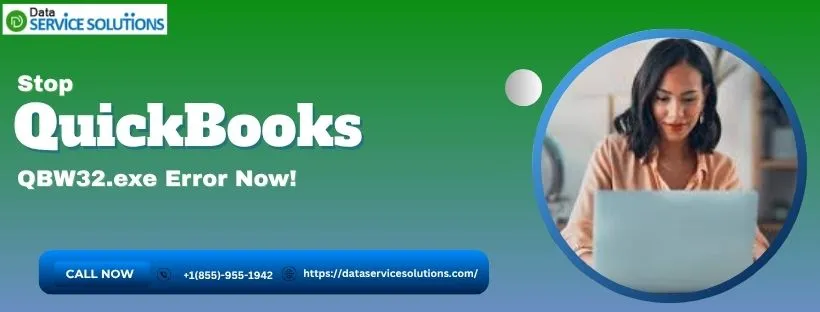Updating QuickBooks payroll can become very challenging due to several issues. A frequently occurring problem is QuickBooks error 15276, which can surface even when simply downloading the software updates. Here’s the error message that can show up on your system’s screen:
| “[Error 15276] The payroll update did not complete successfully. The update is missing a file.” |
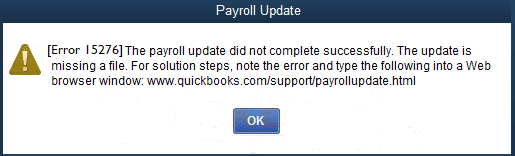
Here’s what you might witness on your computer each time this problem occurs :
- Your QB application might start functioning very slowly, and it can even abruptly close.
- You might fail to access third-party programs due to system freezing.
- The computer can shut down without any prior message, causing a loss of unsaved data.
The good thing is that you can seamlessly troubleshoot this issue using various methods. Alright, then, let’s go through the guide to learn about the causes of this error code and discover how we can fix it effortlessly.
If you need instant help to resolve QuickBooks error 15276, dial +1-(855)-955-1942 to connect with an experienced QB professional.
Why Do You Run into QuickBooks Payroll Error Code 15276?
You might face QuickBooks error 15276 due to the following major factors:
- You may be running QB Desktop without admin privileges, and thus, you might not have the required permissions.
- Any damage in the QB program configuration will trigger various difficulties.
- If the QB digital signature certificate is outdated, you might not be able to run the software.
- Invalid date and time settings on your computer can provoke this error message.
- The UAC (User Account Control) feature might flag the update process as a security threat.
- Constant interference by Windows Firewall might not allow you to properly operate QuickBooks Desktop.
- Your antivirus app might have blocked specific QB programs from running on your system.
- Corruption in different system files can provoke problems when you run QB Desktop on your computer.
- You might not have installed the latest Windows updates, and thus, you may face compatibility issues when running QB.
- Damaged company data can trigger issues when you run various QuickBooks tools & utilities.
- It is possible that you may not have installed QB Desktop using the proper procedure.
Now that you are well aware of the common reasons behind this problem, let’s scroll down to the following section to learn how we can fix it quickly.
11 Effective Tricks to Get Rid of QuickBooks Error 15276
Whenever you encounter QuickBooks error 15276, you can implement the resolutions listed below. Ensure that you use these troubleshooting fixes in the exact order as they are described.
1. Run QuickBooks With Admin Privileges
When you utilize QB Desktop in admin mode, you get full access to different features and tools. As a result, you can seamlessly download & install the latest payroll updates. To easily run QB in admin mode, you can do the following:
- Firstly, locate the QuickBooks Desktop icon on Windows Desktop and right-click it.
- At this point, you need to choose the Run as Administrator option.
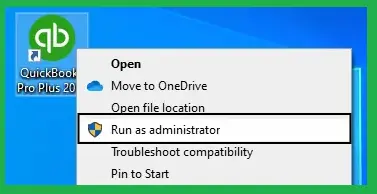
- Click Yes on the following message shown on the screen: “Do you want to allow this program to make changes to your computer?”
- Once QuickBooks starts running in admin mode, you can effortlessly download the latest payroll service updates.
If, however, you still encounter QuickBooks error 15276, try implementing the next solution.
2. Operate the Quick Fix my Program Tool
Faults in the QB program configuration can trigger various internal problems during the payroll update process. Consequently, you might encounter the QB error message 15276. The best way to repair the QB program setup is to use the Quick Fix my Program utility. Here’s what you need to do:
- You must install QuickBooks Tool Hub on your computer, and after that, double-click its icon located on Windows Desktop.
- Choose Program Problems, and you should click the Quick Fix my Program icon.
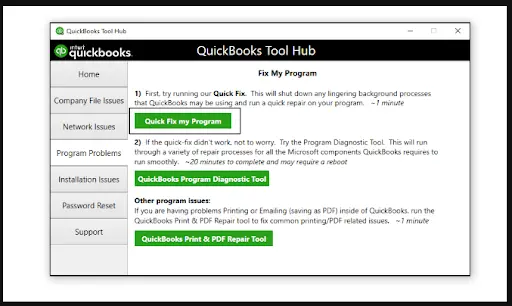
- Wait until the tool runs on your system to ensure the complete repair of the QB program setup.
- Finally, you can exit QuickBooks Tool Hub and open QB Desktop to install the latest payroll updates.
Do you continue to run into QuickBooks error 15276? If that’s the case, consider checking your payroll subscription status as described below.
3. Review Your QB Payroll Subscription Status
When your QB payroll subscription is inactive, Intuit recognizes that you no longer have access to this service. Consequently, you won’t be able to install payroll updates. You need to check your payroll subscription and ensure that it is active. Here’s how to do so:
- Firstly, open the QB company file and navigate to the Employees menu.
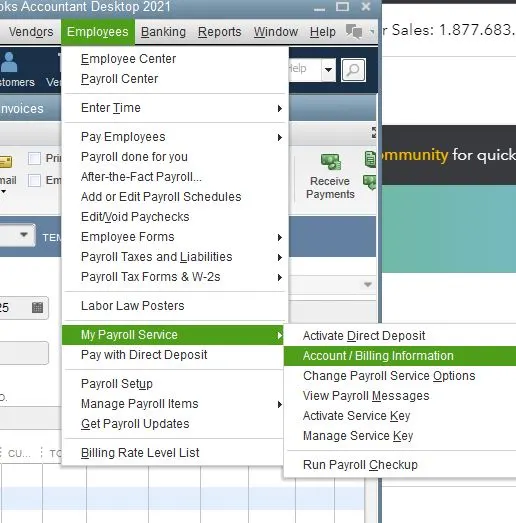
- Choose My Payroll Service, and you must click the Account/Billing Info option.
- At this point, enter your Intuit login credentials and access your QuickBooks account page.
- Check the payroll subscription status on the QuickBooks account page. If you find that it is inactive, you should tap the Resubscribe button.
- Once you have activated the payroll subscription, you can easily install payroll updates.
Do you notice that QuickBooks error 15276 still persists? If so, try installing Windows updates, as explained below.
4. Download & Install Windows Updates
When you utilize an obsolete Windows version on your computer, you might face compatibility issues with QB Desktop. The reason is that the older Windows versions typically do not have the required features that support QB. Once you install the latest Windows updates, you can easily run QB Desktop on your computer. Moreover, you will be able to seamlessly obtain the latest payroll service updates.
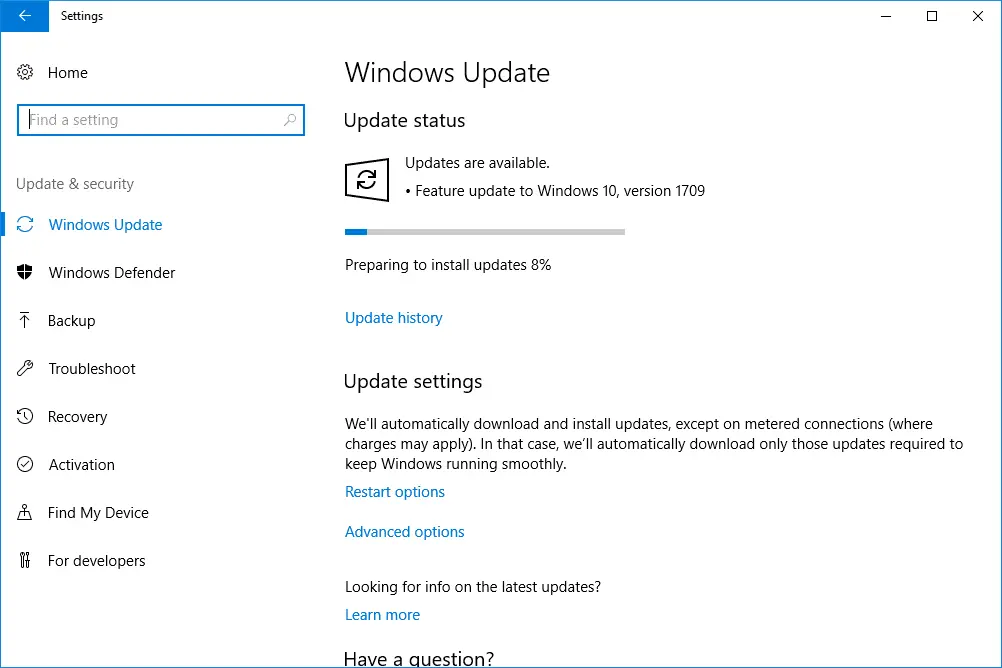
If, however, you encounter QuickBooks error 15276 even after using the latest Windows version, try enabling the QuickBooks FCS as detailed below.
5. Activate the QB Desktop File Copy Service (FCS)
The QuickBooks File Copy Service (FCS) is a crucial background service that helps download and install the latest updates. If this service remains inactive, you can face multiple issues, such as the error code 15276 and the error message PS058, on the system. Here’s how you should enable this service:
- Open the Run window by hitting Windows + R on your keyboard.
- Type COMPMGMT.MSC inside the Run window, and after that, you have to click OK.
- Move to the Computer Management window and choose Services and Applications.
- Click Services, and after that, you should double-click the Intuit QuickBooks FCS option.
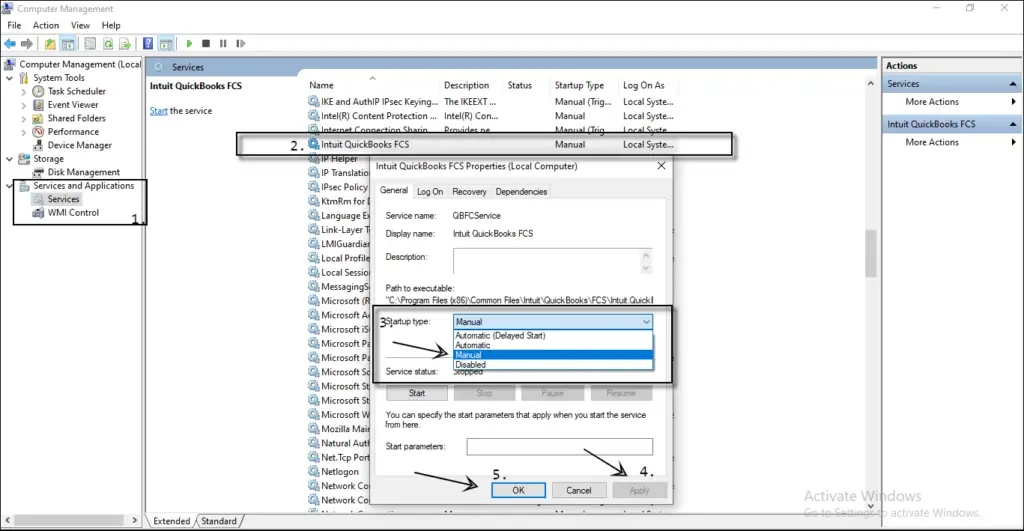
- Navigate to Startup Type, and you must choose the Manual option.
- Tap Apply and OK, and after that, you can start installing the latest QB payroll updates.
If you still run into QuickBooks error 15276, try fixing your system files, as illustrated below.
6. Scan and Repair Your System Files
Damage in different system files might provoke different internal problems when you download & install the latest QuickBooks updates. The easiest way to scan & repair your system files is to run the System File Checker tool. This advanced utility will seamlessly fix your system files, eventually allowing you to install QB updates without facing any errors.
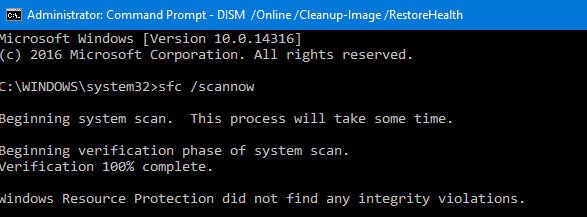
If, however, you continue to get QuickBooks error 15276, consider installing the QB digital signature certificate as detailed below.
7. Download & Install a QB Digital Signature Certificate
The QB digital signature certificate is used to verify the authenticity of the software. If this certificate is outdated or compromised, you might face issues, such as error 15276 and error code 15263, when installing updates. Here’s how you can install a fresh digital signature certificate:
- Firstly, you have to navigate to the location where the QuickBooks folder is stored: C:\Program Files\Intuit\QuickBooks
- Locate the QBW32.exe file in the QuickBooks folder. After that, you have to right-click it & select Properties.
- Jump to the Digital Signature tab and ensure that the Intuit checkbox is marked.
- Click Details, and you will have to tap the View Certificate option.
- At this point, you must click Install Certificate and wait until you have finished the certificate installation.
- Reopen your computer and access QuickBooks to obtain the latest payroll updates.
Do you still notice QuickBooks error 15276? If so, consider revising your Windows Firewall settings as detailed below.
8. Exclude QB Programs From Windows Firewall
Windows Firewall might cause problems when updating payroll by restricting various QB programs from running on the system. This is because the Windows Firewall app incorrectly regards certain QB programs as a security threat. To fix this issue, you need to exempt QB programs from Windows Firewall. Once done, you can easily obtain the latest payroll updates.
If, however, you still encounter QuickBooks error 15276, consider reconfiguring the antivirus software settings as mentioned below.
9. Create Exclusions For QB Programs in Antivirus App
The antivirus software might prevent you from downloading & installing payroll updates by stopping several QB programs from running on the system. This happens because the antivirus app improperly identifies QB programs as a security threat. To resolve this glitch, you have to exclude QB programs from the antivirus software.
Do you continue to run into the 15276 error code in QuickBooks Desktop? If so, try repairing the QB installation, as explained below.
10. Use the QB Install Diagnostic Tool
If you have not installed QB Desktop properly on your computer, you will face various difficulties during the update process. The best way to resolve various installation issues is to run the QuickBooks Install Diagnostic Tool. This amazing utility is available in QuickBooks Tool Hub, and it can help you scan & fix installation files.
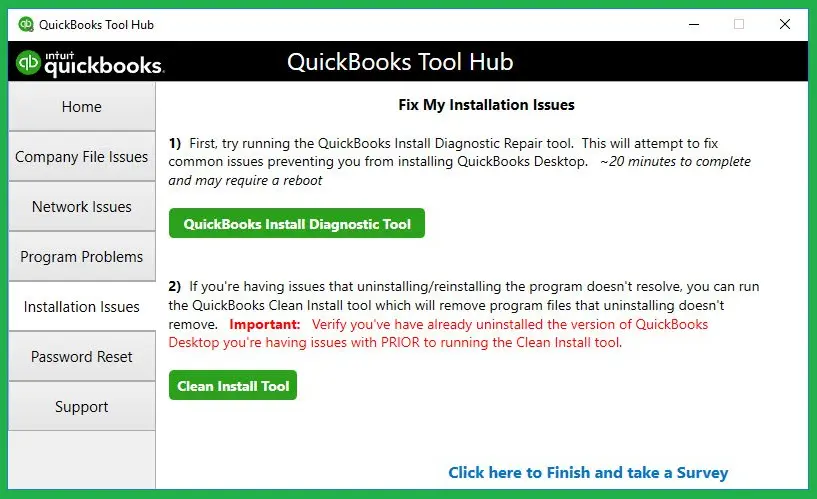
If, however, you still run into QuickBooks error 15276, consider using the following troubleshooting hack.
11. Reinstall QuickBooks On Your Computer
Reinstalling QB Desktop on the system is the simplest way to remove various internal glitches and ensure a fully refreshed software configuration. Once you reinstall QB, you can seamlessly obtain the latest payroll updates. Here’s what you should do:
- Firstly, you must tap the Start menu on Windows Desktop and click the Control Panel icon.
- Go to Programs and Features in the Control Panel and tap Uninstall a Program.
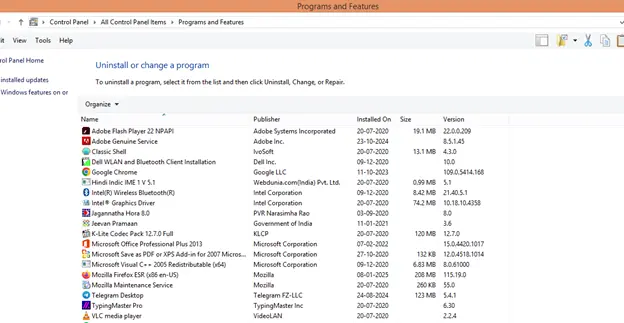
- Review the list of installed programs and select the QuickBooks version that you need to remove.
- Click Uninstall/Change, and after that, you have to tap the Remove option.
- Tap Next and wait until the uninstallation process for the QB Desktop is finished.
- At this step, you should download the newest QuickBooks version on your computer.
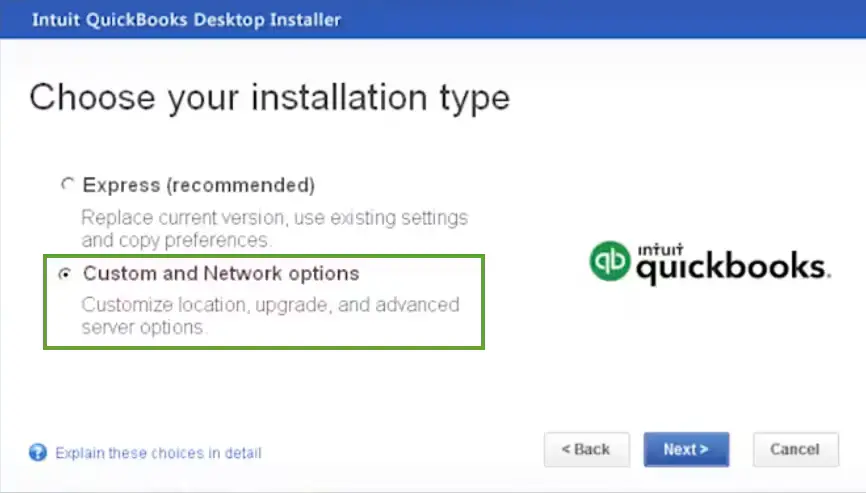
- Open up the download file (QuickBooks.exe), and you must select the Express Install option.
- Tap Next and follow all the on-screen instructions. You should type the product and license numbers for your QuickBooks version.
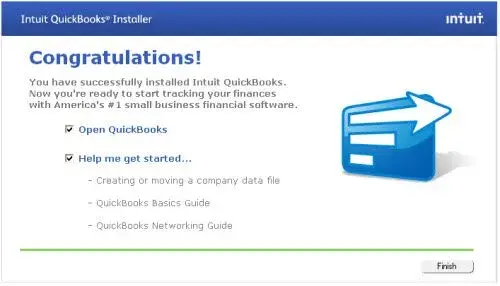
- Click Install and wait until you have completed the QuickBooks Desktop installation.
Finally, you can access QB Desktop and start installing payroll service updates.
Wrapping Up
In this exhaustive article, we explored different troubleshooting methods for QuickBooks error 15276. Hopefully, you can now seamlessly install the latest QB & payroll updates. If, however, you still encounter various problems or have a query, you need to contact a QB professional for real-time assistance.
Frequently Asked Questions
You can encounter QuickBooks error 15276 due to multiple reasons, such as corrupted system files, outdated Windows, interference by security apps, and restrictive UAC settings. Additionally, you might face this issue if your payroll subscription has expired.
To fix the QuickBooks payroll update error code 15276, you can do the following:
1. Install the latest Windows updates.
2. Repair your system files.
3. Run the Quick Fix my Program tool.
4. Activate your payroll service subscription.
5. Utilize the QB Install Diagnostic Tool.
6. Exclude QB programs from security apps such as Windows Firewall.
Here are the precautionary measures that you need to implement regarding QuickBooks error 15276:
1. Regularly install QuickBooks updates.
2. Run antimalware scans on your computer.
3. Fix your system files using various repair utilities.
4. Install Windows Firewall updates.
5. Ensure a robust Internet service connection to your computer.
6. Regularly scan & repair your company data using QuickBooks File Doctor.