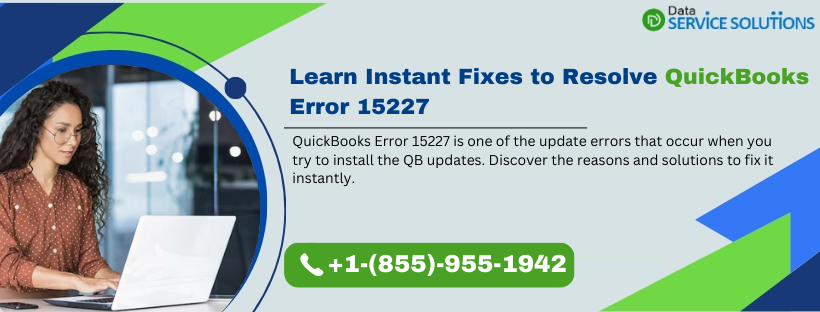If you have been a QuickBooks user for some time, you must be familiar with the importance of updates, whether these updates are related to software or payroll service. But what if you encounter QuickBooks Error 15227 while downloading or installing the most recently launched updates? It can create a mess in the workplace as you will no longer get access to QB’s enhanced features or new payroll tax table updates for accurate tax calculations. Additionally, due to error 15226, some users have witnessed QuickBooks crashing and freezing while initiating payroll-related tasks like sending customer invoices. One of the reasons might be obstructing internet access to QuickBooks due to improper Firewall or Internet security settings. Apart from this, there are multiple other reasons that you must resolve instantly. To know more about the issue in-depth, go through this article. We tried to simplify the causes and troubleshoot solutions for better understanding.
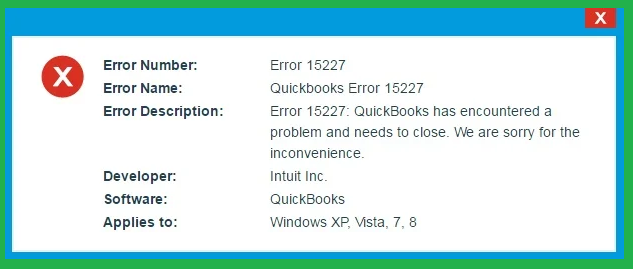
Are you unable to perform day-to-day financial tasks due to QuickBooks Desktop Error 15227? If you are anxious and don’t know what to do, let a QuickBooks professional lend you a helping hand. Call +1-(855)-955-1942 and share your concerns to get constructive solutions promptly!!
What are the Reasons that Trigger QuickBooks Error Code 15227?
You might be facing QuickBooks update error 15227 due to one or more causes:
- If the downloaded QuickBooks Desktop file is corrupted.
- If the QuickBooks software installation remains incomplete.
- If the Windows OS registry is corrupted or damaged.
- If a virus, malware attack, or other malicious programs are running on the system.
- You might face QuickBooks error 15227 if Windows Firewall prevents QuickBooks Desktop from getting the internet access needed to download the latest updates.
- If a file or component important for QuickBooks Desktop or payroll updates is missing.
- If you cannot verify the digital signatures required to initiate QuickBooks updates.
What are the Troubleshooting Solutions to Fix QuickBooks Error 15227?
As we know by now, error code 15227 restricts you from performing multiple crucial operations in QB due to failed updates. Fixing it is not difficult if you implement the correct troubleshooting solution after identifying the precise reasons behind it. The following are a few of the effective ways you can use to get rid of the issue:
Solution 1: Run the Reboot.bat File
Running reboot.bat plays a significant role in re-registering QuickBooks-related files to use the QuickBooks application smoothly. It re-registers files like.DLL and .OCX in Windows OS. Afterward, it reboots the system in command prompt mode, also called DOS mode, to eliminate QuickBooks Payroll Update Error 15227.
The following steps are to run the reboot.bat file to reinstall QB updates:
- Close the QuickBooks program, and from the desktop, right-click the QB Desktop icon.
- Under the drop-down list, click Properties and choose Open file location.
- Right-click the Reboot.bat file and select the option to Run as Administrator.
- Once the process is complete, reboot the system and re-launch QuickBooks Desktop.
- If you get a prompt to install an update, choose Install Now.
However, if you continue to get the same result and cannot install the QuickBooks update, you must delete and re-download the Update.
- Close the QuickBooks Desktop program and follow this path:
C:\Documents and Settings\All Users\Application Data\Intuit\QuickBooks < versionXX> \Components. (Note: xx is the version number of QuickBooks Desktop. For example, QuickBooks Desktop 2019 is DownloadQB19.)
- Re-open QuickBooks and move to the Help menu

- Choose Update QB Desktop and move to the Update Now tab.
- Select Reset the updates checkbox and then Get Updates.
- As the downloading process ends, close and reopen QuickBooks.
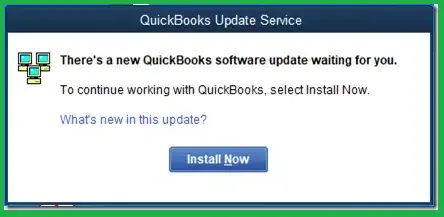
- From the Update Service window, choose Install Now.
If using the reboot.bat file does not help to resolve the issue, apply the next one.
Solution 2: Run a Repair on QuickBooks with QuickBooks Tool Hub.
Repairing the issues in the QuickBooks application due to improper installation or corrupted download can be fixed with the help of utilities in the Tool Hub. First, you need to run Quick Fix to eliminate minor problems and refresh QuickBooks Desktop. If that doesn’t help you resolve QuickBooks error 15227, use the QuickBooks Install Diagnostic tool to run an extensive repair on QuickBooks. To implement the solution, follow the detailed instructions in these two steps:
Step 1: Run the Quick Fix My Program
- If you haven’t downloaded Tool Hub until now, click this link to download it.
- To install it on the system, move to the File Explorer window and click the Downloads Folder from the left side pane.
- In the Downloads section, double-click the QuickBooksToolHub.exe file to open it and follow the on-screen instructions given by the Install wizard.
- Agree to the Terms and Conditions to install the Tool hub.
- As the process ends, move to the desktop and double-click the QuickBooks Tool Hub icon to open it.
- Under Tool Hub, go to the left-hand side menu and choose Program Problems.
- Click the Quick Fix My Program option, and once done, re-launch QuickBooks.
If QuickBooks Desktop error 15227 persists, follow the next step.
Step 2: Run Install Diagnostic Tool
- Open the QB Tool Hub, select the Installation Issues option, and click QuickBooks Install Diagnostic Tool.
- The tool can take up to 20 minutes to complete the process.
- Reboot the system and re-open QuickBooks to download the updates or recent tax table to rectify QuickBooks Error Message 15227.
After running the QuickBooks Install Diagnostic tool, open QuickBooks to check if it eliminates the issue. If not, apply the next solution.
Solution 3: Reset the Windows Firewall and Security Settings
You can rectify QuickBooks error 15227 by properly checking and configuring the settings for the Windows firewall and antivirus program on the system. Let us learn how to set up a Windows Firewall and if you also need to configure it manually.
Step 1: From Tool Hub, Run QuickBooks File Doctor
File Doctor lets you open the firewall ports to configure Windows Firewall automatically. For detailed instructions, follow the procedure below:
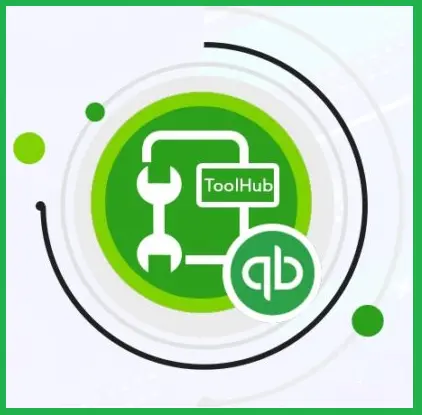
- Find and double-click the QuickBooks Tool Hub icon from the desktop to open it.
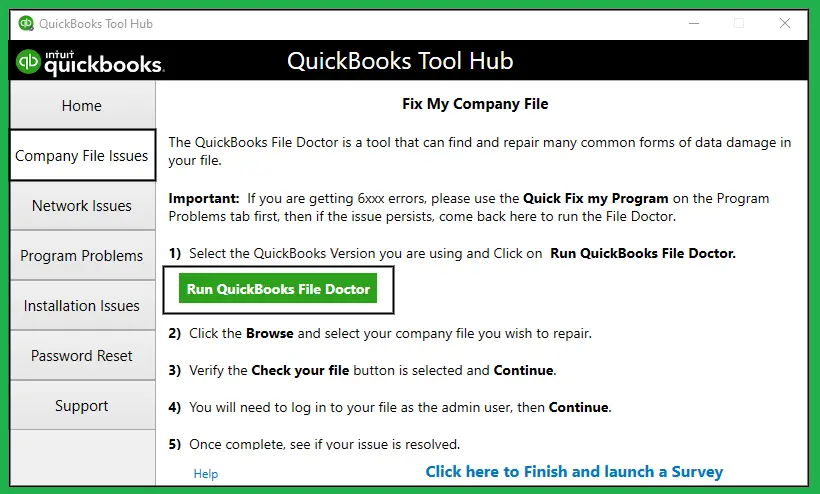
- From the section on the left, choose the Company File Issues tab and select Run QuickBooks File Doctor. Wait until the utility opens.
Note: If the QuickBooks File Doctor does not open, search for QB Desktop File Doc to open it manually.
- Under the File Doctor drop-down list, click the company file.
- But if you cannot find the company file, select Browse and Search.
- Click Check your file and network option, select Continue, and enter the QuickBooks software admin password.
- Choose Next.
The time of scanning mostly depends on the file size. File Doctor can take up to 5 minutes to end the process. Once the scan finishes, re-launch the QuickBooks application to check if QuickBooks error 15227 is fixed.
If QuickBooks still shows an error code 15227 message, QB File Doctors failed to reset the Windows firewall. In that case, use the instructions given in the step below.
Step 2: Reset the Windows Firewall Settings Manually
If QB File Doctor cannot help fix the issue, manually add a Firewall port exception for the QuickBooks software. If you use several versions (years) of QuickBooks Desktop on the system, use the procedure below for each version.
Note: You must follow the instructions to create Outbound and Inbound rules separately.
- Select the Windows Start button.
- In the search field, enter Windows Firewall.
- Press Enter.
- Choose the Windows Firewall option from the result page and select Advanced Settings
- Right-click the Inbound Rules option, and under the drop-down menu, select New Rule.
- Click Port, select Next, and ensure that TCP is chosen.
- Under the specific local ports field, enter the following ports for the exact QuickBooks Desktop year version:
- For QB Desktop 2020 and later: 8019, XXXXX.
- For QB Desktop 2019: 8019, XXXXX.
- For QB Desktop 2018: 8019, 56728, 55378-55382.
- For QB Desktop 2017: 8019, 56727, 55373-55377.
Important Note: All forthcoming versions use the dynamic ports starting from the QuickBooks software 2019 and 2020. These are the Windows firewall ports (not a range) assigned while installing QuickBooks. It ensures that QuickBooks Desktop gets the exclusive use of a given port.
To get a dynamic port number, follow the below steps:
- As you add the port number, click the Next option.
- Choose Allow the Connection, select Next, and when prompted, re-check that all the the profiles are marked.
- Choose Next. Afterward, create a new rule, like ‘QBPorts(year)’ and click Finish.
If adding a firewall port exception does not resolve QuickBooks Error Code 15227, go to another step.
Step 3: Create Windows Firewall Exceptions for QB Desktop
QuickBooks uses executable files (.exe) to perform various software operations. To fix this issue, you must create Windows firewall exceptions for these executable files and resolve QuickBooks update error 15227. Check out the following instructions mentioned below:
Note: You need to make exceptions for every file in the table.
| Executable files | Location |
| AutoBackupExe.exe | C:\Program Files\Intuit\QUICKBOOKS YEAR |
| Dbmlsync.exe | C:\Program Files\Intuit\QUICKBOOKS YEAR |
| DBManagerExe.exe | C:\Program Files\Intuit\QUICKBOOKS YEAR |
| FileManagement.exe | C:\Program Files\Intuit\QUICKBOOKS YEAR |
| FileMovementExe.exe | C:\Program Files\Intuit\QUICKBOOKS YEAR |
| QuickBooksMessaging.exe | C:\Program Files\Intuit\QUICKBOOKS YEAR |
| QBW32.exe | C:\Program Files\Intuit\QUICKBOOKS YEAR |
| QBDBMgrN.exe | C:\Program Files\Intuit\QUICKBOOKS YEAR |
| QBServerUtilityMgr.exe | C:\Program Files\Common Files\Intuit\QuickBooks |
| QBCFMonitorService.exe | C:\Program Files\Common Files\Intuit\QuickBooks |
| QBLaunch.exe | C:\Program Files\Common Files\Intuit\QuickBooks |
| QBUpdate.exe | C:\Program Files\Common Files\Intuit\QuickBooks\QBUpdate |
| IntuitSyncManager.exe | C:\Program Files\Common Files\Intuit\Sync |
| OnlineBackup.exe | C:\Program Files\QuickBooks Online Backup |
Note: If you see these files (x86), it means you are utilizing a 64-bit Windows operating system.
- Move to the desktop and click Start
- In the search bar, type Windows Firewall and hit Enter.
- In the Windows Defender Firewall window, click the Advanced Settings tab.
- Right-click Inbound Rules, and when the drop-down menu appears, select New Rule.
- Choose Program and click the Next option.
- Choose This Program Path and click the Browse option further.
- Choose all the executable files mentioned in the table above one by one and click Next
- Click the Allow the Connection option.
- Choose Next, and if you get prompted, verify all profiles are marked and click Next again.
- Create and name a rule accordingly, for example, ‘QBFirewallException(name.exe).’
Prerequisite: Repeat the procedure given in the above step to create Outbound Rules.
Step 4: Verify the Third-Party Antivirus Software Settings
If, even after resetting the Windows firewall on the system, you cannot get rid of QuickBooks Desktop error 15227, re-configure the antivirus settings. Verify that the antivirus is set to grant general permissions to the QuickBooks software so it does not block the server.
After carefully understanding and implementing all the steps in the above solution, restart the system to save all the changes properly.
Finally, after following all the steps to reset the Firewall, re-launch QuickBooks Desktop to check if QuickBooks error code 15227 is resolved. If the issue persists, move on to another troubleshooting solution.
Solution 4: Get a Digital Signature Certificate
The following procedure is to install a new QB Desktop digital signature certificate:
- Move to this path: C:\Program Files\Intuit\QuickBooks.
- Right-click the QBW32.exe
- Under the drop-down menu, click the Properties option.
- From the Properties window, select Digital Signature and ensure Intuit is chosen in the signature list.
- Click Details and select View Certificate from the Digital Signature Details window.
- Choose Install Certificate under the Certificate window and click Next.
- Select Finish.
- Restart the system and launch QuickBooks to re-download the Update.
If the above troubleshooting solution did not resolve QuickBooks error 15227, apply the next one.
Solution 5: Use a Third-Party Antivirus Software
A virus attack on the system can corrupt the QB application and restrict downloading recent updates. Install an antivirus application like Norton, McAfee, Avast, or Bitdefender to detect and remove any malicious software from the system that might have provoked QuickBooks error 15227.
If running a trusted antivirus application does not help you to fix error 15227, go to the following solution.
Solution 6: Run the Disk Cleanup Tool
Use the Windows Disk Cleanup utility to repair the corrupted Windows registry. It is a utility that comes with every Windows OS. It helps you clear out the system’s clutter, which can help you eliminate QuickBooks update issues. The following are the instructions to run the Windows disk cleanup tool to fix QuickBooks error 15227:
- Hit the Windows and R keys together to open the RUN command box.
- In the text input box, type in cleanmgr and press enter to launch the Disk Cleanup tool.
- Click the C drive and select the OK button.
- Choose the Clean up system files option, and the Disk Cleanup tool will re-launch.
- Keep the Drive selection as OS (C:) and select OK.
- Wait and let the tool run to scan the system and click OK.
- Choose Delete Files to remove unnecessary files from the system.
After performing the disk cleanup, try to get QB or payroll service updates. However, if you still encounter QuickBooks error code 15227, apply the next method..
Solution 7: Apply the Clean-Install Procedure for the QuickBooks Software
Reinstalling the QuickBooks software will verify that all components are installed and registered securely for resolving QuickBooks Error 15227 to get the latest updates. Moreover, you don’t have to worry, as a clean install procedure will not erase any crucial data from QuickBooks. Read and understand the following instructions to correctly implement them:
Note: Keep the license number handy; you will find it on the original packaging or in the purchase confirmation email if you bought it online.
Step 1: Download a New Installer for QuickBooks
The following is the process given below for downloading your purchased QuickBooks product:
- Go to the Download & Updates page, where you will see a question stating, ‘Will you be using QuickBooks Desktop on multiple computers simultaneously (multi-user mode)?’
- If you are using QB over a network, click Yes. If not, click No or Not Sure.
- Choose the Next option.
- Choose the appropriate option from the country, product, and version drop-down menu and select Search.
- From the next window, choose the option to Download.
- As the downloading process ends, the file will be saved in the default location, or you can manually select a location.
Step 2: Remove the QuickBooks Software
The following is the process to uninstall QuickBooks Desktop from the system:
Note: In case you face technical issues when uninstalling the previous version of QB Desktop, call at +1-(855)-955-1942 for quick assistance. Or you can call for Microsoft support.
- Go to the desktop, click the Windows Start menu, and enter Control Panel in the search bar.
- Hit Enter and choose the Programs and Features or Uninstall a Program option.
- Choose the QuickBooks application you want to uninstall from the Windows OS installed software list.
- Click the Uninstall/Change, Remove option, and then Next.
Note: If you do not see Uninstall/Change, Remove, log out of Windows. Then, sign in to Windows as an administrator.
Step 3: Rename QuickBooks Installation Folders
It is important to manually rename the leftover installation folders of the QuickBooks version you uninstalled in the above step. Renaming will prevent the new QuickBooks from recognizing these folders to create new ones while re-installing. Understand and follow this procedure below:
To see the hidden files and folder:
- Click the Windows Start tab.
- In the search field, type File Explorer and press Enter.
- From the File Explorer window, choose View and click the Hidden Items option.
- To rename the QB program folder:
- Search for the QB folder having the company file from one of the following locations:
- 64-bit version C:\Program Files (x86)\Intuit\QuickBooks (year)
- C:\ProgramData\Intuit\QuickBooks (year)
- C:\Users\(current user)\AppData\Local\Intuit\QuickBooks (year)
- C:\Program Files\Intuit\QuickBooks (year)
- When you find the QB application folder, right-click on it.
- Under the drop-down menu, select Rename.
- Enter the word OLD at the end while changing the QB folder’s name.
Step 4: Re-install the QuickBooks Software
The following is the process to re-install the QuickBooks application:
Note: You must have an active internet connection to install the software successfully.
- Double-click and open the QuickBooks.exe. File, which you downloaded in step 1.
- Follow the instructions on the screen carefully given by the installation wizard and accept the QuickBooks Desktop license agreement.
- Click the Next option and type the product and license numbers.
- Choose Next, and as the installation completes, reboot the system.
Launch the QuickBooks program to check if QuickBooks error 15227 is fixed.
Ensure to update QuickBooks Desktop after re-install a new version.
Conclusion
In this article, we tried our best to simplify the causes and the troubleshooting methods to get rid of QuickBooks Error 15227. But if none of the solutions resolve the issue, we strongly recommend you call at +1-(855)-955-1942 immediately. Moreover, if you are not proficient with QuickBooks, do not hesitate to get an expert by your side ASAP!! Our technical team will try to understand all your concerns and will provide you with quick solutions after profoundly analyzing the reasons.
Frequently Asked Questions
You might get error code 15227, whether downloading QuickBooks Desktop or payroll updates when the application does not have admin-level rights. You must sign in as an administrator to allow QB updates to be installed on the system. Besides that, the wrong configuration of the Windows Firewall, damaged QuickBooks installation and corrupted Windows registry might also be contributing factors.
To fix the error code 15277 in the Quickbooks Dekstop application, you can uninstall and reinstall the QB application and update the Windows Operating system. Additionally, you can also repair your windows registry, clean the junk files and configure Internet Explorer settings.
Yes, background processes can sometimes conflict with the ongoing process of QuickBooks and result in several errors like error code 15277 and others. You can fix it by ending the background processes from the Task Manager. Just open the Task Manager and go to the Processes tab < Select all QB processes and hit the End Task option.