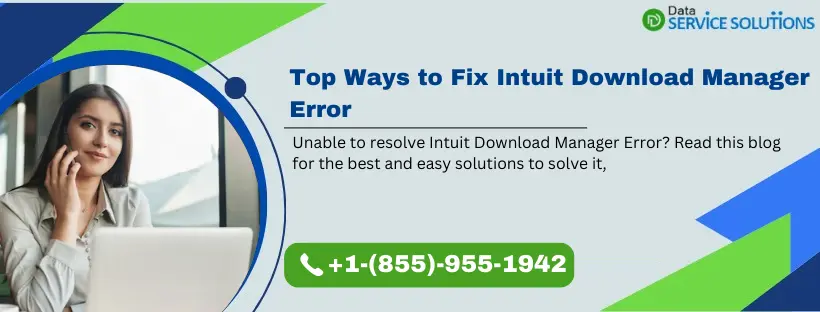If you are a long-time user of the QuickBooks application, you must be familiar with its download and installation procedure. It is quite simple and easy to download QuickBooks Desktop on Windows or Mac operating system. However, several factors can prevent the process of downloading or installing QuickBooks Desktop, and you might witness the Intuit Download Manager Error due to these unpredicted factors. This error can occur when you have already downloaded the Download Manager on the system and are further trying to install it. One of the main reasons provoking this issue is the firewall blocking QB Desktop from installing and running on the system. You can also face the same issue if the QB download folder has damaged files in it.
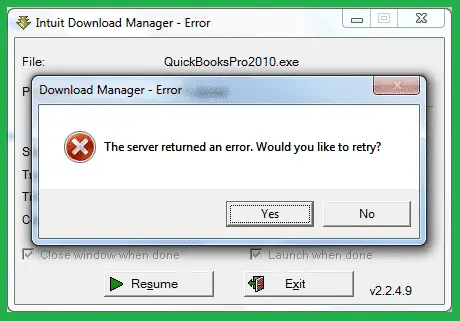
Why Does Intuit Download Manager Fatal Error Occur?
The following are the reasons triggering the QuickBooks download manager error:
- If the QuickBooks download folder contains damaged files.
- When important QuickBooks installation files are not downloaded.
- If the Windows Firewall is blocking the QuickBooks Desktop from installing on the system and, therefore, setting off the Intuit Download Manager error.
- In case there is damage to the Installation files of QuickBooks Desktop.
- Any third-party application prevents the Download Manager from downloading QuickBooks files on the system.
- If QuickBooks Desktop does not meet the system requirements, that is required to let the QB software properly run on the system.
- Damages in Microsoft components like .Net Framework, MSXML, and C++ are. These components are required to run a program on Windows OS.
How to Eliminate Intuit Download Manager Error?
The following are some of the most effective methods to eliminate the Intuit Download Manager fatal error. If one solution is not helpful, try implementing the other.
1st Method: Running the QB Diagnostic Tool
It will fix all the installation issues in the QuickBooks Desktop. The following are the steps to run the Install Diagnostic tool from the QuickBooks Tool Hub.
- Close QuickBooks and download the QuickBooks Tool Hub from the Intuit website.
- Then, Save the QuickBooks Tool hub file to a location where it will be easy to find.
- Now, you have to Double-click on the QuickBooksToolHub.exe file.
- Follow the instructions that appear on the screen for the installation process.
- To finish installing QuickBooks Install Diagnostic Tool, agree to the terms and conditions.
- You can find it on the desktop or through the search bar.
- Click on Installation Issues in the QuickBooks Tool Hub.
- If the Intuit download manager server returned an error, then Go to QuickBooks Install Diagnostic Tool and let it run for 20 minutes.
- Restart the system once the tool has finished its work.
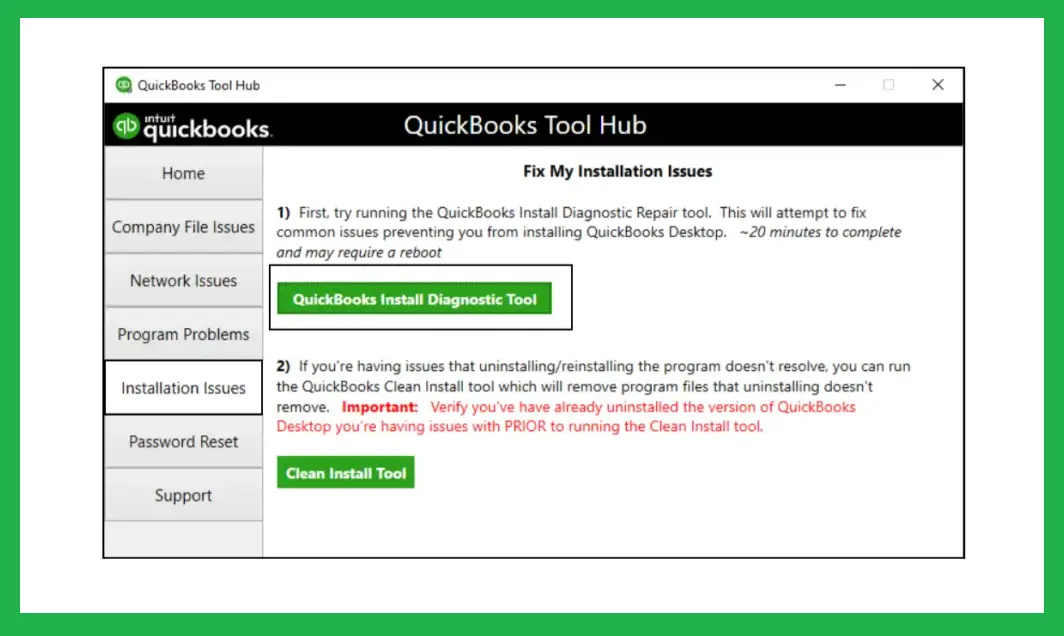
2nd Method: Manually Fixing the .Net Framework and MSXML
The .NET Framework accomplishes various everyday programming tasks on the system, including string management, data collection, database connectivity, and file access. Similarly, MSXML permits applications written in Script, VBScript, and Microsoft development tools to build Windows-native XML-based programs. Thus, both these components are crucial to running QuickBooks on the system. Damages in both or one will not let the system install the QB Desktop software.
Step 1: Verify the Configuration of .NET Framework
- Click on the ‘Start’ Menu, and go to the ‘Control Panel’ of the system.
- Further, choose the ‘Uninstall a Program’ option under the ‘Programs and Features’ section.
- Select the option that says ‘Turn Windows features on or off’ from the drop-down menu.
- Search for.NET Framework from the list.
- Verify the settings for .NET Framework 4.5 (or later) and .NET Framework 3.5 SP1.
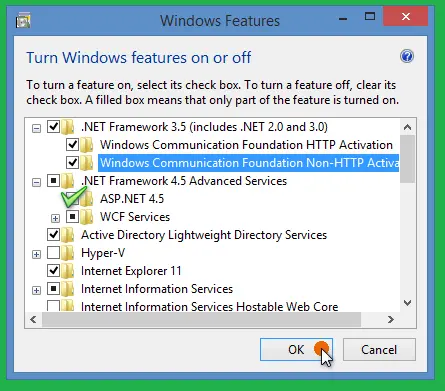
Note: The steps for fixing .NET. Framework 4.5, 4.6, 4.7, & 4.8 are the same.
Reviewing the NET Framework 4.5 (or later)
If the checkbox for .NET Framework 4.5 (or later) is not marked:
- First, enable the .NET Framework 4.5 (or later) by selecting the checkbox.
- Now, click the OK option when you are ready to save the changes.
- Lastly, Reboot the computer.
If the checkbox for .NET Framework 4.5 (or later) is marked:
- Begin by clicking the checkbox to disable the .NET Framework 4.5 (or later). Do not enable it back.
- Proceed to click the OK option. Then, finally, reboot the computer.
- When you log in to the Windows OS again, enable the .NET Framework 4.5.
Step 2: Repair the MSXML DLL files.
The following are the steps to register the MSXML for the 64-bit Windows operating system:
- Start by moving to the Start menu and clicking on it.
- Now, type cmd in the search field.
- Proceed to right-click on the cmd, and choose the Run as Administrator option from the drop-down.
- At the C: prompt, enter cd\windows\syswow64.
- After that, type regsvr32 MSXML6.dll.
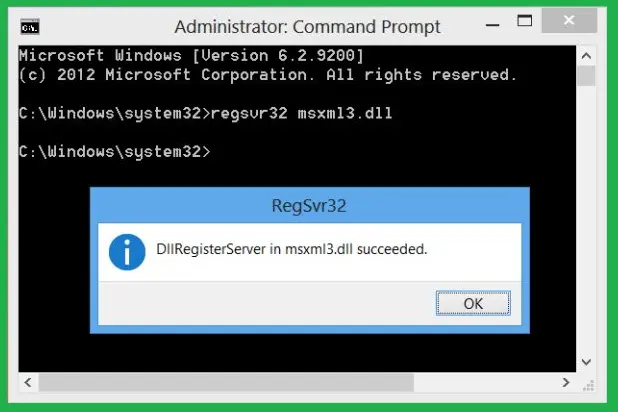
- Then, hit Enter.
Related Post: What To Do If Intuit Data Protect has Stopped Working
3rd Method: Update the Windows Operating System
Compatibility issues between the Windows OS and the QuickBooks Desktop might stop the installation process and provoke the Intuit Download Manager Fatal error. So, to fix the problem, update the Windows OS. Follow the steps below to start the Windows update process:
- First, select the Start tab from the bottom of the desktop.
- Further, if you can see the Gear icon or the Settings option, click on it.
- Proceed to choose the Update & Security option.
- After that, select the option to Update Windows.
- After the process is finished, reboot the system and try to install the QuickBooks software again.
4th Method: Disable the Windows Firewall
You might see this error if the Windows firewall blocks the system from installing QuickBooks Desktop. Therefore, temporarily disabling the firewall to install the QuickBooks program might eliminate the Intuit Download Manager error.
- First, hit on the Windows key to open the Start Menu.
- Now, in the Start menu, choose the Control Panel option.
- Then, in the next window, choose System and Security.
- Further, choose Windows Defender Firewall and then click Turn Windows Defender Firewall on or off.
- After that, choose the bubble beside the Turn off Windows Defender Firewall and choose OK.
- Select Turn off Windows Firewall in both sections for disabling the firewall for private and public networks.
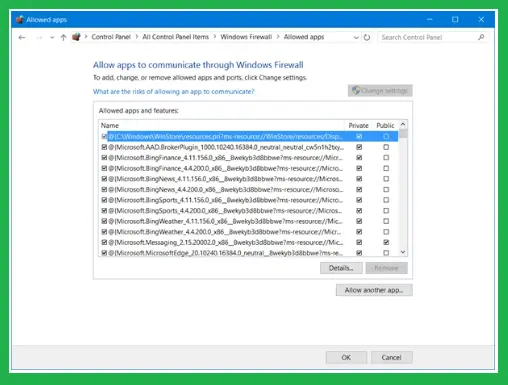
5th Method: Employing the Selective Startup Mode
To rectify the Intuit Download Manager error, try to install the QuickBooks Desktop in the selective startup mode. This mode helps in avoiding all the interruptions from third-party applications installed on the system. Therefore, if the issues in the Download Manager are because of any other application installed on the system, they will be resolved.
Step 1: Switch to Selective Startup From Normal Startup
- In the initial step, launch the Run window by pressing the Windows + R shortcut keys.
- Then, in the command box, Enter msconfig and then select OK.
- Move to the General tab and choose Selective Startup and Load System services.
- Then, under the Services tab, select the option to Hide all Microsoft Services.
- Then, click Disable All and then Uncheck Hide all Microsoft services.
- Further, in the list of services, choose the Windows Installer option.
- Next, select OK.
- Finally, in the System Configuration window, click the Restart option.
Step 2: Try Installing the QuickBooks Desktop
- You can now retry to install QuickBooks Desktop to check if the Intuit Download Manager Error is resolved.
- If yes, proceed to hit the Windows + R keys to open the Run window.
- Further, type msconfig and choose OK.
- Afterward, move to the General tab and click the Normal Startup option.
- Then, click OK.
- Once again, reboot the system.
System Requirements You Must Meet to Avoid Intuit Download Manager Error
The following is the detailed system configuration you must have to avoid the QuickBooks Download Manager error on Windows and Mac operating systems.
For the Windows OS, 64-bit Users
Your system must meet certain minimum requirements to download and run QuickBooks Desktop. If the system requirements are not met, you might see the Intuit Download Manage error on the screen. The following is the system configuration to have for installing and running QuickBooks Desktop Pro or Premier 2023 and Enterprise 23.0
Operating System
Wait, are you still using Windows 8.1?
From Jan 10, 2023, Microsoft will neither give security updates nor support systems running Windows 8.1. Thus, QuickBooks 2023 will also not support Windows 8.1 and can’t be installed on it.
- Windows 11, 64-bit and Windows 10, all 64-bit editions, natively installed
- Windows 10, all 64-bit editions, natively installed
- Windows Server 2022, Standard and Essentials
- Windows Server 2019, Standard and Essentials
- Windows Server 2016, Standard and Essentials
- Windows Server 2012 R2, Standard and Essentials
- Windows Server 2012, Standard and Essentials
Note: To run QuickBooks, you need to use Windows natively. However, it should not be through a virtual environment or an emulator.
Database Servers
Windows (natively installed)
- Windows Server 2022, Standard and Essentials
- Windows Server 2019, Standard and Essentials
- Windows Server 2016, Standard and Essentials
- Windows Server 2012 R2, Standard and Essentials
- Windows Server 2012, Standard and Essentials
Note: Windows OS 10 S mode and Linux are not supported here.
Browser Requirements
The QuickBooks Desktop 2023 version demands a sound internet connection at least once every 14 days. It will let the QB Pro Plus, Premier Plus, Premier Accountant, or Enterprise 23.0 subscriptions sync with the license information. The QB Desktop application will utilize the default browser on the system.
Hardware and Windows OS Requirements
Note: The 2023 QuickBooks Desktop version will not run on the 32-bit Windows OS and requires the 64-bit operating system.
- Minimum processor speed of 2.4 GHz.
- For Workstation: The minimum RAM required is 8 GB. It is recommended to have at least 16 GB RAM for optimum performance.
- For Server:
- 1 – 5 Users: 8 GB RAM
- 10 Users: 12 GB RAM
- 15 Users: 16 GB RAM
- 20 Users: 20+ GB RAM
- Disk Space:
- 2.5GB of disk space is needed for QB and more for additional data files.
- Need 60MB additional space for Microsoft .NET 4.8 Runtime provided with the installation files.
- Extra requirements for IDP in QB Connected Services offerings:
- It needs at least 4.0 GB RAM
- Requires twice the size of the most extensive company file set to back up
- Also, an extra 100 MB of space or twice the size to restore.
Note: The space is needed explicitly from the work folder LocalApplicationData and Intuit\Intuit Data Protect. Store your QuickBooks data file on a solid-state drive (SSD) for adequate performance.
Windows
For Windows, the North American version.
If set to English, then only the regional settings are supported.
The server system must have the admin rights to host the company file in the multi-user mode.
Finally, QB must be natively installed and does not need to run in a virtual environment or emulation software.
Optical Drive and Screen Resolution:
- The system needs a 4X DVD-ROM drive to install a CD.
- The display must be optimized for 1280 x 1024 resolution or more with up to 2 extended monitors.
For Mac Users:
You will see the Intuit Download Manager error if your Mac system does not meet the minimum requirements. Therefore, if you want to install and run the QuickBooks Mac Plus 2023 on the system, fulfill all the requirements below.
- An OS at least Mac OS X v12.0 (Monterey).
- For iPhone-related features, you need iOS 12.0 or later.
- It needs to support any one: Intel or Apple CPU hardware.
- A good Internet connection is required.
You may also read: Unable to Back up with Intuit Data Protect
Integration or Compatibility Requirements
- Export report data
- Apple Numbers v11.0 or later
- Or MS Excel 2016 or later, with Microsoft 365
- E-mail as PDF –
- Apple Mail
- Microsoft Outlook 2016 or later, with Microsoft 365.
- File conversion – QB Mac 2023 supports:
- One-way conversion to QuickBooks Online Program
- One-way conversion from QB Desktop for Windows 2021& 2022.
- Conversion to and from QB for Windows 2023.
Conclusions
We hope that the troubleshooting methods laid out in this article will benefit all readers. Go through and understand the reasons causing the Intuit Download Manager Error and then implement the solutions accordingly to rectify it. However, if you cannot resolve this error even after implementing the solutions, it means that the issue might be a little more complex. You need an expert by your side to guide you. Chat with our technical team and get exclusive professional guidance from them. Call us at +1-(855)-955-1942 Now!!!
Frequently Asked Questions
Ans: Intuit Download Manager helps to securely download the QuickBooks installation files to your system. But sometimes, users may face issues while trying to download certain files.
Ans: You may face the Intuit Download Manager Fatal Error because. Maybe you have damaged the QB download folder, or some errors are preventing files from getting downloaded.
Ans: If you are getting the Intuit Download Manager error, you might find a low system configuration to be the reason behind it. So, one option is upgrading the Windows/Mac system to meet all the requirements. However, if upgrading the system is not an option, you always have another option to move to QuickBooks Online.
Ans: The following are the correct steps to download the QuickBooks Download Manager on the system.
1. Search Intuit Download Manager and open the official Intuit website.
2. Locate the download link and click it to initiate the QuickBooks Download Manager download process.
3. Now, a File Download window will appear on the screen. Choose Save.
4. Save the file where you can easily find it later and run it to begin the installation.
5. Finally, the Download Manager will display on the screen as the download process begins.
Note: If the downloading process is interrupted due to a Windows/Mac OS fault, you might see the Intuit Download Manager error.